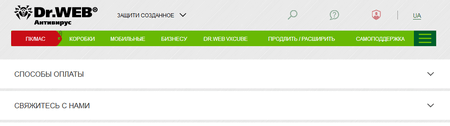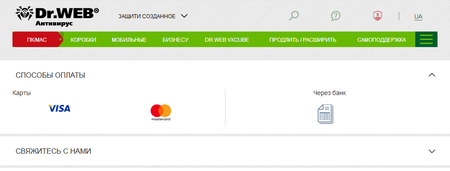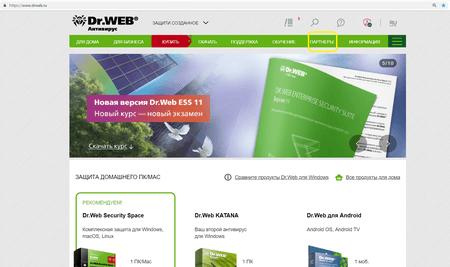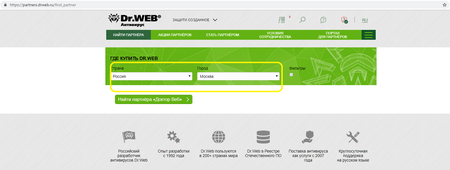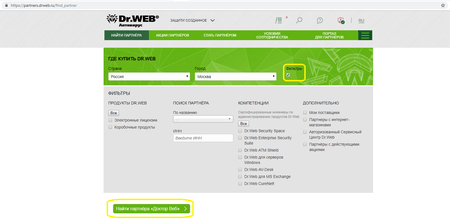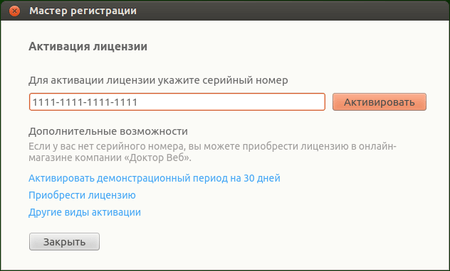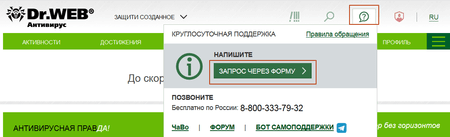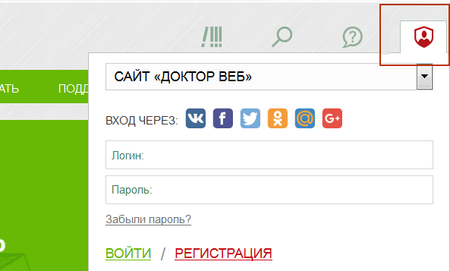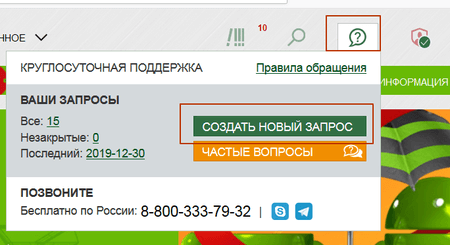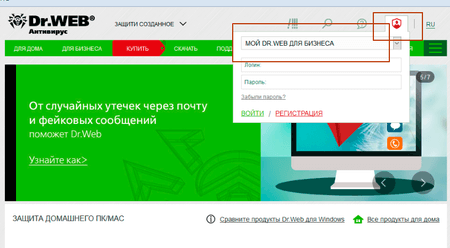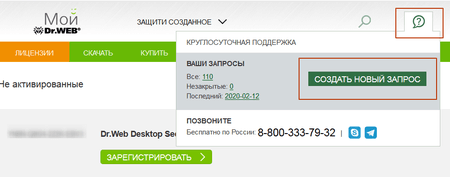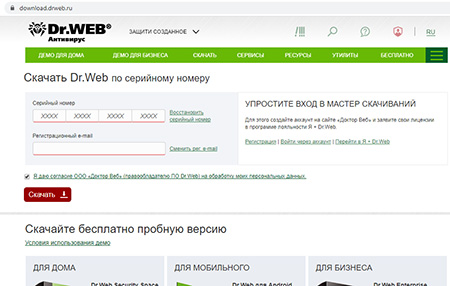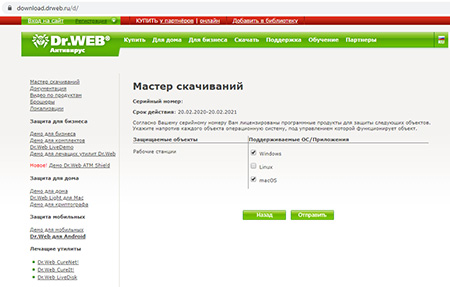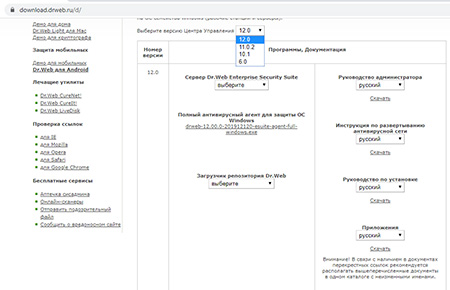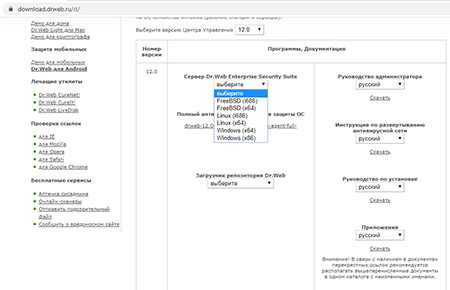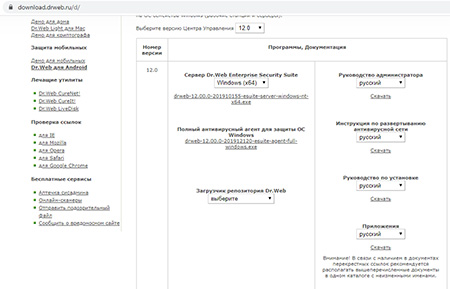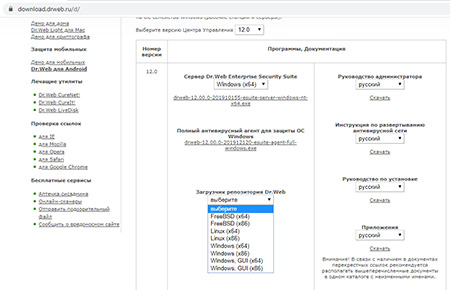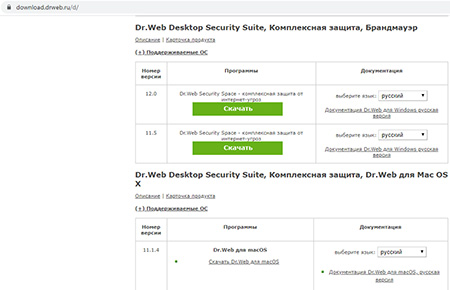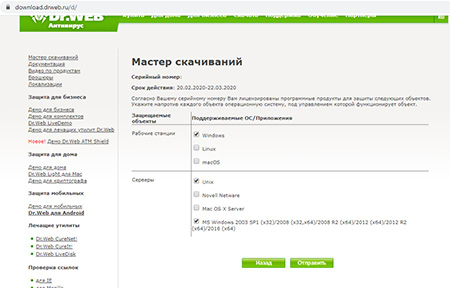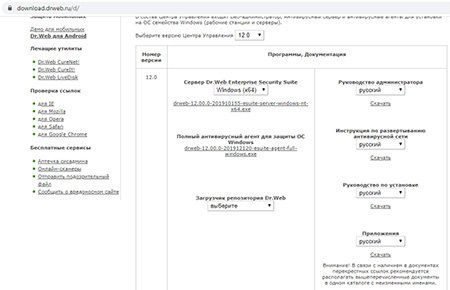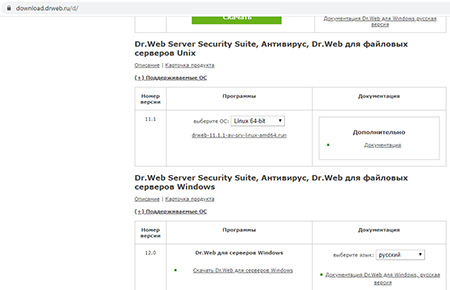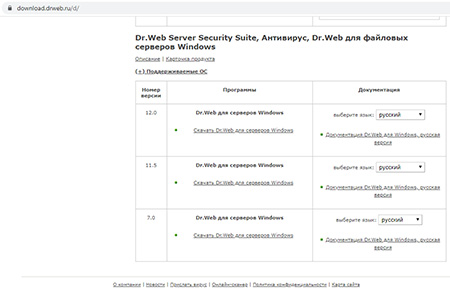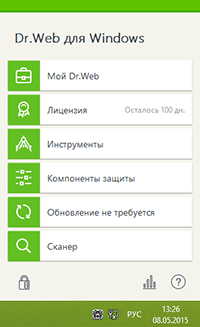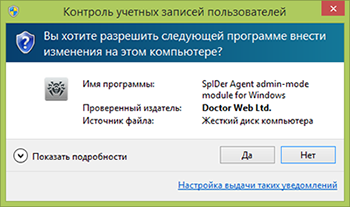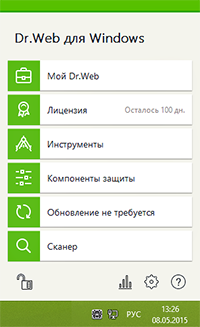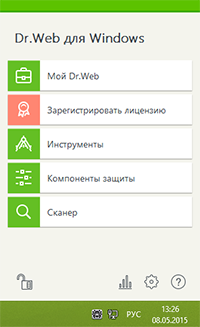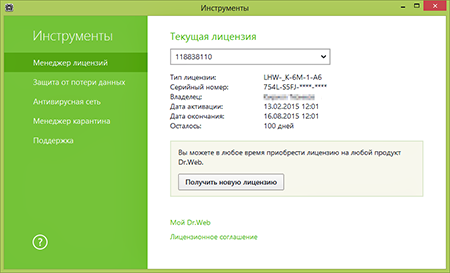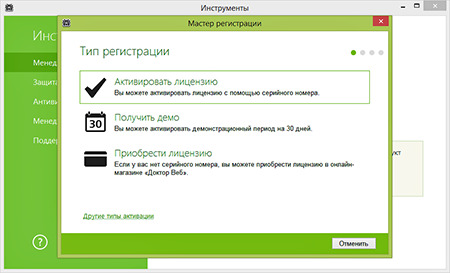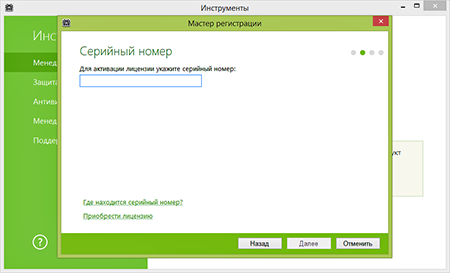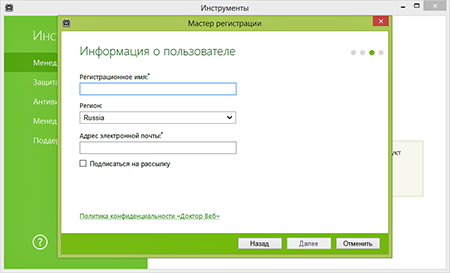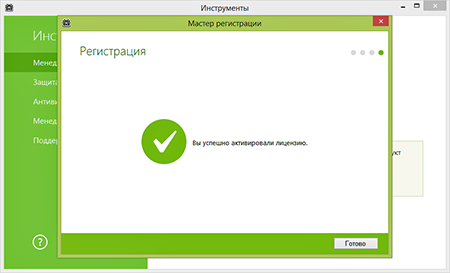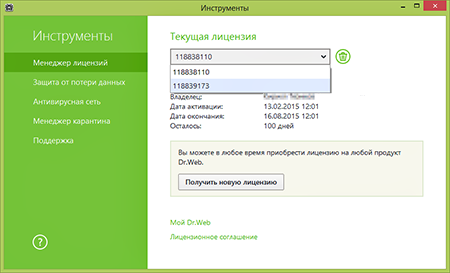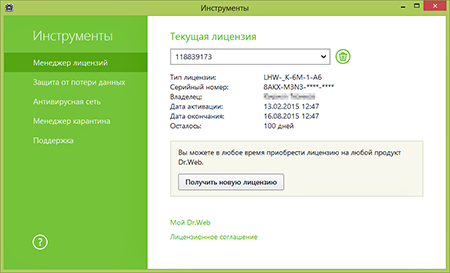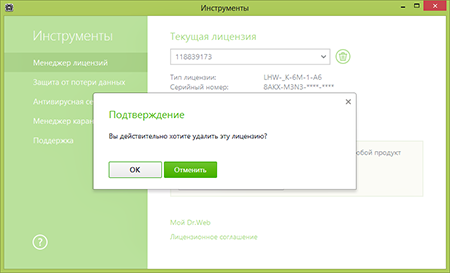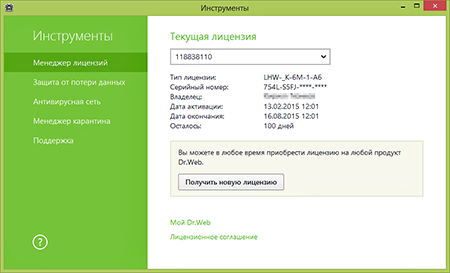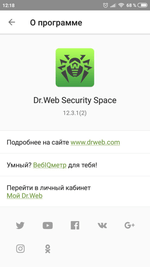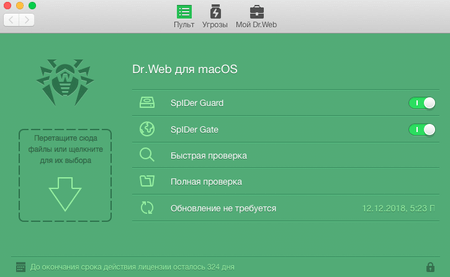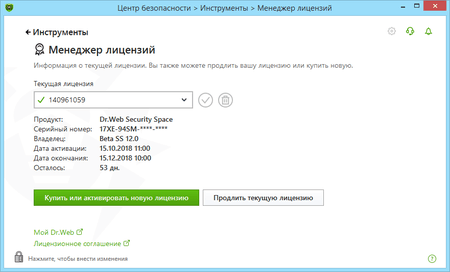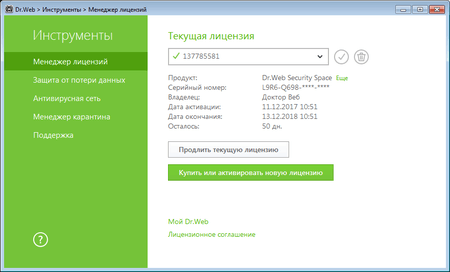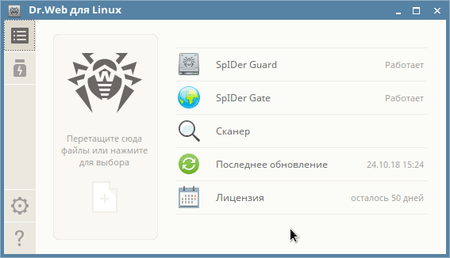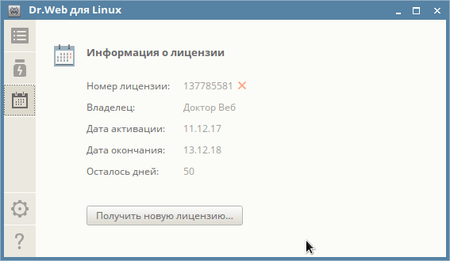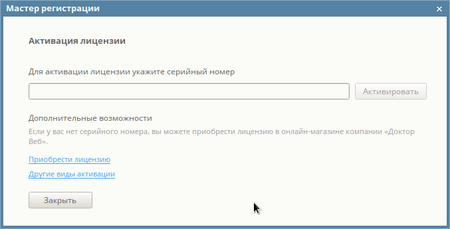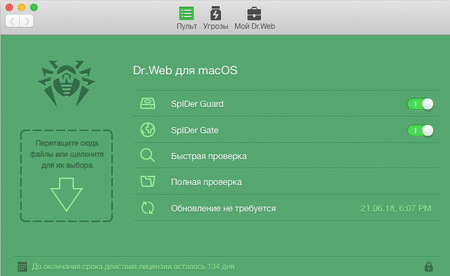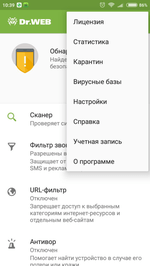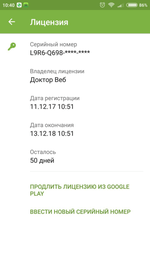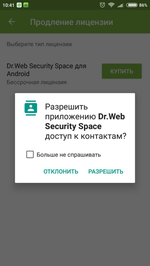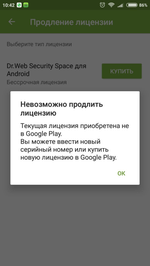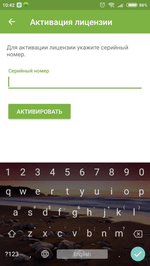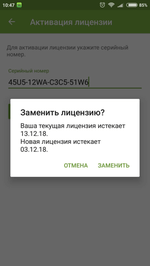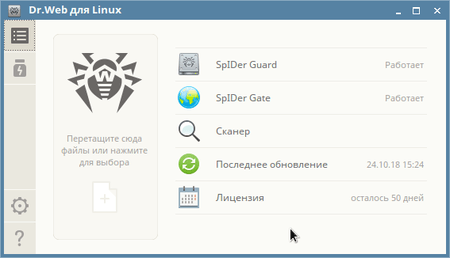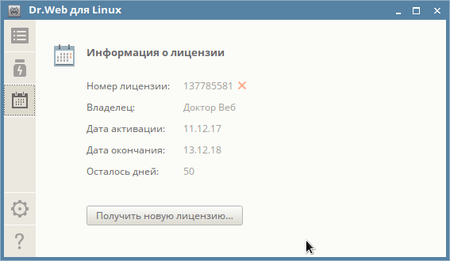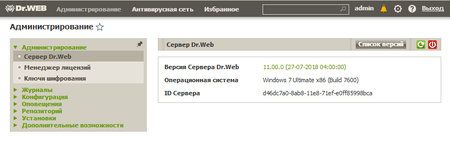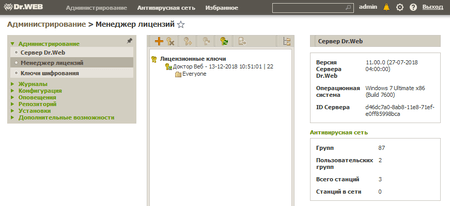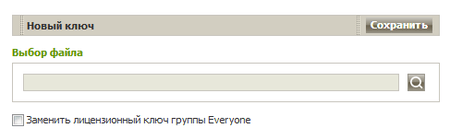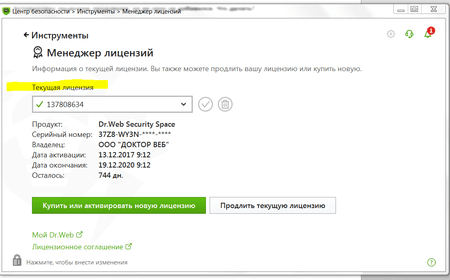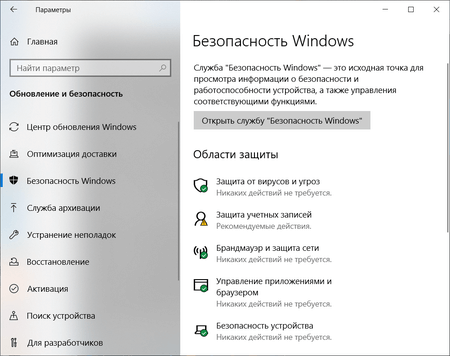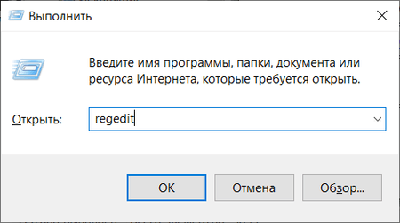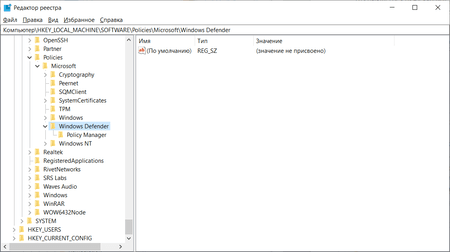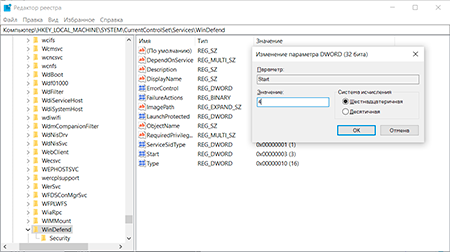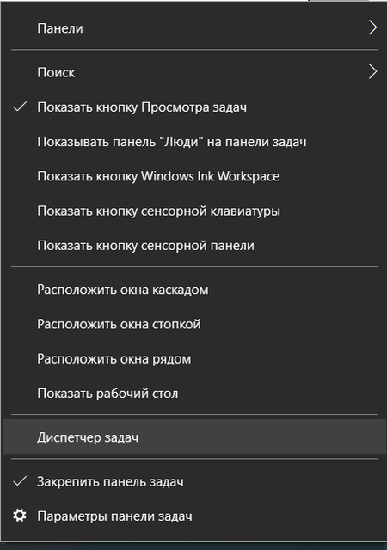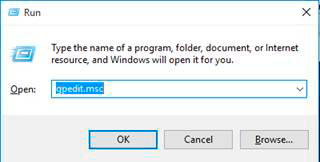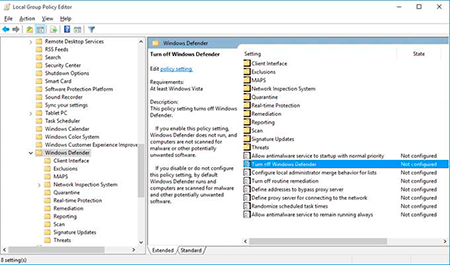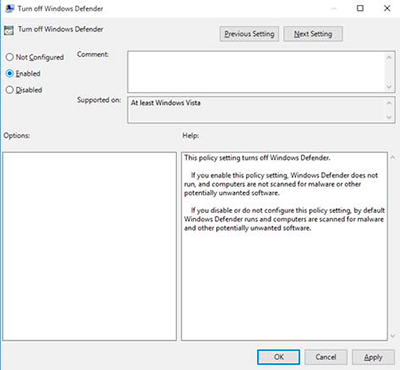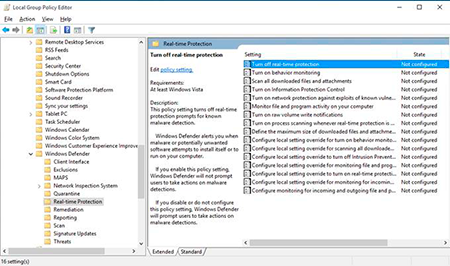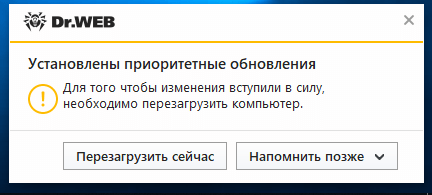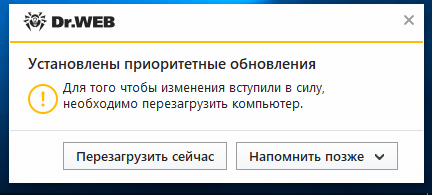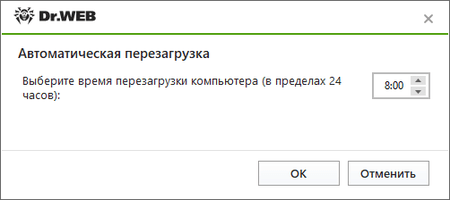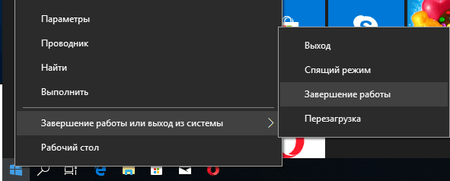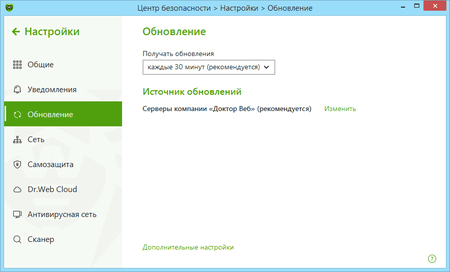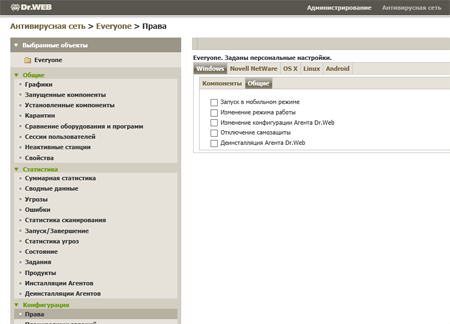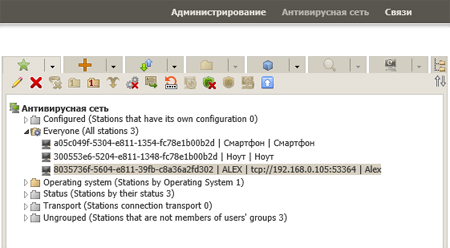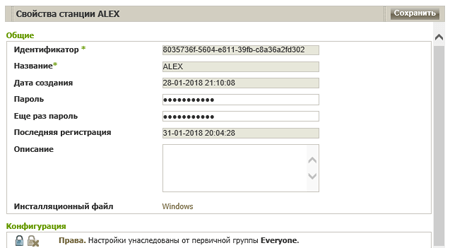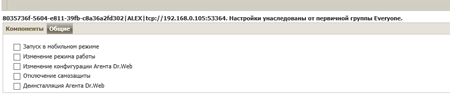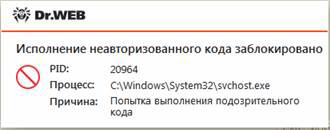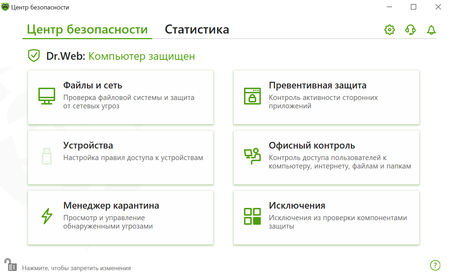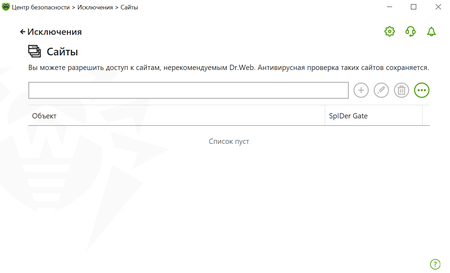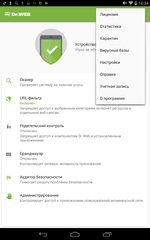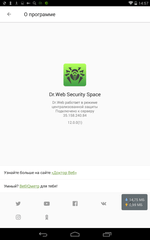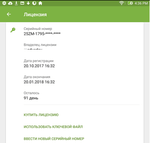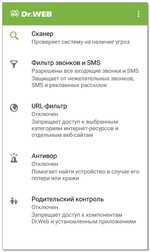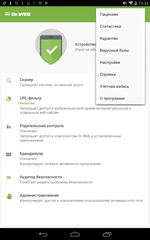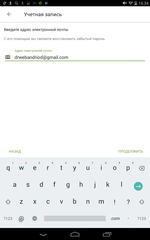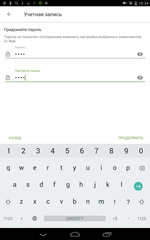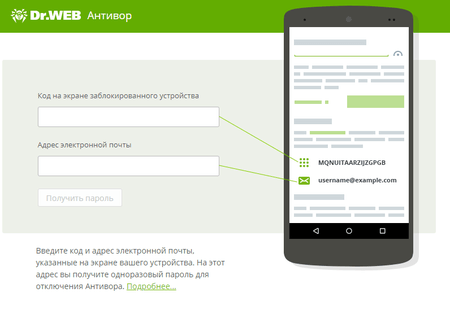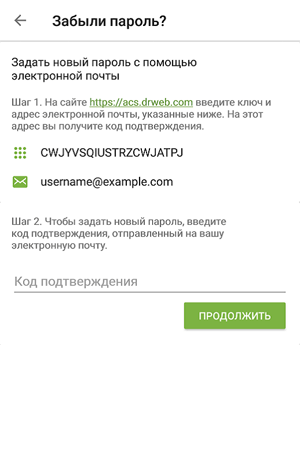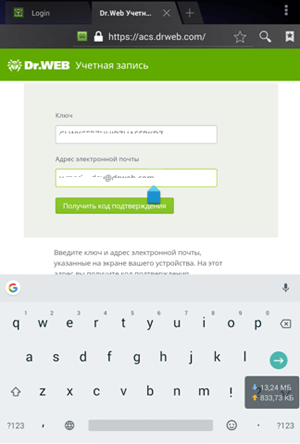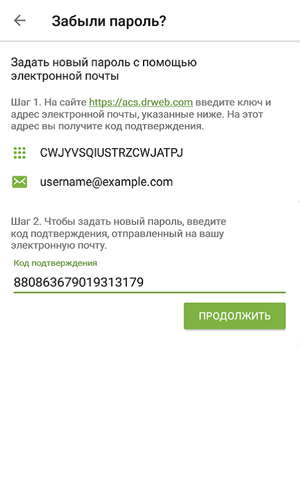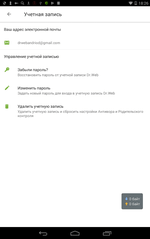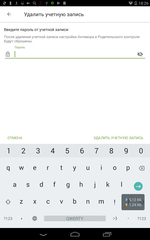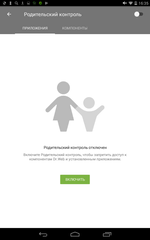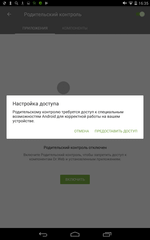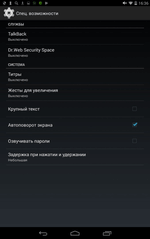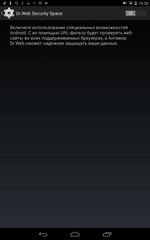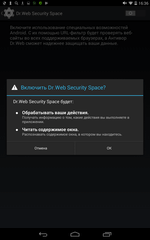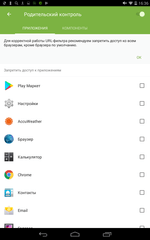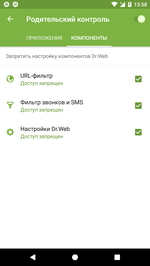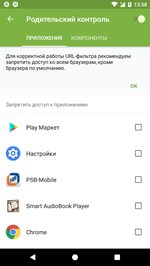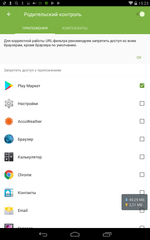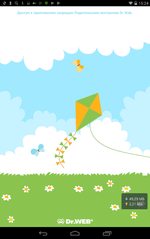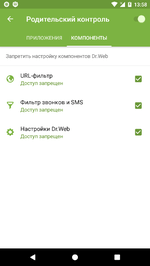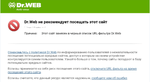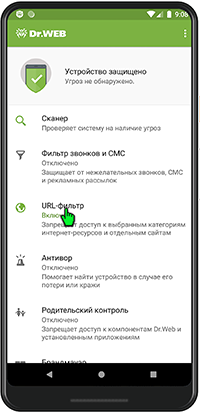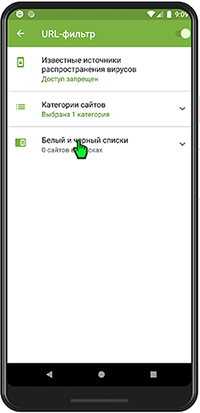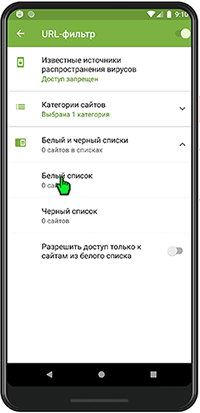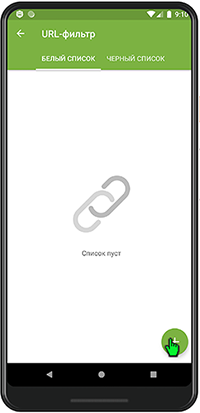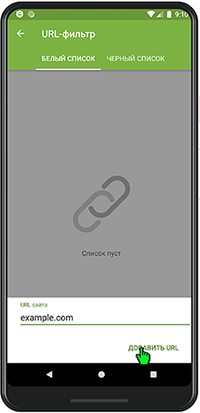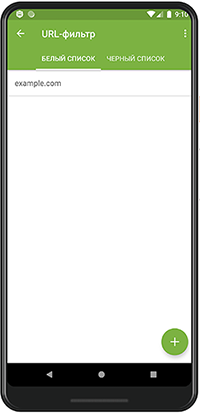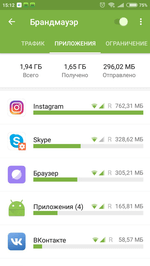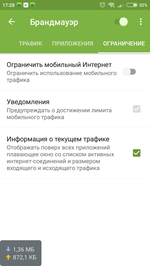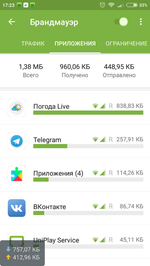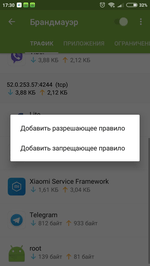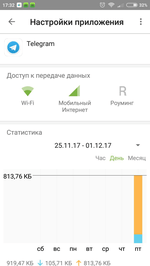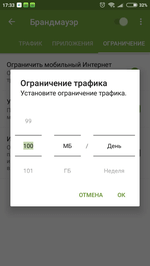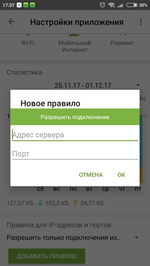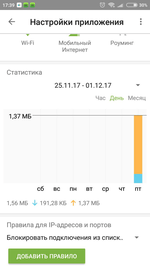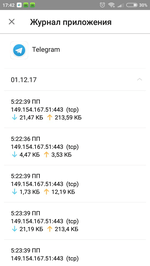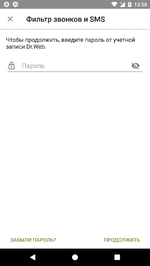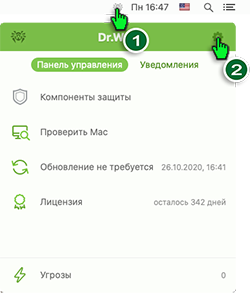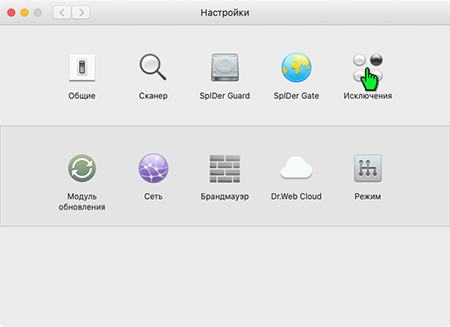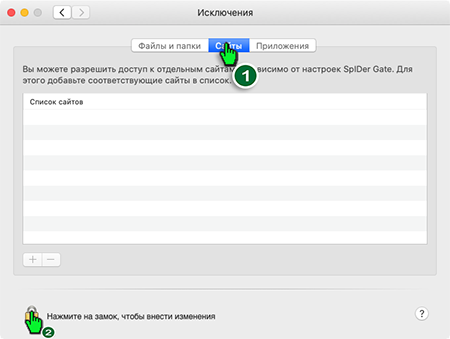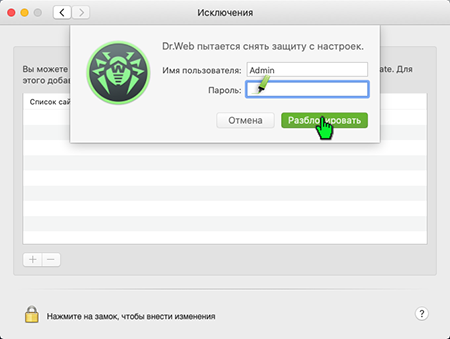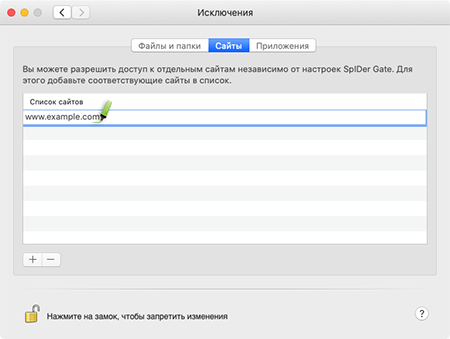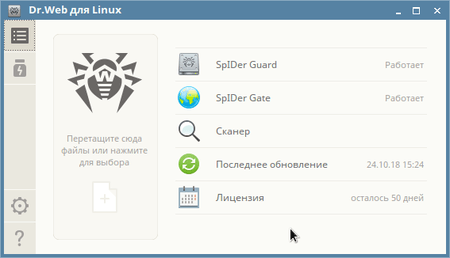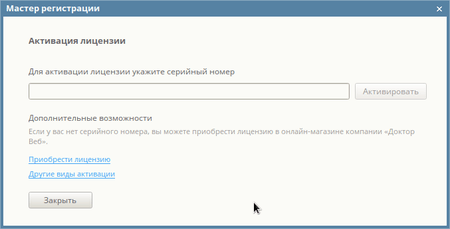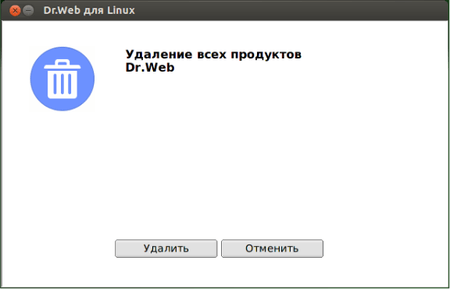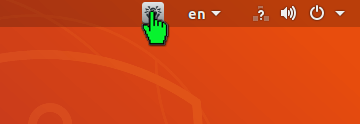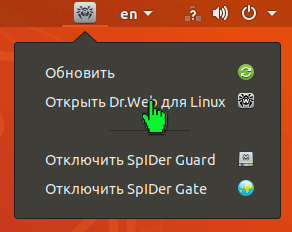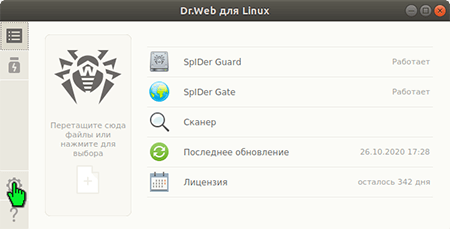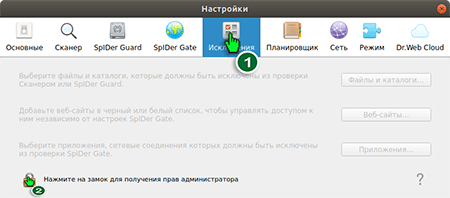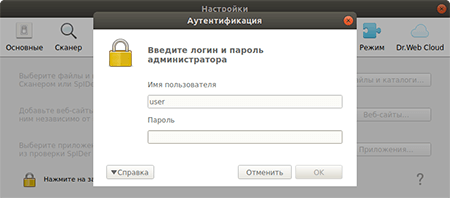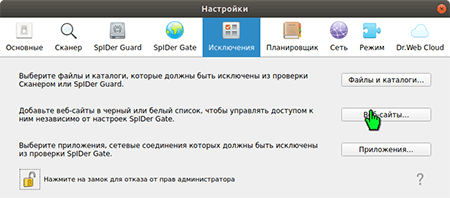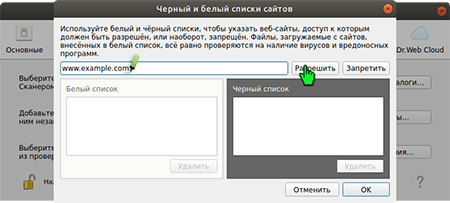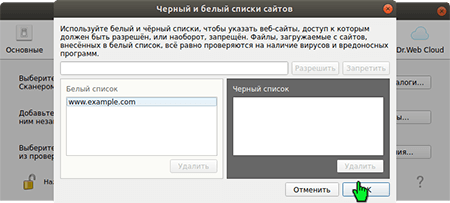Поширені запитання за темами
Как Dr.Web защищает
Защищает ли Dr.Web покупки в интернете?
Покупки в Интернете совершаются или через специальные приложения на мобильных устройствах, или через системы банк-клиент или просто на сайтах.
Dr.Web защищает от хищений средств во время оплаты - а именно от банковских троянцев, клавиатурных шпионов, хакерских атак во время сессии онлайн-банкинга.
- Брандмауэр защитит от проникновений хакеров на устройство во время проверки счета, платежей через онлайн-банкинг, от кражи данных и информации.
- Превентивная защита пресечет попытки банковских троянцев и программ-вымогателей запуститься на устройстве.
- Файловый монитор SpIDer Guard не даст запустить на устройстве клавиатурного шпиона и похитить логины и пароли.
- Фильтр звонков и СМС в составе Dr.Web для Android убережет от краж СМС с кодами подтверждения банковских транзакций, что не даст преступникам вместо вас совершить платеж.
Конечно эта защита эффективна только если пользователь не отключает компоненты защиты Dr.Web или не настраивает их таким образом, что уровень защиты понижается. Оптимальным является использование Dr.Web с предустановленными разработчиками настройками.
Как Dr.Web защищает данные от похищения и повреждения
В Dr.Web сразу несколько компонентов защиты работают на задачу не допустить хищения или повреждения данных пользователя.
- Компонент Защита от потери данных позволит не лишиться самой важной для вас информации, постоянно защищая ее от несанкционированного изменения или удаления.
- Модуль Защита от вымогателей не позволит запустить в системе троянца шифровальщика — это убережет от шантажистов, требующих выкуп за восстановление данных.
- Антивирусный сторож SpIDer Guard (спайдер гард) на лету выявит и пресечет попытки похитить с устройства файлы.
- Компонент Устройства сделает невозможным подсоединение подключаемых устройств, а значит и запись на них информации с вашего компьютера.
- Криптограф зашифрует ценную информацию — и только вы сможете ее расшифровать. А то, что вам уже не нужно, криптограф удалит безвозвратно, без возможности восстановления. Этот компонент есть в лицензиях Dr.Web Security Space + Криптограф и в коробочных продуктах Dr.Web Бастион.
- Dr.Web также блокирует попытки хакеров воспользоваться микрофоном или камерой устройства. На компьютере можно работать, не опасаясь, что фотографии будут украдены опубликованы в сети, а итоги совещания станут известны конкурентам.
Все компоненты, кроме сторожа, необходимо включить и настроить после установки Dr.Web.
О недостаточности защиты антивирусом
Обращаем внимание, что Антивирус Dr.Web обеспечивает базовую защиту от интернет-угроз и не содержит дополнительных компонентов, способных предотвратить заражение новейшими вредоносными программами, в том числе троянцами-шифровальщиками, а также защитить от посещения опасных сайтов.
Рекомендуем к использованию продукт комплексной защиты Dr.Web Security Space, в состав которого, помимо Антивируса и Брандмауэра, входят Антиспам для предотвращения получения нежелательных и опасных писем; Родительский контроль для ограничения доступа к нежелательным сайтам и локальным ресурсам; Облачный сервис Dr.Web Cloud для проверки интернет-ссылок в режиме реального времени, а также функционал Защиты от потери данных, который убережет от повреждения файлы, зашифрованные троянцем-шифровальщиком, создавая регулярно их резервные копии.
Также пользователям Dr.Web Security Space доступна услуга техподдержки по бесплатному восстановлению файлов, зашифрованных «энкодерами», в то время как пользователи Антивируса Dr.Web такой возможности лишены.
Как Dr.Web лечит файлы в архивах?
Можно ли решить задачу детектирования ВПО в архивах? Можно. А нужно ли?
Разработчики Dr.Web считают: нет смысла лечить то, что лечить не нужно. Правильней точно (и точечно) обнаруживать новые трояны и вирусы и удалять их так, чтобы пользователь даже не заметил атаки.
Простое решение самое надежное. Именно просто и надежно сделано в Dr.Web. Архив сам по себе не используется. А вот перед использованием он распаковывается. Именно в этот момент все файлы и проверяются антивирусом Dr.Web. Просто, надежно и без излишних танцев с бубнами как у других продуктов. С Dr.Web вредоносный файл из архива никогда не будет запущен.
Как Dr.Web защищает от уязвимостей
Опасны не уязвимости, а возможности, которые они предоставляют вирусописателям для вредоносной деятельности. В частности, последние могут создать эксплойт — особый код, использующий уязвимости, в том числе для доставки вредоносных приложений в систему или для кражи информации. Существуют даже наборы эксплойтов — «эксплойт-паки», предназначенные для использования целого ряда уязвимостей, с помощью которых злоумышленники могут «перебирать отмычки» к атакуемой системе. Уязвимость, для которой создан эксплойт, вполне может быть не известна никому, кроме хакеров, и поэтому ни один сканер уязвимостей о ней не сообщит.
В отличие от «сканеров уязвимостей» в некоторых антивирусах, Dr.Web обнаружит вредоносный код — в том числе в тех случаях, когда он пытается проникнуть в систему через известную пока только хакерам уязвимость и неизвестную «сканеру уязвимостей», и защитит от попыток вредоносных действий в результате эксплуатации уязвимостей. С Dr.Web попытки использовать уязвимости становятся бесполезными.
Почему защиты бесплатного антивируса недостаточно?
Мы рассказали об этом в краткой брошюре Сколько стоит бесплатный антивирус.
Вопросы о покупке / скидки
Есть ли у Dr.Web деление на продукты для дома и бизнеса
Антивирусы Dr.Web делятся на продукты для домашнего и корпоративного использования.
-
Для домашних пользователей предназначены Dr.Web Security Space (максимальная защита для Windows, macOS, Linux). Для покупателей этих продуктов защита мобильных устройств под управлением Android и BlackBerry по числу защищаемых объектов в лицензии предоставляется бесплатно. Домашние пользователи могут приобрести отдельно Dr.Web Mobile Security для защиты мобильных устройств под управлением Android и BlackBerry) и несигнатурный антивирус Dr.Web KATANA (в том числе для усиления имеющейся защиты — в качестве второго антивируса), а также оформить подписку на антивирусную защиту по двум основным тарифам: Dr.Web Премиум и Dr.Web Мобильный. Для экстренной проверки и лечения компьютера предназначена бесплатная для домашних пользователей утилита Dr.Web CureIt!
! Лицензионное соглашение Dr.Web позволяет использовать продукты для дома корпоративным пользователям.
-
Для корпоративного использования предназначен комплекс Dr.Web Enterprise Security Suite. Исходя из потребностей бизнеса можно приобрести один или несколько продуктов комплекса: Dr.Web Desktop Security Suite для защиты рабочих станций, Dr.Web Server Security Suite для защиты серверов, Dr.Web Mail Security Suite для защиты почты, Dr.Web Gateway Security Suite для защиты интернет-шлюзов и Dr.Web Mobile Security Suite для защиты мобильных устройств. Все продукты комплекса доступны в составе экономичных комплектов Dr.Web для малого и среднего бизнеса.
Корпоративные пользователи могут использовать Dr.Web по подписке в рамках тарифа Dr.Web Премиум (входит защита мобильных устройств сотрудников).
Для корпоративных клиентов «Доктор Веб» также предлагает облачный анализатор подозрительных объектов Dr.Web vxCube, предназначенный для специалистов по информационной безопасности и киберкриминалистов.
Для экстренной проверки и лечения корпоративных сетей предназначена утилита Dr.Web.СureNet!.
Где купить лицензию?
Это можно сделать через сертифицированных партнеров компании «Доктор Веб» или в интернет-магазине Dr.Web.
Список торговых сетей, где можно приобрести коробочные продукты Dr.Web, здесь.
Напрямую пользователям компания «Доктор Веб» лицензии не реализует.
Способы оплаты лицензий Dr.Web
При покупке на сайте в интернет-магазине «Доктор Веб» можно расплатиться: банковской картой, электронными деньгами, банковским переводом, с помощью смс или наличными.
Все имеющиеся у нас способы оплаты указаны на главной странице интернет-магазина https://estore.dataprotection.com.ua/home/ в блоке Способы оплаты.
Вид свернутого блока Вид развернутого блока 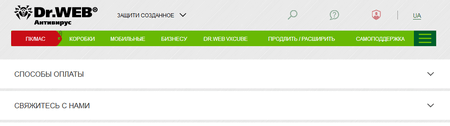
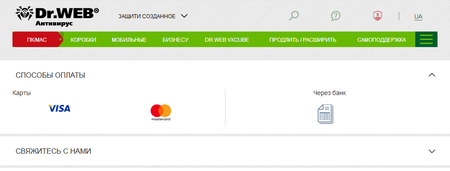
- При покупке через Googe Play оплата производится только с карты, привязанной к Google-аккаунту.
- При покупке через AppStore оплата производится только с карты, привязанной к Apple-аккаунту.
- При покупке через партнеров действуют способы оплаты, принятые у того или иного партнера. Как правило это банковский платеж. В случае если партнер продает лицензии онлайн, способы оплаты надо выяснять на сайте партнера.
Вышлите счет на оплату
Компания «Доктор Веб» продает лицензии на антивирусы Dr.Web только через партнеров и не высылает счета для оплаты. Для покупателей интернет-магазина Dr.Web счет на оплату генерируется автоматически сразу после размещения заказа.
Где узнать цены?
На сайте файла прайс-листа нет. Чтобы узнать цены, надо определиться, какой продукт нужен.
- Цены для домашних продуктов
- Цены на эл. лицензии (1-5 ПК) — не содержат НДС.
- Цены на коробочные продукты (1-2 ПК) — содержат НДС 20%.
- Цены на подписки (1-10 ПК) — не содержат НДС.
- Цены для бизнес-продуктов — не содержат НДС:
- Dr.Web Enterprise Security Suite — до 250 рабочих станций, пользователей почты, интернет-шлюзов и мобильных устройств, а также до 50 серверов можно узнать в Конструкторе лицензий на сайте. Цены свыше указанного количества — через запрос в службу поддержки продаж.
- Dr.Web Office Shield — цен на этот продукт на сайте нет, их предоставит менеджер в ответе на запрос через форму на сайте.
- Dr.Web ATM Shield — цен на этот продукт на сайте нет, их предоставит менеджер в ответе на запрос через форму на сайте.
- Утилиты Dr.Web CureNet! и Dr.Web CureIt!
- Комплекты для школ
- Комплект Dr.Web Универсальный
- Dr.Web vxCube
Сколько стоит продление лицензии?
Величина скидки на продление зависит от срока приобретаемой новой лицензии. Чем больше срок новой лицензии, тем больше скидка на продление.
| Срок лицензии продления | 1 год | 2 года | 3 года |
| Скидочный коэффициент* | 0,6 | 1,17 | 1,72 |
*Применяется к цене лицензии на 1 год. | |||
Продлить со скидкой можно как действующую лицензию, так и лицензию с уже окончившемся сроком действия.
При продлении лицензии, срок действия которой еще не истек, оставшееся до истечения срока лицензии время автоматически добавляется к сроку новой лицензии.
Скидка на продление предоставляется на такое же число защищаемых объектов, что и в прежней (продлеваемой) лицензии.
Скидка на продление предоставляется при условии приобретения лицензии на 1, 2 или 3 года на аналогичный антивирус Dr.Web.
Скидка на продление предоставляется тем пользователям Dr.Web, у которых срок действия прежней лицензии не меньше, чем 3 месяцев.*
*Это ограничение не относится к пользователям, купившим лицензию в jewel-упаковке издателя «Новый диск».
Что купить для дома
Как выбрать продукт для дома?
Лицензии для дома можно приобрести в электронном виде, в коробке или на условиях подписки. Перед покупкой продукты можно сравнить:
Какой продукт выбрать для защиты домашнего ПК под Windows
Оптимальный вариант – Dr.Web Security Space (доктор вэб секьюрити спэйс). Это продукт комплексной защиты, что означает наличие в нем не только Антивируса, но и других компонентов, необходимых для защиты от любых видов современных интернет-угроз.
Подробно с перечнем компонентов и возможностями этого продукта можно ознакомиться на сайте dataprotection.com.ua (дээрвэб точка ру), раздел «Для дома», ссылка Dr.Web Security Space https://products.dataprotection.com.ua/win/security_space/. Для загрузки пробной версии продукта используйте ссылку антивирус точка эр эф косая черта демо. Демо — без ограничений по функционалу, действует 3 месяца, его можно продлить со скидкой 40%.
Перейдя по ссылке антивирус точка эр эф косая черта купить в наш интернет-магазин, вы сможете ознакомиться с ценами и рассчитать стоимость лицензии в зависимости от количества защищаемых ПК и ее срока действия. А защита мобильных устройств для этого продукта предоставляется в подарок. Их количество равно количеству ПК в лицензии.
- Если вы пока используете другой антивирус (не Dr.Web) и хотите усилить защиту, попробуйте несигнатурный антивирус Dr.Web Katana. Этот продукт настолько компактен, что его можно использовать даже на планшетах под управлением Windows. В его составе нет резидентных модулей, поэтому он может бесконфликтно работать с другим антивирусом на одном устройстве. Dr.Web Katana защищает от новейших активных угроз, целевых атак и попыток злонамеренного проникновения, которые могут быть не известны вашему другому антивирусу. «Катана» станет вашим вторым рубежом защиты. Чтобы ознакомиться с описанием продукта, на главной странице сайта dataprotection.com.ua (дээрвэб точка ру) выберите пункт меню Для дома и в выпадающем меню нажмите на ссылку Dr.Web KATANA https://products.dataprotection.com.ua/home/katana/.
Нужен второй антивирус для домашнего ПК под Windows
В качестве второго средства защиты, которое сможет бесконфликтно работать с другим антивирусом на одном устройстве, рекомендуем несигнатурный антивирус Dr.Web KATANA. Он защищает от новейших активных угроз, целевых атак и попыток злонамеренного проникновения, которые могут быть не известны вашему другому антивирусу. Dr.Web KATANA станет вашим вторым рубежом защиты.
Ознакомьтесь с описанием продукта. На странице https://download.dataprotection.com.ua/katana/ вы можете получить 30-дневную ознакомительную версию Dr.Web KATANA. Узнайте стоимость лицензии на странице https://estore.dataprotection.com.ua/home/katana/.
У меня два компьютера — один под Windows, другой под Мак. Какой продукт выгоднее купить?
Лицензия на Dr.Web Security Space включает средства защиты и для ПК под управлением Windows, и для «маков». Приобретя лицензию для защиты двух устройств, вы получите единый серийный номер для доступа к дистрибутивам Dr.Web для защиты как Windows, так и macOS. При этом стоимость лицензии будет ниже, чем при раздельной покупке Dr.Web Security Space для Windows и Dr.Web для macOS. Дополнительным бонусом станут две лицензии для защиты мобильных устройств Android или BlackBerry.
Как повысить уровень защиты пользователю Антивируса Dr.Web?
Для этого нужно перейти на продукт комплексной защиты Dr.Web Security Space.
Если лицензия еще действует более 3 месяцев или уже истекла — повышайте защиту со скидкой на продление
Перейти к использованию Dr.Web Security Space вы можете при помощи Мастера продлений.
- В Мастере продлений укажите свою лицензию на Антивирус Dr.Web и электронный адрес, на который она была зарегистрирована.
- На следующем шаге нажмите Повысить защиту.
- Создайте заказ и оплатите его.
Если лицензия еще действует менее 3 месяцев — повышайте защиту бесплатно
В этом случае перейти к использованию Dr.Web Security Space вы можете при помощи Мастера расширений.
- В Мастере расширений нажмите Выбрать в левой колонке (Лицензия Dr.Web заканчивается меньше чем через 3 месяца).
- Укажите свою лицензию на Антивирус Dr.Web и электронный адрес, на который она была зарегистрирована, на следующем шаге выберите необходимые параметры.
- Вы получите письмо с новым серийным номером. Активируйте его в программе.
Существуют ли антивирусы для iOS?
Вредоносных программ для iOS почти нет. Серьезным препятствием для их распространения является невозможность установки приложений для iOS, скачанных из сторонних источников, за исключением Apple Store (кроме устройств со взломанной прошивкой!), и премодерация всех без исключения приложений, загружаемых туда разработчиками.
Помимо этого каждому пользователю и каждому приложению в iOS отводится свой контекст (свое замкнутое пространство), за рамки которого они выйти не могут. К системной области и к файловой области других приложений доступ получить нельзя. То есть антивирус при существующей архитектуре не сможет проверить другие работающие на устройстве программы или хранящиеся на нем файлы.
Поэтому антивирусов для iOS не существует.
Компания «Доктор Веб» разработала для iOS Мобильный Центр управления Dr.Web.
Что купить для бизнеса
Какой продукт выбрать для защиты рабочих станций Windows
Для защиты ПК в рамках локальных сетей рекомендуем приобрести лицензию Dr.Web Desktop Security Suite.
Для этого продукта существуют две лицензии — Комплексная защита (эта лицензия включает в себя все имеющиеся у Dr.Web компоненты защиты для Windows. Она обеспечивает максимально возможную защиту от любого вида интернет-угроз), вторая лицензия — Антивирус. Такая лицензия обеспечивает лишь базовую защиту от вирусов и хакерских атак, в ее состав входят только Антивирус, Превентивна защита, Облако Dr.Web и Брандмауэр. На сегодняшний день для защиты Windows только Антивируса недостаточно, поэтому мы рекомендуем лицензию Комплексная защита. Разница в стоимости этих лицензий всего около 10%.
Для получения пробной версии на 30 дней заполните форму на странице https://download.dataprotection.com.ua/demoreq/biz/v2/.
Чтобы узнать цены, на странице https://products.dataprotection.com.ua/biz/v2/ удостоверьтесь, что галочка стоит на Dr.Web Desktop Security Suite. Нажав на кнопку Далее, вы можете выбрать тип лицензии — Комплексная защита или Антивирус, добавить, если необходимо, дополнительный компонент Криптограф, а также Центр управления, который лицензируется бесплатно. На следующем шаге укажите количество защищаемых объектов, срок действия лицензии и выберите вид поставки. Вы увидите стоимость лицензии. Нажмите на кнопку Купить у партнёров (в этом случае откроется страница в разделе Партнеры, где вы сможете выбрать ближайшего к вам партнёра «Доктор Веб») или на кнопку Купить онлайн, чтобы совершить покупку на нашем сайте. Продажи в интернет-магазине осуществляет наш партнёр — компания Allsoft.ru. Высылаются все необходимые бухгалтерские документы.
Если нужна лицензия для более чем 250 рабочих станций, чтобы узнать цены, пожалуйста, создайте запрос в службу поддержки «Доктор Веб». Выберите пункт Покупка/продление/дозакупка и нажмите Далее. На следующей странице также нажмите Далее, на открывшейся странице выберите вкладку Для бизнеса, поставьте галочку напротив Windows в блоке Защита рабочих станций/Лечащие утилиты и нажмите Далее. Заполнив поля с контактными данными, сформулируйте свой запрос и нажмите Отправить.
Какой продукт выбрать для защиты сервера
Для защиты файловых серверов, а также серверов приложений (до 25 серверов включительно) вам подойдет лицензия Dr.Web Server Security Suite.
Для получения пробной версии на 30 дней заполните форму на странице https://download.dataprotection.com.ua/demoreq/biz/v2/.
С 1 сентября 2018 года у нас значительно снижены цены на защиту серверов. Начиная от 9 серверов стоимость защиты сервера равна стоимости защиты станции.
Чтобы узнать цены, на странице конструктора лицензий поставьте галочку на Dr.Web Server Security Suite (если защита рабочих станций не требуется, снимите галочку с Dr.Web Desktop Security Suite). Нажав на кнопку Далее, вы можете добавить к лицензии Центр управления — это бесплатно. На следующем шаге укажите количество защищаемых объектов, срок действия лицензии и выберите вид поставки. Вы увидите стоимость лицензии. Нажмите на кнопку Купить у партнёров (в этом случае откроется страница в разделе Партнеры, где вы сможете выбрать ближайшего к вам партнёра «Доктор Веб») или на кнопку Купить онлайн, чтобы совершить покупку на нашем сайте. Продажи в интернет-магазине осуществляет наш партнёр — компания Allsoft.ru. Высылаются все необходимые бухгалтерские документы.
Если нужна лицензия для более чем 250 рабочих станций, чтобы узнать цены, пожалуйста, создайте запрос в службу поддержки «Доктор Веб». Выберите пункт Покупка/продление/дозакупка и нажмите Далее. На следующей странице также нажмите Далее, на открывшейся странице выберите вкладку Для бизнеса, поставьте галочку напротив Windows в блоке Защита серверов и нажмите Далее. Заполнив поля с контактными данными, сформулируйте свой запрос и нажмите Отправить.
Какой продукт выбрать для защиты почты
Для фильтрации почты на вирусы и спам в рамках локальных сетей, с количеством пользователей до 250 включительно, рекомендуем приобрести лицензию Dr.Web Mail Security Suite.
Продукты лицензируются по количеству пользователей почты или по количеству серверов. Также есть безлимитная лицензия.
Также обращаем ваше внимание, что почтовый сервер — это просто сервис, размещающийся на обычном файловом сервере. Поэтому кроме защиты почтового сервиса необходимо использовать и защиту самого сервера и каналов коммуникаций с ним. Для этого у нас есть продукт Dr.Web Server Security Suite.
Для получения пробной версии на 30 дней заполните форму на странице https://download.dataprotection.com.ua/demoreq/biz/v2/.
Чтобы узнать цены, на странице конструктора лицензий поставьте галочку на Dr.Web Mail Security Suite (если защита рабочих станций не требуется, снимите галочку с Dr.Web Desktop Security Suite). Нажав на кнопку Далее, вы можете добавить к лицензии дополнительные компоненты – SMTP proxy и Антиспам, а также Центр управления, который лицензируется бесплатно. Если вы решите защитить и сервер, на котором расположен почтовый сервис, отметьте также и Dr.Web Server Security Suite.
На следующем шаге укажите количество защищаемых объектов, срок действия лицензии и выберите вид поставки. Вы увидите стоимость лицензии. Нажмите на кнопку Купить у партнёров (в этом случае откроется страница в разделе Партнеры, где вы сможете выбрать ближайшего к вам партнёра «Доктор Веб») или на кнопку Купить онлайн, чтобы совершить покупку на нашем сайте. Продажи в интернет-магазине осуществляет наш партнёр — компания Allsoft.ru. Высылаются все необходимые бухгалтерские документы.
Если нужна лицензия для более чем 250 рабочих станций, чтобы узнать цены, пожалуйста, создайте запрос в службу поддержки «Доктор Веб». Выберите пункт Покупка/продление/дозакупка и нажмите Далее. На следующей странице также нажмите Далее, на открывшейся странице выберите вкладку Для бизнеса, поставьте галочку напротив Windows в блоке Фильтрация почты и нажмите Далее. Заполнив поля с контактными данными, сформулируйте свой запрос и нажмите Отправить.
Какой продукт выбрать для защиты почты компании от спама
Если речь о фильтрации спама непосредственно на рабочей станции, то мы рекомендуем приобрести продукт Dr.Web Desktop Security Suite. Антиспам есть в лицензии Комплексная защита.
Если в вашей компании для обработки почты используется почтовый сервер, мы рекомендуем фильтровать спам на сервере при помощи Dr.Web Mail Security Suite. При одновременной покупке лицензий на 2 продукта – Dr.Web Desktop Security Suite и Dr.Web Mail Security Suite – полагается скидка в размере 20%.
Также обращаем ваше внимание, что почтовый сервер — это просто сервис, размещающийся на обычном файловом сервере. Поэтому кроме защиты почтового сервиса необходимо использовать и защиту самого сервера и каналов коммуникаций с ним. Для этого у нас есть продукт Dr.Web Server Security Suite.
Для получения пробной версии на 30 дней заполните форму на странице https://download.dataprotection.com.ua/demoreq/biz/v2/.
Чтобы узнать цены, на странице конструктора лицензий поставьте галочку на Dr.Web Desktop Security Suite. Нажав на кнопку Далее, выберите лицензию Комплексная защита для продукта Dr.Web Desktop Security Suite (именно он включает модуль Антиспама). Для продукта Dr.Web Mail Security Suite укажите дополнительный компонент – Антиспам. Если необходимо, добавьте к лицензии Центр управления — это бесплатно.
На следующем шаге укажите количество защищаемых объектов, срок действия лицензии и выберите вид поставки. Вы увидите стоимость лицензии. Нажмите на кнопку Купить у партнёров (в этом случае откроется страница в разделе Партнеры, где вы сможете выбрать ближайшего к вам партнёра «Доктор Веб») или на кнопку Купить онлайн, чтобы совершить покупку на нашем сайте. Продажи в интернет-магазине осуществляет наш партнёр — компания Allsoft.ru. Высылаются все необходимые бухгалтерские документы.
Если нужна лицензия для более чем 250 рабочих станций, чтобы узнать цены, пожалуйста, создайте запрос в службу поддержки «Доктор Веб». Выберите пункт Покупка/продление/дозакупка и нажмите Далее. На следующей странице также нажмите Далее, на открывшейся странице выберите вкладку Для бизнеса, поставьте галочку напротив Windows в блоке Защита рабочих станций/Лечащие утилиты и нажмите Далее. Заполнив поля с контактными данными, сформулируйте свой запрос и нажмите Отправить.
Какой продукт выбрать для защиты интернет-трафика
Для фильтрации трафика на уровне интернет-шлюза (до 250 включительно) рекомендуем приобрести лицензию Dr.Web Gateway Security Suite.
С описанием продукта вы можете ознакомиться на этой странице.
Для получения пробной версии на 30 дней заполните форму на странице https://download.dataprotection.com.ua/demoreq/biz/v2/.
Чтобы узнать цены, на странице конструктора лицензий поставьте галочку на Dr.Web Gateway Security Suite. Если защита рабочих станций не требуется, снимите галочку с Dr.Web Desktop Security Suite.
Как и почтовый сервер, шлюз – это просто сервис, размещающийся на обычном сервере. Поэтому, если используемой операционной системой является Windows, кроме защиты интернет-шлюза требуется обеспечить и защиту самого сервера – приобрести Dr.Web Server Security Suite.
Нажав на кнопку Далее, вы можете добавить к лицензии дополнительный компонент – Антиспам, а также Центр управления, который лицензируется бесплатно. На следующем шаге укажите количество защищаемых пользователей, срок действия лицензии и выберите вид поставки. Вы увидите стоимость лицензии. Нажмите на кнопку Купить у партнёров (в этом случае откроется страница в разделе Партнеры, где вы сможете выбрать ближайшего к вам партнёра «Доктор Веб») или на кнопку Купить онлайн, чтобы совершить покупку на нашем сайте. Продажи в интернет-магазине осуществляет наш партнёр — компания Allsoft.ru. Высылаются все необходимые бухгалтерские документы.
Если нужна лицензия для более чем 250 рабочих станций, чтобы узнать цены, пожалуйста, создайте запрос в службу поддержки «Доктор Веб». Выберите пункт Покупка/продление/дозакупка и нажмите Далее. На следующей странице также нажмите Далее, на открывшейся странице выберите вкладку Для бизнеса, поставьте галочку напротив Windows в блоке Защита интернет-шлюзов и нажмите Далее. Заполнив поля с контактными данными, сформулируйте свой запрос и нажмите Отправить.
Какой продукт выбрать для защиты устройств без выхода в интернет
Для защиты рабочих станций Windows без выхода в Интернет необходим продукт Dr.Web Desktop Security Suite, лицензия Комплексная защита.
Даже для таких станций существует угроза заражения — с переносных устройств, через почту или из сети, к которой они подключены. А значит, в число компонентов защиты должен входить Офисный контроль, Защита от потери данных и Антиспам. Эти компоненты защиты есть в лицензии Комплексная защита и отсутствуют в лицензии Антивирус.
Почти 70% заражений локальных сетей с компьютерами, не имеющими выхода в Интернет, производятся с флэшек — люди сами переносят троянцев от компьютера к компьютеру. Поэтому на рабочих станциях, изолированных от Интернета, вес равно необходим Офисный контроль. На случай если изолированная рабочая станция все-таки будет заражена — например, троянцем-шифровальщиком — от повреждения данные спасет компонент Защита от потери данных.
Если изолированная от Интернета рабочая станция находится в составе сети, и на нее приходит почта, требуются средства для фильтрации корреспонденции на вирусы и спам — чтобы сотрудник случайно не открыл фишинговое письмо или сообщение с вредоносным вложением.
Для получения пробной версии на 30 дней заполните форму на странице https://download.dataprotection.com.ua/demoreq/biz/v2/.
Чтобы узнать цены, на странице конструктора лицензий удостоверьтесь, что галочка стоит на Dr.Web Desktop Security Suite. Нажав на кнопку Далее, вы можете выбрать тип лицензии — Комплексная защита или Антивирус, добавить, если необходимо, дополнительный компонент Криптограф, а также Центр управления, который лицензируется бесплатно. На следующем шаге укажите количество защищаемых объектов, срок действия лицензии и выберите вид поставки. Вы увидите стоимость лицензии. Нажмите на кнопку Купить у партнеров (в этом случае откроется страница в разделе Партнеры, где вы сможете выбрать ближайшего к вам партнёра «Доктор Веб») или на кнопку Купить онлайн, чтобы совершить покупку на нашем сайте. Продажи в интернет-магазине осуществляет наш партнёр — компания Allsoft.ru. Высылаются все необходимые бухгалтерские документы.
Если нужна лицензия для более чем 250 рабочих станций, чтобы узнать цены, пожалуйста, создайте запрос в службу поддержки «Доктор Веб». Выберите пункт Покупка/продление/дозакупка и нажмите Далее. На следующей странице также нажмите Далее, на открывшейся странице выберите вкладку Для бизнеса, поставьте галочку напротив Windows в блоке Защита рабочих станций/Лечащие утилиты и нажмите Далее. Заполнив поля с контактными данными, сформулируйте свой запрос и нажмите Отправить.
Нужен второй антивирус для ПК
В качестве второго средства защиты, которое сможет бесконфликтно работать с другим антивирусом на одном устройстве, рекомендуем несигнатурный антивирус Dr.Web KATANA. Он защищает от новейших активных угроз, целевых атак и попыток злонамеренного проникновения, которые могут быть не известны вашему другому антивирусу. Dr.Web KATANA станет вашим вторым рубежом защиты.
Ознакомьтесь с описанием продукта.
На странице https://download.dataprotection.com.ua/demoreq/biz/v2/ вы можете получить 30-дневную ознакомительную версию Dr.Web KATANA.
Узнайте стоимость лицензии на странице конструктора лицензий. Поставьте галочку на Dr.Web Desktop Security Suite. Нажав на кнопку Далее, вы можете добавить к лицензии дополнительный компонент Центр управления, который лицензируется бесплатно. На следующем шаге укажите количество защищаемых пользователей, срок действия лицензии и выберите вид поставки. Вы увидите стоимость лицензии. Нажмите на кнопку Купить у партнёров (в этом случае откроется страница в разделе Партнеры, где вы сможете выбрать ближайшего к вам партнёра «Доктор Веб») или на кнопку Купить онлайн, чтобы совершить покупку на нашем сайте. Продажи в интернет-магазине осуществляет наш партнёр — компания Allsoft.ru. Высылаются все необходимые бухгалтерские документы.
Если нужна лицензия для более чем 250 рабочих станций, чтобы узнать цены, пожалуйста, создайте запрос в службу поддержки «Доктор Веб». Выберите пункт Покупка/продление/дозакупка и нажмите Далее. На следующей странице также нажмите Далее, на открывшейся странице выберите вкладку Для бизнеса, поставьте галочку напротив Windows в блоке Защита рабочих станций/Лечащие утилиты и нажмите Далее. Заполнив поля с контактными данными, сформулируйте свой запрос и нажмите Отправить.
Нужен второй антивирус для проверки сети
Для антивирусной проверки и лечения рабочих станций и серверов под управлением Windows, в том числе с установленным антивирусом другого производителя, мы рекомендуем использовать лечащую утилиту Dr.Web CureNet!
Нажав на кнопку Демо на 10 дней на странице описания, вы можете оформить запрос на ознакомительную версию Dr.Web CureNet!.
Чтобы узнать стоимость лицензии в зависимости от ее срока и количества защищаемых объектов (от 5 до 250), нажмите на кнопку Купить и укажите необходимые параметры.
- Чтобы приобрести лицензию на Dr.Web CureNet, нажмите на кнопку Купить, а затем выберите способ покупки. Если вы выберите Купить через партнёров, откроется страница в разделе Партнеры, где вы сможете выбрать ближайшего к вам партнёра «Доктор Веб».
- Чтобы совершить покупку на нашем сайте, нажмите на кнопку Купить онлайн. Продажи в интернет-магазине осуществляет наш партнёр — компания Allsoft.ru. Высылаются все необходимые бухгалтерские документы.
- Или нажмите на кнопку Купить в App Store, если хотите управлять лечением с iPhone или iPod touch.
Как подать запрос о ценах в поддержку
На странице запроса поддержки выберите тему Покупка и отправьте запрос в службу поддержки продаж. Специалисты отвечают на письменные запросы с 9.30 до 18.00 МСК.
Укажите в запросе:
- Пользовались ли вы ранее антивирусом Dr.Web?
- Если да, вам полагается скидка на продление. Приложите серийный номер к запросу. Если вы хотите расширить лицензию и одновременно продлить ее, вам будет предоставлена скидка на продление, цена на дозакупкупаемое количество объектов будет рассчитана из общего диапазона продлеваемых и дозакупаемых объектов.
- Если нет, вам полагается скидка на миграцию — 50% при покупке лицензии на 1 год или 2 года защиты по цене одного года (т. е. второй год вы будете использовать Dr.Web бесплатно). Для получения скидки нужно при покупке предоставить продавцу оригинал вашей лицензии на антивирус другого производителя (или письмо из интернет-магазина о покупке, из которого видны название продукта конкурента, количество защищаемых объектов в лицензии и срок ее действия).
- Если ваша лицензия конкурента еще не истекла, мы компенсируем вам неиспользованное время и предоставим Dr.Web бесплатно на оставшийся срок.
- Если вы захотите не только перейти на Dr.Web, но и увеличить количество защищаемых объектов по сравнению с лицензией конкурента, превышающее эту лицензию количество будет рассчитано для вас с учетом полного желаемого количества защищаемых объектов, что будет существенно меньше, чем цена покупки новой лицензии.
- Если вы в прошлом уже использовали аналогичный продукт Dr.Web, затем использовали решение конкурента и сейчас снова хотите вернуться к Dr.Web, вам все равно полагается скидка на миграцию — правда, только на количество, превышающее указанное в вашей истекшей и непродленной лицензии Dr.Web и подтвержденное в вашей лицензии конкурента.
Пример: ранее у вас была защита Dr.Web для 10 станций, затем вы использовали решение конкурента для 15 станций, а сейчас хотите вернуться к Dr.Web и увеличить кол-во станций до 20. Скидка на миграцию будет предоставлена только на 5 станций, а полная стоимость будет рассчитана для 20 станций — это будет миграция с дозакупкой.
- Срок будущей лицензии Dr.Web — 1, 2 или 3 года.
- Количество объектов (отдельно станции, серверы, почту, пользователей шлюза или мобильных устройств) и дату окончания ее действия.
- Является ли ваша организация учебным или медицинским учреждением? В этом случае вы гарантированно получите скидку 50% на первый год защиты и 65% при последующих продлениях каждый год. Основанием для получения скидки является лицензия на образовательную или медицинскую деятельность и заполненная анкета.
Какие есть скидки для бизнеса?
Как найти партнера для покупки лицензии
-
На главной странице сайта www.dataprotection.com.ua наведите курсор на слово Партнеры в меню сайта.
-
В открывшемся меню нажмите на кнопку Все партнеры.
-
На открывшейся странице в форме поиска партнера выберите страну и город, в которых необходимо найти партнера.
-
Если вам необходим партнер, удовлетворяющих определенным условиям, установите галочку у слова Фильтры. Откроется более подробное меню поиска. Поставьте необходимые галочки и нажмите на кнопку Найти партнера «Доктор Веб».
-
На странице с результатами поиска вы увидите полный список партнеров в соответствии с вашим запросом. При нажатии на строку СЕРТИФИЦИРОВАННЫЕ СЕЦИАЛИСТЫ откроется список действующих сертификатов партнера. Здесь же можно узнать контактные данные партнеров и ознакомиться с отзывами клиентов.
Скидочные купоны
У меня лицензия на 2 ПК (один серийный номер). Сколько купонов я могу приобрести в обмен на Dr.Web-ки, чтобы приобрести лицензии продления со скидкой? Что и как надо сделать?
За Dr.Web-ки можно приобрести подарочные сертификаты на покупку новой лицензии Dr.Web для защиты 1 ПК и 1 мобильного устройства на 1 год со скидкой 20, 30 или 50%.
Наиболее выгодный вариант: приобрести новый серийный номер со скидкой в 50%, продлить им свой текущий серийный номер, получив бонус за продление в 150 дней, и сразу воспользоваться мастером продлений, продлив свой новый номер с расширением от 2 до 5 ПК со скидкой в 40%.
В итоге вы получите серийный номер на 2–5 ПК с максимально возможной скидкой.
Или вы можете приобрести 2 купона и, соответственно, приобрести 2 серийных номера на 1 ПК со скидкой по купону. Одним серийным номером вы продлеваете свой действующий серийный номер и получаете при продлении бонус в 150 дней. А второй серийный номер на 1 ПК вы регистрируете на своем втором ПК как новый, без бонуса 150 дней.
У меня 2 лицензии, каждая на 1 ПК. Сколько купонов я могу приобрести в обмен на Dr.Web-ки, чтобы приобрести лицензии продления со скидкой? Что и как надо сделать?
За Dr.Web-ки можно приобрести подарочные сертификаты на покупку новой лицензии Dr.Web для защиты 1 ПК и 1 мобильного устройства на 1 год со скидкой 20, 30 или 50%. Размер скидки зависит от количества имеющихся у вас Dr.Web-ок. Чтобы продлить 2 лицензии, нужно приобрести 2 купона и, соответственно, приобрести 2 лицензии со скидкой по купонам. Первую лицензию вы используете для продления серийного номера на своем первом ПК, а вторую лицензию для продления серийного номера на своем втором ПК.
По купону на скидку я могу приобрести только новую лицензию, а продление нет. Значит, мне выгоднее просто продлить лицензию?
Если такая лицензия будет использована для продления предыдущей лицензии Dr.Web (срок ее действия должен быть не менее трех месяцев), дополнительные 150 бонусных дней будут добавлены к новой лицензии в момент ее регистрации. Таким образом, вы получаете не только скидку на покупку новой лицензии, но и компенсацию скидки на продление (150 бонусных дней), т. е. получаете двойную выгоду при покупке лицензии со скидкой за Dr.Web-ки в качестве продления.
Приобрел купон на скидку, Dr-Web-ки стали неактивны, а на почту ничего не пришло.
Пожалуйста, проверьте папки «Спам», «Рассылка», «Реклама» и пр.
Поищите письмо в разделе Информация — Сервисные сообщения по адресу https://www.dataprotection.com.ua/user/mailing+subscruptions/?mode=archive&channel=135259
Если письмо не найдется, обратитесь в службу поддержки.
Покупка в интернет-магазине
Как узнать состояние заказа?
Состояние исполнения заказа можно узнать в Персональном разделе, который становится доступным покупателю после авторизации.
Как мне получить логин и пароль в Вашем магазине?
Если Вы впервые покупаете в интернет-магазине Dr.Web, Вам нужно зарегистрироваться и получить логин и пароль. Для этого выберите интересующий Вас антивирус и нажмите на ссылку «Купить» напротив его названия. Вы попадете на страницу регистрации в нашем магазине. Для получения логина и пароля внимательно заполните поля предлагаемой формы слева и нажмите на кнопку «Продолжить оформление заказа». На указанный Вами адрес электронной почты будет выслано подтверждение об успешной регистрации в интернет-магазине Dr.Web.
Прием и обработку заказов в интернет-магазине Dr.Web осуществляет наш Партнер – интернет-магазин FortSoft.com.ua
Как заполнять форму заказа?
Выбрав нужный Вам антивирус Dr.Web и пойдя по ссылке «Купить» Вы попадете на страницу «Оформление заказа. Шаг 1». Заполните соответствующие поля формы заказа:
- Поле «Активация скидочного купона» – серия и номер купона заполняются Покупателями, имеющими право на скидку. Если Вами будут введены корректные серия и номер скидочного купона, в форме заказа появится дополнительное поле со скидкой по купону.
- Поле «Количество» – введите нужное Вам количество лицензий на антивирус Dr.Web.
Как делается заказ?
Для оформления первого заказа в интернет-магазине Dr.Web, выберите интересующий Вас антивирус и нажмите на ссылку «Купить» напротив его названия. Вы попадете на страницу регистрации в нашем магазине. Для получения логина и пароля внимательно заполните поля предлагаемой формы слева. Особое внимание обратите на адрес электронной почты. Именно на указанный Вами адрес электронной почты Вам будет выслано письмо с серийный номером на купленными Вами антивирус Dr.Web.
После регистрации в магазине выберите способ оплаты заказа в выпадающем меню и нажмите на кнопку «Оформить заказ».
На этом этапе Ваш заказ считается принятым. Перед Вами откроется страница, извещающая Вас о принятии заказа. На ней Вы увидите номер заказа и его стоимость. Также, немедленно после заполнения формы заказа, на указанный Вами адрес электронной почты будет выслано сообщение, подтверждающее принятие Вашего заказа.
Прием и обработку заказов в интернет-магазине Dr.Web осуществляет наш Партнер – интернет-магазин FortSoft.com.ua
Что происходит после размещения заказа?
Сразу же после оформления заказа на антивирус Dr.Web, в адрес, указанный Вами при заполнении формы заказа, будет выслано сообщение подтверждающее, что Ваш заказ принят и обрабатывается. Если Вы не получили такое сообщение, пожалуйста, напишите об этом.
Если оплата произведена кредитной картой, заказ будет обработан немедленно. В нерабочие часы (с 19.00 до 9.00 часов) доставка заказа, оплаченного кредитной картой занимает максимум 12 часов. В выходные и праздничные дни доставка оплаченных лицензий производится в течение 48 часов с момента получения оплаты.
При оплате заказа банковским платежом или наличными через любое отделение банка Украины, доставка лицензии производится немедленно после получения оплаты заказа. Подтверждения оплаты из банка приходят лишь через несколько дней после оплаты (максимальный срок прохождения платежа составляет две недели).
Как продлить лицензию через интернет-магазиин?
- Если вы являетесь пользователем лицензии на продукт Dr.Web для Windows (только защита 1 или 2 ПК) - необходимо просто приобрести лицензию продления. Скидочный купон не требуется, т.к. в стоимость лицензий продления уже включена скидка на продление.
ВАЖНО! Продлить лицензию можно купив продукт Dr.Web для Windows за полную стоимость (без скидки на продление). В этом случае, если Вы ранее пользовались лицензией на антивирус Dr.Web сроком не менее чем 6 месяцев, и во время регистрации укажете Ваш предыдущий серийный номер или ключевой файл Dr.Web, срок действия новой лицензии будет на 150 дней больше срока, указанного на коробке/в лицензии.
Если Вы приобрели лицензию продления (в стоимость которой уже включена скидка), но при регистрации не укажете предыдущий серийный номер или не предоставите ключевой файл на антивирус Dr.Web, то новый ключевой файл будет на 150 дней меньше срока, указанного на коробке/в лицензии. - Если вы являетесь пользователем лицензии на Комплект Dr.Web – на комплекты установлены специальные льготные цены, поэтому на них не распространяются никакие скидки, в том числе, скидки на продление. Чтобы продолжить пользоваться комплектом, необходимо приобрести новую лицензию.
- Если вы являетесь пользователем лицензии на любой другой продукт, кроме выше указанных - посетите страницу продления и заполните поля предлагаемой формы. Приложите к Вашему сообщению Ваш нынешний ключ на антивирус Dr.Web. В ответ на Ваше письмо Вам будет выслан купон на скидку, который можно активировать при размещении заказа в Интернет-магазине Dr.Web.
Как я могу отменить заказ?
Если оплата не была произведена, Вы можете отменить заказ из своего личного кабинета интернет-магазина https://www.fortsoft.com.ua/personal/order/.
Если Вы уже оплатили заказ, но хотели бы вернуть деньги, свяжитесь, пожалуйста, с отделом продаж – info@fortsoft.com.ua.
Демо-версии
Как запросить демо из программы?
Для Windows
После установки программы откройте Менеджер лицензий и нажмите на нужную вам ссылку в разделе Получить пробную версию – на 30.
Для Linux/Mac
Вы можете запросить демо ключ на 30 дней, нажав на ссылку Активировать демонстрационный период на 30 дней в Получить пробную версию.
Что делать, если во время пользования демоверсией возникнут вопросы по программе?
На странице https://download.dataprotection.com.ua/doc с документацией находятся файлы руководств пользователя. Они содержат достаточно подробные сведения о том, как пользоваться антивирусом Dr.Web. В первую очередь мы рекомендуем изучить руководство пользователя. Вполне возможно, что вы сможете найти там ответ на ваш вопрос. Также для пользователей, которые еще только знакомятся с нашей программой, мы предлагаем поискать ответ на свой вопрос в разделе Частые вопросы.
Я пользователь демо-версии антивируса Dr.Web. Сегодня после включения компьютера паучок Dr.Web в правом нижнем углу компьютера стал красным и при каждой перегрузке операционной системы появляются сообщения об истечении срока пользования. Что случилось?
Это подошел к завершению тридцатидневный срок демонстрационной версии Dr.Web. Для того, чтобы подобные сообщения не появлялись после каждого рестарта системы, Вам необходимо либо произвести удаление программы из системы, либо приобрести лицензию на право пользования легальной копией программы.
Надо ли мне удалять со своего компьютера демо-версию перед установкой лицензионной версии?
Удалять программу с компьютера не нужно. Для того, чтобы копия программы Dr.Web из демо-версии стала лицензионной, Вам необходимо приобрести лицензию и зарегистрировать ее. Для этого, в правом нижем углу компьютера, правой кнопкой мышки нажмите на иконку с паучком и выберите пункт меню «Зарегистрировать». В процессе регистрации Ваш компьютер должен быть подключен к Интернету. Во время одного из этапов регистрации Вам необходимо выбрать опцию «Получить лицензионный ключевой файл по серийному номеру». Ключ будет автоматически скачан и установлен на Ваш компьютер.
Я пользователь демо-версии другого антивируса. Могу ли я воспользоваться льготным предложением программы «Переходи на зеленый!»?
Нет. Для того, чтобы совершить миграцию на антивирус Dr.Web со скидками, предусмотренными этой программой, Вам необходимо иметь коммерческую лицензию на другой антивирус. Подробнее о скидках по программе «Переходи на зеленый!» рассказывается здесь.
Программа сообщает, что срок действия демо-версии истекает, хотя я купил коммерческую лицензию (продление лицензии) и зарегистрировал ее. Что делать?
Если Вы уже провели регистрацию купленного Вами регистрационного серийного номера: удалите из Менеджера лицензий DrWeb Ваш демо-ключ — его название drwdemo.key — и перегрузите компьютер.
«Переходи на зеленый!» — программа миграции для бизнес-пользователей
На каких пользователей распространяются условия льготного перехода?
Скидка при переходе предоставляется только юридическим лицам – владельцам коммерческих лицензий (не бесплатных) на антивирусные продукты и решения любых производителей.
Имеется годичная лицензия на антивирус ***. Можно ли совершить переход со скидкой на двухгодичную лицензию на Dr.Web?
Срок действия лицензии другого производителя не имеет значения. Вы имеете право выбрать любой срок лицензии на антивирус Dr.Web – 1, 2 или 3 года.
Можно ли обменять ОЕМ-лицензию антивируса *** на лицензию Dr.Web со скидкой?
Нет. Условия программы не распространяются на пользователей ОЕМ-версий других производителей.
Срок лицензии на антивирус *** истек 3 месяца тому назад. Можно ли обменять такую лицензию со скидкой на Dr.Web?
Нет, обменять со скидкой можно только действующие лицензии, срок которых закончится не позднее чем через 30 дней с момента обращения к партнеру «Доктор Веб».
Лицензия на антивирус *** куплена через интернет-магазин. Что необходимо предоставить для обмена такой лицензии на антивирус Dr.Web?
Вы можете предоставить ключ или письмо – подтверждение покупки от интернет-магазина, где будут указаны дата покупки и срок действия лицензии на антивирус другого производителя.
Имеется лицензия на антивирус *** на один год на 10 компьютеров. Можно ли совершить переход на антивирус Dr.Web и приобрести лицензию на один год на 15 компьютеров со скидкой?
Скидка по программе льготного перехода будет предоставлена только на 10 лицензий, так как действует правило обмена лицензий на аналогичное число защищаемых объектов.
Имеется лицензия на антивирус *** для защиты почтового сервера. Можно ли обменять ее на аналогичный антивирус Dr.Web со скидкой по программе перехода и приобрести дополнительно лицензию для защиты антивирусом Dr.Web файлового сервера также со скидкой?
Обмен со скидкой на миграцию может быть произведен только для лицензии для защиты почтового сервера, так как действует правило обмена лицензий на аналогичный продукт. Цена защиты дозакупаемой лицензии на файловый сервер определяется по прайс-листу.
Имеется лицензия на антивирус *** для защиты 3 файловых серверов. Можно ли обменять ее на аналогичный антивирус Dr.Web со скидкой по программе перехода и приобрести дополнительно лицензию для защиты еще двух файловых серверов также со скидкой?
Лицензия на антивирус Dr.Web приобретена со скидкой по программе льготного перехода «Переходи на зеленый!». Распространяется ли на такую лицензию скидка на продление?
Да, распространяется. Во все последующие годы такие лицензии продлеваются на стандартных условиях.
Наша школа является пользователем антивируса ***. Сейчас мы приняли решение совершить переход на антивирус Dr.Web. Распространяется ли на нас также и скидка для образовательных учреждений?
Нет, скидки не суммируются, выбирается одна из скидок - либо скидка по программе льготного перехода, либо скидка для образовательного учреждения.
«Сгорает» ли неистекший срок лицензии на антивирус другого производителя при переходе на Dr.Web?
Нет, оставшееся время бесплатно добавляется к сроку новой лицензии. Обратите внимание, что оставшийся срок отсчитывается не с момента обращения за лицензией перехода, а с даты ее оплаты.
Коробочный Dr.Web
При вскрытии коробки с Dr.Web в ней не оказалось лицензионного сертификата (серийного номера). Что делать?
- Обратитесь в ту организацию, в которой вы приобрели коробку. Вам обязаны либо вернуть деньги, либо выдать другую аналогичную коробку. В случае замены вскройте коробку при сотрудниках магазина и убедитесь, что в ней есть лицензионный сертификат.
- Если вам откажутся возместить ущерб, напишите об этом в службу технической поддержки «Доктор Веб» с указанием точного адреса магазина, где вы приобрели бракованную коробку.
Обращение в службу технической поддержки
Как создавать запросы в техподдержку, чтобы потом иметь доступ к историям запросов?
Есть два способа.
- Через личный кабинет пользователя «Мой Dr.Web» — Поддержка. В этом случае история запросов будет храниться в течение срока действия лицензии.
- Через аккаунт на сайте — Запросы в поддержку. Такие запросы хранятся в течение всего срока действия вашего аккаунта (т. е. какое угодно время). Если вы откажетесь от регистрации на сайте «Доктор Веб», ваш аккаунт будет заблокирован, а история запросов будет удалена. Создать аккаунт можно здесь. Чтобы связать свои лицензии Dr.Web с аккаунтом, заявите их в программе лояльности «Я + Dr.Web» после регистрации аккаунта.
Как создать отчет о технической проблеме в работе антивируса?
- Скачайте утилиту https://download.geo.drweb.com/pub/drweb/tools/dwsysinfo.exe, сохраните ее на рабочем столе и запустите. Дождитесь окончания сбора данных.
- После появления сообщения об успешном формировании архива нажмите на ссылку, откроется папка с отчетом. Вы увидите файл вида: Имя_компьютера_Имя_пользователя_Дата_Время.zip.
- Прикрепите этот файл к своему запросу в службу технической поддержки (через Обзор — Присоединить файл).
Как быстро перейти в форму запроса поддержки
Через виджет Свяжитесь с нами войдите в форму запроса поддержки, нажав на кнопку Запрос через форму.
Как создать запрос в поддержку через аккаунт на сайте
- Войдите в аккаунт на сайте через виджет входа в Профиль.
- Через виджет Свяжитесь с нами войдите в форму запроса поддержки, нажав на кнопку Создать новый запрос.
Почему лучше обращаться в поддержку через Личный кабинет?
- Вход без ввода данных о лицензии
- История всех запросов
Почему лучше писать, а не звонить?
- Отвечаем быстро
- Для исследования нужны логи и др. дополнительные файлы
- У вас сохранится история переписки
Как создать запрос в поддержку в Личном кабинете Мой Dr.Web для бизнеса
- Войдите в Личный кабинет через виджет входа в Профиль.
- В Личном кабинете вызовите виджет Свяжитесь с нами и нажмите на кнопку Создать новый запрос.
- Задайте ваш вопрос в форме запроса поддержки.
Почему лучше обращаться в поддержку через Личный кабинет?
- Вход без ввода данных о лицензии
- История всех запросов со всех аккаунтов
- Контроль за работой сотрудников вашей компании со службой поддержки «Доктор Веб»
Почему лучше писать, а не звонить?
- Отвечаем быстро
- Для исследования нужны логи и др. дополнительные файлы
- У вас сохранится история переписки
Что входит в отчет утилиты Dr.Web для сбора информации о системе?
В отчет включается следующая информация:
Техническая информация об операционной системе:
- общие сведения о компьютере;
- запущенных процессах;
- запланированных заданиях;
- службах, драйверах;
- браузере по умолчанию;
- установленных приложениях;
- политиках ограничений;
- файле HOSTS;
- о серверах DNS;
- записи системного журнала событий;
- перечень системных каталогов;
- ветви реестра;
- провайдеры Winsock;
- сетевые соединения;
- отчеты отладчика Dr.Watson;
- индекс производительности.
Информация об установленном ПО Dr.Web:
- тип и версия установленного ПО Dr.Web;
- информация о составе установленных компонентов;
- сведения о модулях (файлах) ПО Dr.Web;
- настройки и параметры конфигурации ПО Dr.Web;
- информация о лицензии;
- журналы работы (логи) ПО Dr.Web.
Как отслеживать состояние тикета через Telegram-бот @DrWebSupportBot?
Для настройки отслеживания необходимо выполнить следующие действия.
- Найдите в Telegram аккаунт DrWebSupportBot или перейдите по ссылке https://telegram.me/DrWebSupportBot.
- В главном меню бота выберите пункт «Подключить аккаунт Dr.Web». На этом шаге бот запросит код авторизации, который свяжет вашу учетную запись на сайте с аккаунтом в Телеграме.
- Зайдите на страницу для получения кода авторизации и скопируйте его.
- Отправьте полученный код в виде сообщения боту.
Готово - теперь уведомления о любых изменениях в статусе тикета будут приходить в виде уведомления от бота.
Эта функция действует только для тех тикетов, которые были созданы после ввода кода авторизации.
Отвязать аккаунт от бота можно самостоятельно, нажав на кнопку «Отключить аккаунт Dr.Web» в меню бота.
Расшифровка данных, зашифрованных троянцами-шифровальщиками
Мои файлы зашифровал шифровальщик. Если я куплю лицензию Dr.Web, будут ли бесплатно расшифрованы мои файлы?
К сожалению, расшифровка возможна только в 10 % случаев. Подробнее. Мы сможем сказать вам это наверняка только после того, как вы предоставите в службу технической поддержки образцы зашифрованных файлов.
Я не пользователь Dr.Web. Возможна ли для меня расшифровка?
Мы сможем сказать вам это наверняка только после того, как вы предоставите в службу технической поддержки образцы зашифрованных файлов. К сожалению, расшифровка возможна только в 10 % случаев. Подробнее.
Где подать заявку на расшифровку от троянцев-вымогателей (шифровальщиков)?
Заявки принимаются через форму.
Кто может подать заявку на бесплатную расшифровку?
Если на момент заражения у вас была действующая коммерческая лицензияDr.Web и был установлен Dr.Web Security Space или Антивирус Dr.Web для Windows версии 9+ или Dr.Web Enterprise Security Suite версии 6+), вам полагаются бесплатные слуги по расшифровке, в случае если она возможна. Ждем вашу заявку через форму.
Почему для подачи заявки на расшифровку тем, кто не является пользователями Dr.Web, надо покупать именно Dr.Web Security Space? Ведь этот продукт немного дороже Антивируса Dr.Web.
Если вам повезет и вы окажетесь в числе тех 10 % счастливчиков, для которых расшифровка возможна, мы хотим, чтобы вы и в будущем были надежно защищены от троянцев-шифровальщиков.
Технологии превентивной защиты, которые обнаруживают и нейтрализуют новейшие, еще не известные угрозы, в том числе и троянцев-шифровальщиков, есть в обоих продуктах. Однако модуль Защиты от потери данных (он создает защищаемое средствами Dr.Web хранилище резервных копий важных для пользователя файлов) есть только в Dr.Web Security Space, его нет в Антивирусе Dr.Web. Вот почему мы рекомендуем приобретать именно Dr.Web Security Space. Разница в стоимости лицензий всего 10 %.
Мой клиент пострадал от шифровальщика. Как подать запрос на расшифровку от имени клиента?
Если у вашего клиента есть действующая коммерческая лицензия Dr.Web и на момент заражения на его ПК был установлен Dr.Web Security Space или Антивирус Dr.Web версии 9+ или Dr.Web Enterprise Security Suite версии 6+, подайте заявку на расшифровку через форму. Приложите к запросу доверенность на ваше имя на представление интересов клиента, а также документы, подтверждающие то, что ваш клиент является законным владельцем этой лицензии (фото- или скан-копию лицензионного сертификата, чек об оплате лицензии, письмо интернет-магазина, другие подтверждающие документы).
Восстановление ключевого файла Dr.Web
Как восстановить журнальную лицензию, демо или ОЕМ-лицензию
Такие лицензии являются некоммерческими (т.е. они не продаются пользователям) — поэтому их восстановление не производится.
Чтобы продолжить использование Dr.Web, приобретите коммерческую лицензию Dr.Web — в интернет-магазине Dr.Web или у авторизованного партнера «Доктор Веб».
Что делать, если вы уже использовали один раз право бесплатного восстановления лицензии
Если ваша лицензия заблокирована по причине пиратского использования, это значит, что использование Вами ключевого файла Dr.Web, полученного в результате регистрации серийного номера, перестало соответствовать условиям лицензии. Вами нарушены пп. 5.1 и/или 5.3 Лицензионного соглашения об условиях использования программного обеспечения ООО «Доктор Веб», с которым Вы согласились при регистрации серийного номера Dr.Web:
«п. 5.1... Использовать ПО возможно только в течение определенного срока, в определенной операционной системе и на том количестве компьютеров (рабочих станций, серверов и т. д.), которое указано в лицензионном ключевом файле, а также в соответствии с другими ограничениями, перечисленными в этом файле».
«п. 5.3... Вы можете хранить не более двух резервных копий лицензионного ключевого файла. Вы не имеете права передавать эти копии третьим лицам либо помещать их на носители, доступные третьим лицам, а также размещать их в сети Интернет или ином открытом доступе. В случае обнаружения лицензионных ключевых файлов с неистекшим сроком действия в открытом доступе, Правообладатель имеет право в одностороннем порядке прекратить действие настоящего Договора».
Если вы уже использовали право бесплатного однократного восстановления ключевого файла Dr.Web, для дальнейшего использования антивируса Dr.Web и получения нового ключевого файла Вам необходимо продлить или расширить (если необходимо) заблокированную лицензию — в интернет-магазине Dr.Web или у авторизованного партнера «Доктор Веб».
В любом случае вам будет предоставлена скидка на продление — от 40% на 1 год.
Восстановление заблокированного файла через личный кабинет «Мой Dr.Web» для дома
- Зайдите в личный кабинет «Мой Dr.Web» — для этого в меню Dr.Web выберите соответствующий пункт.

- Перейдите в раздел «Лицензии» на вкладку «Блокированы» и нажмите на кнопку «Заменить серийный номер».
Что произойдет?
Новый серийный номер Dr.Web будет выслан на e-mail, указанный вами при регистрации серийного номера.
ВАЖНО! Если на момент блокировки вы больше не пользуетесь e-mail-адресом, указанным вами при регистрации серийного номера Dr.Web, для замены лицензии обратитесь, пожалуйста, в службу технической поддержки «Доктор Веб».
Мастер скачиваний
Как войти в Мастер скачиваний
С помощью сервиса Мастер скачиваний можно загрузить дистрибутивы к продуктам Dr.Web и документацию к ним. Доступ к этим файлам предоставляется в соответствии с лицензией на ваш продукт Dr.Web, что позволяет избежать путаницы — вы сможете скачать только те файлы, которые могут понадобится.
Мастер скачиваний находится по адресу https://download.dataprotection.com.ua.
Введите серийный номер от вашей лицензии и e-mail, на который он зарегистрирован. Если лицензия ещё не была зарегистрирована, то зарегистрируйте её с помощью сервиса по адресу: https://products.dataprotection.com.ua/register/v4/.
В лицензии один продукт — как скачать
Предположим, что ваша лицензия на Dr.Web Desktop Security Suite.
После входа в Мастер скачиваний вам будет предложено выбрать ОС, которые необходимо защитить. Допустим, у вас есть рабочие станции Windows и Mac. Поставьте флажки напротив соответствующих пунктов и нажмите на кнопку «Отправить».
На следующем шаге выберите версию Dr.Web Enterprise Suite.
Всегда используйте последнюю, самую актуальную версию Dr.Web.
Если вы планируете использовать централизованную антивирусную защиту, то выберите подходящую редакцию дистрибутива сервера Dr.Web. Для каждой ОС предусмотрена своя редакция сервера Dr.Web. Например, если сервер Dr.Web будет установлен на Windows, выберете Windows-редакцию сервера Dr.Web.
Появится ссылка для загрузки дистрибутива сервера Dr.Web.
Дистрибутив также содержит и установочные файлы для рабочих станций Windows, Windows Server, Linux, Mac. Поэтому обычно загрузка каких-либо других дистрибутивных файлов не требуется.
Загрузите также справочные материалы (руководство администратора, руководство по установке антивирусной сети и руководство по установке).
Если сетевое соединение между сервером Dr.Web и защищаемыми станциями имеет значительные скоростные ограничения, то для установки антивируса на станции используйте полный антивирусный агент.
Если предполагается установка сервера Dr.Web на компьютер, не подключённый к Интернету, то вам может пригодиться загрузчик репозитория Dr.Web. С его помощью можно загружать обновления на любом подключённом к Интернету компьютере в локальную папку, с помощью которой затем обновлять репозиторий Dr.Web на компьютере, где установлен сервер Dr.Web.
Если использование централизованной защиты не предполагается, то загрузите отдельные дистрибутивы Dr.Web для рабочих станций. Поскольку ранее были выбраны станции Windows и Mac, Мастер скачиваний предложит ссылки для загрузки дистрибутивов именно для этих ОС.
В лицензии два продукта — как скачать
После ввода серийного номера выберете, под какими ОС работают защищаемые объекты — рабочие станции и серверы. В этом примере это рабочие станции Windows, а также пара серверов — один под Linux и один сервер под Windows. Установим флаги соответствующим образом. Для Linux-сервера выбирайте пункт Unix. Нажмите на кнопку «Отправить».
Загрузите также справочные материалы (руководства администратора, руководство по установке антивирусной сети и руководство по установке).
Если планируется использовать централизованную антивирусную защиту, то достаточно будет выбрать версию Dr.Web Enterprise Suite и редакцию дистрибутива сервера Dr.Web под вашу ОС.
Если использование централизованной защиты не предполагается, то загрузите отдельные дистрибутивы для рабочих станций и серверов.
Для разных типов ОС предусмотрены отдельные дистрибутивы.
Коды ошибок при регистрации
Почему я не могу зарегистрировать серийный номер и вижу ошибку 401?
Вероятно, вы решили продлить лицензию на Dr.Web Security Space (или Антивирус Dr.Web) и приобрели соответствующий коробочный продукт Dr.Web, в комплект которого входят два серийных номера (или две электронные лицензии на 1 ПК каждая). В ходе регистрации первого серийного номера из коробки вы указали серийный номер от вашей старой лицензии. В результате вы получили новую лицензию, к сроку действия которой было добавлено 150 дней в качестве бонуса за продление. Скорее всего, вы попытались зарегистрировать второй серийный номер из коробки, также указав серийный номер от вашей старой лицензии. Поскольку бонус 150 дней вам уже был начислен при регистрации первого серийного номера, в ходе регистрации второго серийного номера возникает ошибка 401. Регистрируйте второй серийный номер как новую лицензию без бонуса за продление.
Почему при регистрации демолицензии я вижу ошибку 107?
Согласно условиям использования демо вы можете пользоваться демолицензий только один раз в год. Такой код ошибки возникает, если пользователь пытается получить демо спустя менее чем через год после окончания срока действия его предыдущей демолицензии.
- Если ранее вы запросили демо на 3 месяца, чтобы ваш компьютер не оставался без защиты Dr.Web, рекомендуем продлить демо со скидкой 40% на 1 год. Для этого воспользуйтесь услугой Мастера продлений и введите в его форму серийный номер к вашей демолицензии.
- Если вы являлись пользователем демо на 1 месяц, рекомендуем приобрести новую лицензию.
Почему при регистрации демолицензии на 3 месяца я вижу ошибку 105?
Такой код ошибки возникает, если пользователь получил демо на один компьютер, а затем попытался перенести ключевой файл Dr.Web на другой. Это является нарушением условий использования демо.
- Если другому вашему компьютеру нужна защита Dr.Web, запросите демо с нужного компьютера.
- Если на таком компьютере вы уже использовали право на одно демо в течение одного года, — чтобы ваш компьютер не оставался без защиты Dr.Web, рекомендуем приобрести лицензию Dr.Web.
При регистрации через программу возник код ошибки. Что делать?
Зарегистрируйте серийный номер через сайт. Чтобы добавить ключ к программе, следуйте инструкции, полученной вами на регистрационный e-mail.
ВАЖНО! Всегда регистрируйте серийный номер Dr.Web только на принадлежащий вам лично (доступный вам) адрес электронной почты. На этот адрес мы высылаем ключевой файл и инструкцию по его использованию, сервисные сообщения о состоянии вашей лицензии; этот адрес понадобится вам для обращений в службу технической поддержки, получения скидки на продления и для пользования многими другими сервисами сайта.
Вопросы о серийном номере и регистрационном e-mail
Почему я не вижу полностью свой серийный номер (например, в личном кабинете Мой Dr.Web)?
Это сделано с целью защиты прав законных владельцев лицензии. Иногда случается, что лицензию у пользователя могут похитить — например, во время ремонта компьютера в сервисном центре. Некоторые пользователи публикуют свои серийные номера в интернете или предоставляют их своим знакомым, нарушая тем самым условия лицензионного соглашения. А значит за скидкой на продление может прийти вовсе не владелец лицензии, а кто угодно. Чтобы защитить права законного владельца лицензии, часть серийного номера в сервисах Dr.Web скрыта. Полностью серийный номер виден владельцу лицензии:
- в письме о покупке интернет-магазина
- на бланке лицензионного сертификата.
Никому не показывайте эти документы, если не хотите лишиться привилегий для законных владельцев лицензий.
Как заменить истекший (истекающий) серийный номер Dr.Web на новый при продлении или расширении лицензии?
Перед выполнением дальнейших действий подключите компьютер к Интернету.
С помощью левой или правой клавиши мыши щелкните по пиктограмме мини-агента (паук), которая находится в правом нижнем углу экрана.
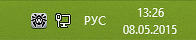
В открывшемся меню мини-агента щелкните по кнопке с изображением замка.
В зависимости от настроек вашей Windows может появиться запрос на повышение прав пользователя. В этом случае необходимо ответить утвердительно, нажав на кнопку «Да».
Изображение на кнопке закрытого замка сменится изображением открытого замка. Нажмите на кнопку «Лицензия» («Зарегистрировать лицензию»).
Откроется окно Менеджера лицензий. Нажмите на кнопку «Получить новую лицензию».
Откроется окно Мастера регистрации. Нажмите на кнопку «Активировать лицензию».
Введите серийный номер и нажмите на кнопку «Далее».
Заполните регистрационную форму и нажмите на кнопку «Далее».
Серийный номер будет зарегистрирован. Нажмите на кнопку «Готово».
При необходимости удалите предыдущую лицензию. Для этого в окне Менеджера лицензий, используя выпадающий список «Текущая лицензия», выберите предыдущую лицензию.
Нажмите на кнопку с изображением корзины.
Подтвердите свое намерение удалить лицензию. Для этого нажмите на кнопку «ОК».
Предыдущая лицензия будет удалена. При необходимости удалите другие старые лицензии аналогичным способом.
В результате останется только одна (актуальная) лицензия. Обратите внимание на то, что удалить единственную лицензию нельзя. Закройте окно программы.
Где можно самостоятельно проверить, активен ли серийный номер Dr.Web (зарегистрирован или нет)?
Это можно проверить в Менеджере лицензий (введите только серийный номер, а поле с e-mail-адресом не заполняйте).
Если лицензия активирована, в Менеджере лицензий вы сможете получить полную информацию о ней (состав программных продуктов и защитных компонентов для каждого продукта, сроки действия, входят ли в лицензию услуги технической поддержки, другую полезную информацию).
Как мне зарегистрировать два серийных номера из коробки Dr.Web (на 1 ПК на 2 года каждый) и получить бонус 150 дней?
- С помощью левой или правой клавиши мыши щелкните по пиктограмме мини-агента (пауку), которая находится в правом нижнем углу экрана.
- Щелкните по кнопке «Лицензия» или «Зарегистрировать лицензию». Откроется окно Менеджера лицензий.
- Нажмите на кнопку «Получить новую лицензию». Откроется окно Мастера регистрации.
- Нажмите на кнопку «Активировать лицензию».
- Введите первый серийный номер.
- Если у вас есть предыдущая (действующая) лицензия, то введите соответствующий серийный номер в нижнее поле для ввода. В противном случае щелкните по ссылке «У меня нет предыдущей лицензии».
- Заполните регистрационную форму и нажмите на кнопку «Далее».
- Первый серийный номер будет зарегистрирован. Нажмите на кнопку «Готово».
- Снова нажмите на кнопку «Получить новую лицензию», которая находится в окне Менеджера лицензий.
- Нажмите на кнопку «Активировать лицензии».
- Введите второй серийный номер и нажмите на кнопку «Далее».
- В нижнее поле введите первый серийный номер (зарегистрированный на предыдущем этапе) и нажмите на кнопку «Далее».
- Заполните регистрационную форму и нажмите на кнопку «Далее».
- Нажмите на кнопку «Готово».
В результате срок действия лицензии составит 2 года и 150 дней. Для случая, если на этапе 6 вы вводили серийный номер от вашей старой лицензии, срок действия новой лицензии составит 2 года и 300 дней + остаточный срок действия вашей старой лицензии.
Как узнать серийный номер?
Загрузите этот файл и сохраните его в какой-нибудь папке. Дважды щелкните по файлу левой клавишей мыши. В папке, где находится файл YSN.cmd, будет создан текстовый файл YourSerialNumber.txt, который автоматически открывается в текстовом редакторе, установленном по умолчанию. Все ваши серийные номера будут записаны в этот файл, после «SN=».
Как зарегистрировать серийный номер, если компьютер не подключен к Интернету?
Для регистрации серийного номера и получения лицензионного ключевого файла нужен доступ в Интернет. Сделать это можно не только с того компьютера, на котором установлен Dr.Web, но и с любого другого компьютера, подключенного к сети.
Зайдите на страницу регистрации https://products.dataprotection.com.ua/register. Укажите ваш серийный номер. Если вы регистрируете продление лицензии, то укажите серийный номер вашей предыдущей лицензии. Укажите ваши персональные данные. После регистрации вам будет предоставлен для загрузки с нашего сайта архив drweb32.zip с вашим ключевым файлом drweb32.key. Скачайте этот архив, извлеките из него файл drweb32.key и перенесите его на свой компьютер.
- Если Dr.Web уже установлен на ваш компьютер, щелкните по значку мини-агента (пауку) в правом нижнем углу экрана и выберите пункт «Лицензия» («Зарегистрировать лицензию»). Откроется окно Менеджера лицензий. Нажмите на кнопку «Получить новую лицензию», щелкните по ссылке «Другие типы активации», нажмите на кнопку «Обзор» и в появившемся окне выберите ваш ключевой файл.
- Если Dr.Web еще не установлен на ваш компьютер, скачайте дистрибутив программы с нашего сайта, поместите файл drweb32.key в папку с загруженным дистрибутивом, и запустите дистрибутивный файл на выполнение.
Как зарегистрировать серийный номер, если на моем компьютере уже установлен антивирус Dr.Web и срок действия лицензионного ключа уже истек?
Щелкните по значку антивируса в области уведомлений и выберите пункт Зарегистрировать лицензию. Далее укажите серийный номер и свои регистрационные данные. Антивирус автоматически скачает ключевой файл.
Как зарегистрировать купленный серийный номер, если срок действия моего демоключа еще не истек?
Щелкните по значку антивируса в области уведомлений и выберите пункт Зарегистрировать лицензию. Далее укажите серийный номер и свои регистрационные данные. Антивирус автоматически скачает ключевой файл.
Как зарегистрировать серийный номер, если на моем компьютере еще не установлен антивирус Dr.Web?
Cкачайте дистрибутив программы с нашего сайта и запустите установочный файл, в процессе установки получите ключевой файл, указав серийный номер и регистрационные данные.
Что надо делать сначала: зарегистрировать серийный номер и получить ключевой файл или загрузить и установить антивирус Dr.Web?
Рекомендуется сначала скачать дистрибутив антивируса Dr.Web и в процессе его установки зарегистрировать серийный номер.
Как узнать срок действия лицензии?
Щелкните по значку мини-агента (пауку) в правом нижнем углу экрана и выберите пункт «Лицензия». В открывшемся окне отобразятся дата начала и дата окончания действия лицензии.
Где можно самостоятельно проверить, активен ли серийный номер Dr.Web (зарегистрирован или нет)?
Это можно проверить в Менеджере лицензий (введите только серийный номер, а поле с e-mail-адресом не заполняйте).
Если лицензия активирована, в Менеджере лицензий вы сможете получить полную информацию о ней (состав программных продуктов и защитных компонентов для каждого продукта, сроки действия, входят ли в лицензию услуги технической поддержки, другую полезную информацию).
Общие вопросы
В чем преимущество лицензионных версий Dr.Web?
Приобретая лицензионное программное обеспечение покупатель получает легальную возможность пользоваться следующими преимуществами:
- Производитель несет ответственность за функционирование программы.
- Организации не имеют проблем с контролирующими органами.
- Гарантированная бесплатная базовая техническая поддержка через веб-форму.
- Бесплатные обновления вирусных баз Dr.Web.
- Бесплатные обновления программных модулей Dr.Web.
- Бесплатное обновление программ при выпусках новых версий.
- Возможность продления лицензии со скидкой.
Моя лицензия на использование антивируса Dr.Web на одном компьютере еще не окончилась, но я приобрел новый компьютер и хочу использовать на нем антивирус Dr.Web. Имею ли я право установить антивирус на новый компьютер?
Лицензия на использование антивируса Dr.Web на одном компьютере дает право устанавливать и использовать антивирусную защиту единовременно только на одном компьютере. При этом количество переустановок в течение срока действия лицензии не ограничено.
Чтобы воспользоваться лицензией на новом компьютере, сделайте следующее:
- скопируйте на съемный носитель ключевой файл Dr.Web;
- скачайте и установите на новый компьютер дистрибутив антивируса Dr.Web;
- скопируйте в директорию установки антивируса Dr.Web на новом компьютере сохраненный ключевой файл;
- удалите со старого компьютера антивирус Dr.Web.
На 1 компьютере посменно работают 2 человека. Сколько лицензий Dr.Web нужно приобрести для защиты этого ПК?
1 лицензию. 1 лицензия = 1 ПК
У меня дома 1 компьютер и 1 ноутбук, но одновременно я на них не работаю. Сколько лицензий Dr.Web нужно приобрести?
2 лицензии – т.к. нужна защита для каждого компьютера – как для настольного ПК, так и для ноутбука.
На моем ПК установлены 2 операционные системы Windows. Сколько лицензий Dr.Web нужно приобрести?
2 лицензии — по одной для каждой ОС (для каждого программного продукта Dr.Web).
На моем ПК установлены 2 операционные системы – Windows и Linux. Сколько лицензий Dr.Web нужно приобрести?
2 лицензии – по одной для каждой ОС (для каждого программного продукта Dr.Web).
В компании 10 компьютеров, за которыми посменно работают 18 человек. Сколько лицензий должна приобрести компания?
10 лицензий. 1 лицензия = 1 ПК
Срок действия лицензии
Как заменить демо-лицензию на коммерческую?
Для этого нужно с помощью левой или правой клавиши мыши щелкнуть по пиктограмме мини-агента в (пауку) в правом нижнем углу экрана и в открывшемся меню мини-агента щелкнуть по кнопке «Лицензия (в случае отсутствия активной лицензии кнопка будет называться «Зарегистрировать лицензию»). Далее нужно нажать на кнопку «Получить новую лицензию» → «Активировать лицензию» и ввести серийный номер от новой лицензии.
Я планирую купить новый компьютер. Могу ли я использовать на нем антивирус с той же лицензией, что и на старом компьютере?
Если ваша лицензия предназначена для использования на одном компьютере, то перед тем, как переносить ее на новый компьютер, необходимо удалить продукт Dr.Web со старого компьютера. После этого нужно установить Dr.Web на новом компьютере и в ходе установки ввести серийный номер от вашей лицензии.
Как можно узнать, когда истекает срок моей лицензии на Dr.Web?
Просто нажмите на пиктограмму мини-агента (паук), которая находится в правом нижнем углу экрана. Откроется мини-агент. На кнопке «Лицензия» отображается оставшийся срок действия вашей лицензии.
Когда начинается срок действия купленной мною лицензии на Dr.Web?
Срок действия вашей лицензии начнется в тот день, когда вы ее зарегистрируете. Если вы приобрели лицензию продления, ее можно зарегистрировать в любой момент. Сроки действий прежней лицензии и лицензии продления будут суммированы.
Я купил коробку с вашим антивирусом версии 7.0 (5.0, 6.0). На вашем сайте сказано, что сейчас актуальна версия 8.0. Как мне обновить версию?
Вне зависимости от того, дистрибутив какой версии Dr.Web оказался в купленной вами коробке, вы имеете возможность пользоваться (с момента регистрации на нашем веб-сайте и получения лицензионного ключевого файла) самой последней версией антивируса. Актуальную версию установочного файла можно скачать с нашего сайта: https://download.dataprotection.com.ua.
Если вы еще не устанавливали антивирус, то вам нужно просто запустить скачанный дистрибутив. В процессе установки укажите серийный номер лицензии.
Если антивирус уже установлен, но вы хотите обновить версию до актуальной — вам следует запустить инсталлятор новой версии. Обнаружив устаревшую версию, он самостоятельно удалит ее. После перезагрузки установка новой версии антивируса запустится автоматически.
Моя лицензия на использование антивируса Dr.Web на одном компьютере еще не окончилась, но я приобрел новый компьютер и хочу использовать на нем антивирус Dr.Web. Имею ли я право установить антивирус на новый компьютер?
Лицензия на использование антивируса Dr.Web на одном компьютере дает право устанавливать и использовать антивирусную защиту единовременно только на одном компьютере. При этом количество переустановок в течение срока действия лицензии не ограничено. Мы можем предложить вам расширить вашу лицензию, чтобы ее можно было использовать на нескольких компьютерах. Подробнее об этом вы узнаете здесь.
Продление и дозакупка
Лицензирование
Как узнать, есть ли у меня непродленные лицензии?
Способ 1 — через сервис восстановления серийных номеров
На странице сервиса укажите ваш e-mail. На почту придет письмо со списком ваших лицензий, зарегистрированных на этот e-mail. Если лицензия не продлена и истекла, это будет указано в письме.
Способ 2 — через программу лояльности
Если вы заявили лицензии в программе лояльности «Я + Dr.Web» — войдите в аккаунт на сайте, в меню кликните на пункт Я + Dr.Web. На открывшейся странице откройте вкладку Мои лицензии. Если там есть непродленные лицензии, возле них будет кнопка Продлить со скидкой.
Способ 3 — через личный кабинет Мой Dr.Web
- Для Windows
-
Если Dr.Web установлен на вашем ПК, нажмите любой кнопкой мыши на зеленого паучка Dr.Web в правом углу панели задач. В открывшемся окне нажмите на пункт Мой Dr.Web. В разделе Лицензии на вкладке Активные или Истекли, не продлены найдите лицензии, возле которых есть кнопка Продлить. Это и будут еще не продленные лицензии.
Если Dr.Web не установлен на вашем ПК, зайдите в личный кабинет «Мой Dr.Web» через эту страницу.
- Для Android
Если Dr.Web для Android установлен на вашем устройстве, нажмите Меню
 , выберите пункт О программе и перейдите по ссылке Мой Dr.Web. На открывшейся веб-странице в разделе Лицензии на вкладке Активные или Истекли, не продлены найдите лицензии, возле которых есть кнопка Продлить. Это и будут еще не продленные лицензии.
, выберите пункт О программе и перейдите по ссылке Мой Dr.Web. На открывшейся веб-странице в разделе Лицензии на вкладке Активные или Истекли, не продлены найдите лицензии, возле которых есть кнопка Продлить. Это и будут еще не продленные лицензии.Если Dr.Web еще не установлен на вашем устройстве, зайдите в личный кабинет «Мой Dr.Web» через эту страницу.
Если вы заявили лицензии в программе лояльности «Я + Dr.Web» — войдите в аккаунт на сайте, в меню кликните на пункт Я + Dr.Web. На открывшейся странице откройте вкладку Мои лицензии. Если там есть непродленные лицензии, возле них будет кнопка Продлить со скидкой.
- Для Linux
Если Dr.Web установлен на вашем ПК, запустите приложение Dr.Web для Linux и нажмите на знак вопроса в левом нижнем углу окна программы. Выберите пункт Мой Dr.Web, после чего на открывшейся веб-странице в разделе Лицензии на вкладке Активные или Истекли, не продлены найдите лицензии, возле которых есть кнопка Продлить. Это и будут еще не продленные лицензии.
Если Dr.Web не установлен на вашем ПК, зайдите в личный кабинет «Мой Dr.Web» через эту страницу.
Если вы заявили лицензии в программе лояльности «Я + Dr.Web» — войдите в аккаунт на сайте, в меню кликните на пункт Я + Dr.Web. На открывшейся странице откройте вкладку Мои лицензии. Если там есть непродленные лицензии, возле них будет кнопка Продлить со скидкой.
- Для macOS
-
Если Dr.Web установлен на вашем Mac, запустите приложение Dr.Web для macOS и нажмите на значок Мой Dr.Web в верхнем меню программы.
На открывшейся веб-странице в разделе Лицензии на вкладке Активные или Истекли, не продлены найдите лицензии, возле которых есть кнопка Продлить. Это и будут еще не продленные лицензии.
Если Dr.Web для macOS не установлен, зайдите в личный кабинет «Мой Dr.Web» через эту страницу.
Если вы заявили лицензии в программе лояльности «Я + Dr.Web» — войдите в аккаунт на сайте, в меню кликните на пункт Я + Dr.Web. На открывшейся странице откройте вкладку Мои лицензии. Если там есть непродленные лицензии, возле них будет кнопка Продлить со скидкой.
Какие существуют скидки на продление?
Скидочные коэффициенты зависят от того, к какой категории пользователей Вы относитесь, и лицензию на какой срок Вы желаете приобрести. Скидочные коэффициенты применяются к цене лицензии на 1 год.
| Тип клиента | Основание для скидки | Продление | ||
|---|---|---|---|---|
| 1 год | 2 года | 3 года | ||
| Нельготные категории | Ключевой файл или серийный номер Dr.Web сроком не менее 6 месяцев на аналогичный продукт Dr.Web | 0,6 | 1,17 | 1,72 |
| Учебные заведения, библиотеки и учреждения здравоохранения | Копия лицензии об образовательной деятельности / свидетельства о регистрации / лицензии Минздравсоцразвития РФ и заполненная анкета | 0,35 | 0,7 | 1,05 |
Условия продления со скидкой
- Продлить со скидкой можно как действующую, так и истекшую лицензию. Срока давности для продления лицензий Dr.Web не существует.
- Продлить со скидкой можно лицензию на аналогичный продукт или решение Dr.Web. Срок действия продлеваемой лицензии должен составлять не менее 3 месяцев.
- Скидка на продление предоставляется при условии приобретения лицензии на 1, 2 или 3 года на аналогичный продукт или решение Dr.Web.
- Для продуктов Dr.Web Security Space и Антивирус Dr.Web лицензия продления со скидкой предоставляется на любое число защищаемых объектов (от 1 до 5).
- Для продукта Dr.Web Enterprise Security Suite лицензия продления со скидкой предоставляется на число защищаемых объектов, не превышающее число защищаемых объектов, указанное в прежней (продлеваемой) лицензии.
- Основанием для получения скидки на продление является ключевой файл или серийный номер Dr.Web, которые могут быть продлены только один раз.
- Для получения скидки на продление пользователь должен предоставить продавцу серийный номер (в том числе ОЕМ).
Можно ли продлить лицензию со скидкой после окончания срока ее действия?
Никаких ограничений для продления лицензии после истечения срока ее действия нет. Вы можете продлить лицензию со скидкой через несколько месяцев или даже несколько лет после окончания срока ее действия.
Я приобрел(а) лицензию на Dr.Web в рамках акции со скидкой. Распространяются ли на такие лицензии условия продления со скидкой?
Если приобретенная Вами лицензия имеет срок использования не менее 6 месяцев, Вы, как и все пользователи Dr.Web, имеете право на продление такой лицензии со скидкой.
Можно ли перейти с Антивируса Dr.Web на Dr.Web Security Space по цене продления Dr.Web Security Space?
Да. Просто приобретите и зарегистрируйте лицензию продления Dr.Web Security Space – и дополнительные компоненты защиты сразу начнут работать.
Если я оплачу покупку двух лицензий на 3 месяца и проведу регистрацию полученных двух серийных номеров, действительно ли я получу продление лицензии на 6 месяцев?
Это зависит от того, когда Вы зарегистрируете серийные номера. Если это будет сделано в один день, то срок действия обоих серийных номеров начнет свой отсчет одновременно с момента их регистрации, и оба они истекут в один день, т.е. спустя всего три месяца. Если же Вы зарегистрируете сначала один серийный номер, спустя три месяца другой, в итоге Вы сможете пользоваться лицензионной копией антивируса Dr.Web в течение шести месяцев. Но так поступать не имеет смысла — получить скидку на продление по ключам на 3 месяца Вы не сможете, да и стоят две такие лицензии дороже чем одна лицензия на 6 месяцев.
Можно ли продлить демо-версию со скидкой?
На демоверсии скидки на продление не предоставляются. Продлить со скидкой можно только коммерческие лицензии на антивирусы Dr.Web, а демоверсии таковыми не являются. Чтобы продлить срок действия демоверсии, необходимо приобрести новую лицензию – либо у партнеров компании «Доктор Веб», либо через интернет-магазин Dr.Web.
Можно ли продлить бета-версию со скидкой?
На бета-версии скидки на продление не предоставляются. Продлить со скидкой можно только коммерческие лицензии на антивирусы Dr.Web, а бета-версии таковыми не являются. В качестве поощрения активных участников бета-тестирований предоставляются бесплатные лицензии на тестируемые продукты.
Способы продления
Как продлить коммерческую лицензию?
- Если вы являетесь пользователем лицензии на один из персональных продуктов Dr.Web, необходимо просто приобрести лицензию продления. Сделать это можно либо у партнеров компании «Доктор Веб», либо через интернет-магазин Dr.Web. В стоимость лицензий продления уже включена скидка на продление.
ВАЖНО! Продлить лицензию можно купив продукт за полную стоимость (без скидки на продление). В этом случае, если Вы ранее пользовались лицензией на Dr.Web сроком не менее чем 3 месяца, и во время регистрации укажете серийный номер или ключевой файл предыдущей лицензии Dr.Web, срок действия новой лицензии будет на 150 дней больше срока, указанного на коробке/в лицензии.
Если Вы приобрели лицензию продления (в стоимость которой уже включена скидка), но при регистрации не укажете предыдущий серийный номер или не предоставите ключевой файл на Dr.Web сроком не менее чем 6 месяцев, то новый ключевой файл будет на 150 дней меньше срока, указанного на коробке/в лицензии.
- Если вы являетесь пользователем лицензии на Комплект Dr.Web – на комплекты установлены специальные льготные цены, поэтому на них не распространяются никакие скидки, в том числе, скидки на продление.
- Если вы являетесь пользователем лицензии на любой другой продукт, кроме выше указанных, посетите страницу продления.
Как продлить лицензию домашнему пользователю
Для начала мы напомним вам правила продления со скидкой. При продлении лицензий Dr.Web полагается скидка: 40% при покупке годовой лицензии, 41% в случае продления на 2 года, и 43% - на 3 года. Обратите внимание, что срока давности для продления лицензий Dr.Web не существует. Один ключевой файл Dr.Web можно продлить со скидкой только один раз. Продлению подлежат лишь коммерческие лицензии или ОЕМ сроком действия от 3 месяцев. Если вы продлеваете еще не истекшую лицензию, ее срок будет суммирован со сроком новой лицензии.
Если на вашем устройстве установлен Dr.Web.
Щелкните по значку с пауком в панели задач и в появившемся окне выберите пункт Лицензия. В открывшемся Менеджере лицензий нажмите на кнопку Продлить текущую лицензию. На открывшейся странице Мастера продлений укажите серийный номер лицензии, которую вы намереваетесь продлить, и введите электронный адрес, на который та была зарегистрирована. Сформируйте заказ и оплатите его. Ваша скидка будет зависеть от выбранного вами срока новой лицензии. После оплаты вы получите письмо с серийным номером — следуйте указаниям из этого письма для замены прежней лицензии на новую.
Если Dr.Web не установлен, существует множество способов продления срока действия лицензии Dr.Web.
Продление со скидкой путем покупки электронной лицензии через сайт
В Мастере продлений укажите серийный номер лицензии, которую вы намереваетесь продлить, и введите электронный адрес, на который она была зарегистрирована. Следуйте шагам Мастера продлений.
Продление путем покупки новой лицензии без cкидки через сайт
Вы можете приобрести новую лицензию Dr.Web за полную стоимость и использовать ее для продления. В этом случае скидка на продление вернется к вам в виде дополнительных 150 дней, которые прибавляются к сроку действия новой лицензии, если при ее регистрации вы укажете свой прежний серийный номер коммерческой лицензии или ОЕМ сроком действия от 3 месяцев. Для покупки лицензии без скидки перейдите в наш интернет-магазин.
Продление коробкой
Коробочные продукты Dr.Web можно приобрести в розничных магазинах наших партнеров. Если в коробке 1 серийный номер, скидка на продление также вернется к вам в виде дополнительных 150 дней, которые прибавляются к сроку действия новой лицензии, если при ее регистрации вы укажете свой прежний серийный номер. А если в коробке два серийных номера, и вы зарегистрируйте оба для использования на одном ПК, количество бонусных дней составит 300. Адреса партнеров в рознице.
Как продлить лицензию, купив новую лицензию без скидки, но получив бонус
Вы можете приобрести новую лицензию Dr.Web за полную стоимость и использовать ее в качестве лицензии продления. Если при ее регистрации вы укажете свой прежний серийный номер коммерческой лицензии или ОЕМ сроком действия от 3 месяцев, то скидка на продление вернется к вам при регистрации в виде дополнительных 150 дней, которые прибавляются к сроку действия новой лицензии.
Как продлить лицензию, купив коробку
Продление покупкой коробочных продуктов Dr.Web за полную стоимость, без скидки на продление приносит покупателю 150 дополнительных дней к лицензии (если в коробке 1 серийный номер) или 300 дней (если в коробке 2 серийных номера и они оба регистрируются для использования на 1 ПК). Так компания «Доктор Веб» возвращает покупателю в виде дополнительных дней к сроку лицензии, указанному на коробке, не предоставленную скидку на продление и в итоге покупатель не теряет ни копейки.
Список розничных сетей, в которых можно приобрести коробки Dr.Web, находится по ссылке Купить в рознице. Выберите на этой странице удобную для вас розничную сеть, по ссылке с ее логотипа перейдите на сайт этой компании и найдите там ближайший к Вам магазин, продающий коробочные продукты Dr.Web. Советуем сначала перезвонить в выбранный магазин и уточнить наличие в нем нужного Вам антивируса Dr.Web.
Как наиболее выгодно продлить лицензии с разными сроками окончания действия?
Если у вас несколько активных лицензий с разными сроками окончания действия, рекомендуем использовать серийный номер с самым поздним сроком окончания действия. В Мастере продлений на шаге 3 укажите нужное количество рабочих станций — от 1 до 5: продление можно совместить с расширением лицензии до 5 ПК и получить скидку на продление на всё количество! Весь оставшийся срок действия продлеваемого серийного номера (если он будет действовать на момент регистрации новой лицензии) будет добавлен к сроку новой лицензии при регистрации и будет распространяться на все ПК лицензии.
Пример
У пользователя 3 активных серийных номера с оставшимися сроками действия 1, 3 и 7 месяцев. Продлевать с расширением до 3 ПК нужно серийный номер с оставшимся сроком действия в 7 месяцев. При продлении на 12 месяцев серийного номера на 1 ПК с оставшимся сроком действия в 7 месяцев с расширением до 3 ПК, полученный серийный номер будет на 3 ПК сроком действия 19 месяцев.
Бонус 150 или 300 дней при продлении
Покупка продления для ПК/Mac через программу
Как продлить ПО Dr.Web версии 12.0 для конечных станций на ОС Windows
- Щелкните по значку Dr.Web (
 ) в системном трее и выберите пункт Лицензия.
) в системном трее и выберите пункт Лицензия.
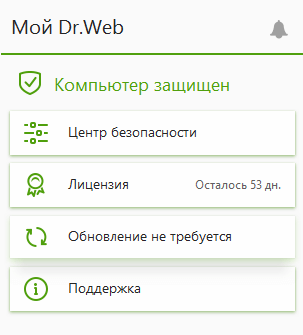
- В открывшемся окне нажмите Продлить текущую лицензию.
- В открывшемся окне мастера продлений вам потребуется ввести новый серийный номер и адрес вашей электронной почты, выбрать параметры новой лицензии и сделать заказ — в интернет-магазине «Доктор Веб» или через партнеров.
- После оплаты новый лицензионный ключ будет отправлен на вашу электронную почту с вместе с подробной инструкцией по установке.
Как продлить ПО Dr.Web версии 11.5 для конечных станций на ОС Windows
- Щелкните по значку Dr.Web (
 ) в системном трее и выберите пункт Лицензия.
) в системном трее и выберите пункт Лицензия.
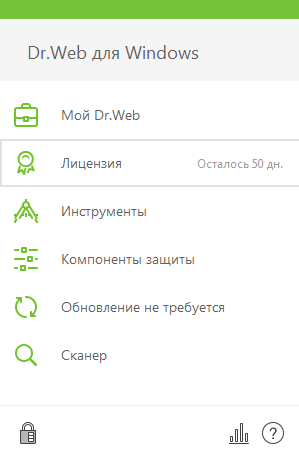
- В открывшемся окне нажмите Продлить текущую лицензию.
- В открывшемся окне мастера продлений вам потребуется ввести новый серийный номер и адрес вашей электронной почты, выбрать параметры новой лицензии и сделать заказ — в интернет-магазине «Доктор Веб» или через партнеров.
- После оплаты новый лицензионный ключ будет отправлен на вашу электронную почту с вместе с подробной инструкцией по установке.
Как продлить лицензию на Dr.Web для Linux
Для обновления уже имеющейся лицензии в Dr.Web Security Space для Linux необходимо сделать следующее:
- В открывшемся окне нажмите Продлить текущую лицензию.
- Щелкните по значку Dr.Web (
 ) в системном трее и выберите пункт Лицензия.
) в системном трее и выберите пункт Лицензия.
- В открывшемся окне нажмите Получить новую лицензию.
- В Мастере регистрации щелкните ссылку Приобрести лицензию.
- Автоматически откроется страница https://products.dataprotection.com.ua/home/linux/. Нажмите на кнопку Продлить.
- В открывшемся окне мастера продлений вам потребуется ввести новый серийный номер и адрес вашей электронной почты, выбрать параметры новой лицензии и сделать заказ — в интернет-магазине «Доктор Веб» или через партнеров.
- После оплаты новый лицензионный ключ будет отправлен на вашу электронную почту с вместе с подробной инструкцией по установке.
Как продлить лицензию на Dr.Web для macOS
- Запустите приложение Dr.Web для macOS.
- В нижней части главного окна программы нажмите на информацию о лицензии.
- В окне менеджера лицензий выберите Получить новую лицензию.
- Автоматически откроется страница https://products.dataprotection.com.ua/home/mac/. Нажмите Продлить.
- В открывшемся окне мастера продлений вам потребуется ввести новый серийный номер и адрес вашей электронной почты, выбрать параметры новой лицензии и сделать заказ — в интернет-магазине «Доктор Веб» или через партнеров.
- После оплаты новый лицензионный ключ будет отправлен на вашу электронную почту с вместе с подробной инструкцией по установке.
Покупка продления для Android
Как продлить срок действия лицензии и активировать новую лицензию через программу
Для этого продукта нет скидок на продление. Чтобы продлить срок использования лицензии необходимо приобрести новую лицензию без скидки на продление.
- Щелкните по значку Dr.Web (
 ) на рабочем столе мобильного устройства.
) на рабочем столе мобильного устройства. - Откройте меню программы, нажав на кнопку с тремя точками
 , и выберите пункт Лицензия.
, и выберите пункт Лицензия.
- Если предыдущая лицензия приобреталась через Google Play, выберите вариант Продлить лицензию из Google Play. Если ключевой файл был получен иначе, например при покупке Dr.Web Security Space для ПК, в состав которого входит защита мобильного устройства, нажмите Ввести новый серийный номер.
- Для продления лицензии через Google Play предоставьте антивирусу доступ к вашим контактам.
- На следующей странице нажмите на кнопку Купить и оформите покупку. Если прошлая лицензия приобреталась не в Google Play, будет выдано сообщение об ошибке.
- При выборе варианта Ввести новый серийный номер укажите его в соответствующем поле и нажмите на кнопку Активировать.
- Антивирус задаст вопрос о согласии на замену лицензии. Нажмите Заменить, и текущая лицензия будет обновлена.
Активация лицензии продления через программу
Активация коммерческой лицензии установленного Dr.Web с помощью лицензионного серийного номера
Активация лицензии продления для Linux
Для замены лицензии, заблокированной за пиратское использование или в связи с истечением срока действия, в Dr.Web Security Space для Linux необходимо сделать следующее:
- Щелкните по значку Dr.Web (
 ) в системном трее и выберите пункт Лицензия.
) в системном трее и выберите пункт Лицензия.
- В открывшемся окне нажмите
 , чтобы удалить старую лицензию. При этом потребуется подтвердить действие, щелкнув по изображению замка и введя логин и пароль суперпользователя. Затем нажмите Получить новую лицензию.
, чтобы удалить старую лицензию. При этом потребуется подтвердить действие, щелкнув по изображению замка и введя логин и пароль суперпользователя. Затем нажмите Получить новую лицензию.
- В Мастере регистрации щелкните ссылку Приобрести лицензию, если у вас её ещё нет (произойдёт автоматическое открытие соответствующей страницы сайта «Доктор Веб» в используемом по умолчанию браузере) или введите имеющийся серийный номер в соответствующее поле, после чего нажмите Активировать.
Как зарегистрировать серийный номер для Dr.Web для Mac OS X?
- Откройте приложение Dr.Web для Mac OS X.
- Раскройте меню Dr.Web для Mac OS X и выберите пункт «Менеджер лицензий».
- Нажмите на кнопку «Получить новую лицензию».
- Выберите подходящий для вас вариант («Активировать лицензию», «Получить демо» или «Приобрести лицензию») и следуйте дальнейшим инструкциям программы.
Продление пользователей бизнес-продуктов/дозакупка
Как продлить лицензию на комплект Dr.Web для школ
На комплекты Dr.Web и в частности на комплект для школ установлены специальные низкие цены. Поэтому на них не распространяются никакие скидки, в том числе и на продление. Чтобы продолжить пользоваться комплектом Dr.Web, необходимо приобрести новую лицензию.
На странице комплекта выберите способ покупки — онлайн или через партнеров, нажав на соответствующую кнопку.
При покупке онлайн: на открывшейся странице заполните необходимые поля; скачайте по предложенной ссылке анкету, распечатайте и заполните ее, приложите отсканированную копию анкеты; нажмите на кнопку Купить. Ваш заказ будет отправлен в службу поддержки продаж «Доктор Веб». Специалисты отдела работают с 9 до 18.30 по Московскому времени. Вы получите ссылку на покупку в интернет-магазине и сможете по ней оплатить заказ.
При покупке у партнеров: на открывшейся странице выберите ближайшего к вам партнера «Доктор Веб»; воспользуйтесь представленными контактными данными партнера, чтобы совершить покупку.
Как совершить дозакупку к комплекту Dr.Web для школ
При необходимости дозакупить лицензии для защиты большего числа объектов необходимо:
- или приобрести новый комплект для школ минимум на 1 год (срок действия этой лицензии будет добавлен к сроку действия текущей лицензии, если на момент дозакупки она еще не истекла). Перечень лицензий комплектов и цены на них можно узнать здесь.
- или перейти на Dr.Web Enterprise Security Suite, если количество защищаемых объектов превышает 200 РС/8 серверов. Напишите о желании перейти на Dr.Web ESS в поддержку, выбрав пункт Покупка/продление/дозакупка (на Ваш электронный адрес придет ссылка на страницу интернет-магазина Dr.Web, где можно будет приобрести льготную лицензию) или партнёру, у которого был приобретен комплект.
Как продлить лицензию на комплект Dr.Web Универсальный
На комплекты Dr.Web и в частности на комплект Dr.Web Универсальный установлены специальные низкие цены. Поэтому на них не распространяются никакие скидки, в том числе и на продление. Чтобы продолжить пользоваться комплектом Dr.Web, необходимо будет приобрести новую лицензию.
На странице описания комплекта выберите способ покупки — онлайн или через партнеров, нажав на соответствующую кнопку.
При покупке онлайн: на открывшейся странице выберите нужную лицензию и заполните необходимые поля; нажмите на кнопку Купить. Оформите и оплатите заказ.
При покупке у партнеров: на открывшейся странице выберите ближайшего к вам партнера «Доктор Веб»; воспользуйтесь представленными контактными данными партнера, чтобы совершить покупку.
Как совершить дозакупку к комплекту Dr.Web Универсальный или к коробочному продукту Dr.Web Малый бизнес
При необходимости дозакупить лицензии для защиты большего числа объектов необходимо:
- или приобрести лицензию на комплект Dr.Web Универсальный минимум на 1 год (срок действия этой лицензии будет добавлен к сроку действия текущей лицензии, если на момент дозакупки она еще не истекла). Перечень лицензий комплектов Dr.Web Универсальный и цены на них можно узнать здесь.
- или перейти на Dr.Web Enterprise Security Suite со скидкой на продление, если количество защищаемых объектов превышает 50 РС/2 сервера. Чтобы получить скидку на продление, воспользуйтесь Мастером продления или обратитесь к партнерам.
Как продлить лицензию на Dr.Web Enterprise Security Suite 11 через программу
- Откройте Центр управления в вашем браузере (доступен по адресу: https://*ip_адрес_Сервера*:9081/esuite/network/index.ds) и перейдите в меню Администрирование.
- В разделе Администрирование → Менеджер лицензий нажмите на кнопку с картинкой ключа
 . Обновление лицензии произойдет автоматически.
. Обновление лицензии произойдет автоматически.
Автоматическое обновление лицензии пройдет успешно, если на ВСО имеется необходимый лицензионный файл, то есть заранее было приобретено продление лицензии через поставщика продуктов «Доктор Веб».
Если перечень доступных компонентов защиты в старом и новом ключах отличается, автоматическое обновление лицензии будет невозможно, заменить ключ потребуется вручную. Для этого:
- В окне Менеджера лицензий нажмите кнопку-плюс
 .
.
- Укажите путь к новому ключевому файлу, отметьте флажком пункт Заменить лицензионный ключ группы Everyone и нажмите Сохранить.
- Чтобы Агенты смогли использовать новый ключ, нажмите на кнопку с картинкой ключа
 (Распространить ключ на группы и станции) и на кнопку с картинкой сервера
(Распространить ключ на группы и станции) и на кнопку с картинкой сервера  (Распространить ключ на соседние Серверы), если в сети есть другие серверы.
(Распространить ключ на соседние Серверы), если в сети есть другие серверы. - Удалите старый лицензионный ключ, нажав на кнопку с картинкой ключа и красным крестиком
 .
.
Важно! При замене лицензионного ключа необходимо сначала назначить новый ключ для группы Everyone, после чего удалить старый ключ. Удалить ключ, назначенный текущим для группы Everyone, нельзя.
Можно ли предприятию продлить лицензию на антивирус Dr.Web через интернет-магазин? Будут ли при таком продлении высланы оригиналы всех необходимых для бухгалтерии документов?
Юридическим лицам – покупателям интернет-магазина «Доктор Веб» в обязательном порядке высылаются оригиналы документов. Поскольку прием и обработку заказов в интернет-магазине Dr.Web осуществляет наш Партнер — Интернет-магазин FortSoft.com.ua — https://www.fortsoft.com.ua/personal/order/, все необходимые подтверждающие покупку документы предоставляются этой компанией. Вам будут предоставлены:
- счет
- счет-фактура
- товарная накладная в двух экземплярах
Если Ваш заказ оформлен на условиях доставки, бухгалтерские документы будут доставлены вместе с дистрибутивом купленной Вами программы по указанному Вами в заказе адресу. Если Вы выберите электронную поставку, документы высылаются по адресу предприятия почтой и время их доставки зависит от работы почтовых служб.
Я приобрел(а) лицензию на антивирус Dr.Web по программе «Переходи на зеленый!». Распространяется ли на меня скидка на продление?
Вам, как и любому зарегистрированному пользователям Dr.Web, полагается скидка на продление, величина которой зависит от выбранного Вами срока продления.
Дозакупка для юридических лиц
Если лицензия заканчивается более чем через 3 месяца:
На странице https://promotions.dataprotection.com.ua/upgrade заполните форму.
Нажмите на кнопку Купить у партнеров (в этом случае ваша заявка будет отправлена к партнерам «Доктор Веб», с вами свяжется партнер, который возьмет заявку в обработку). Или нажмите на кнопку Купить онлайн, чтобы совершить покупку на нашем сайте. Продажи в интернет-магазине осуществляет наш партнер — компания Softkey.ua. Высылаются все необходимые бухгалтерские документы.
Если лицензия заканчивается менее чем через 3 месяца или уже истекла:
В вашем случае расширение лицензии возможно только с одновременным продлением на 1, 2 или 3 года. В Мастере продлений на https://products.dataprotection.com.ua/renew заполните форму. Приложите расширяемую лицензию.
Нажмите на кнопку Купить у партнеров (в этом случае ваша заявка будет отправлена к партнерам «Доктор Веб», с вами свяжется партнер, который возьмет заявку в обработку). Или нажмите на кнопку Купить онлайн, чтобы совершить покупку на нашем сайте. Продажи в интернет-магазине осуществляет наш партнер — компания Softkey.ua. Высылаются все необходимые бухгалтерские документы.
Активация лицензии продления
У меня лицензия продления для двух ПК. Если я продлеваю эту лицензию на одном ПК, то на втором ПК она обновится сама?
Да, если у вас 1 серийный номер для 2 ПК.
Нет, если у вас 2 серийных номера, каждый для 1 ПК.
Срок действия моей лицензии на антивирус Dr.Web истек до момента продления. C какой даты начнется отсчет срока действия купленной мною лицензии продления?
При продлении лицензии, срок действия которой уже истек, срок действия новой лицензии начинает отсчитываться с момента регистрации пользователем новой лицензии (серийного номера).
Можно ли зарегистрировать серийный номер продления до истечения срока действия нынешней лицензии? Не уменьшится ли в таком случае срок действия нынешней лицензии?
Вы можете зарегистрировать серийный номер лицензии продления в любое время, даже до истечения срока действия Вашей нынешней лицензии. Срок, оставшийся до истечения срока прежней лицензии, будет автоматически добавлен к сроку действия новой лицензии в процессе регистрации. Для этого в процессе регистрации Вам необходимо указать предыдущий серийный номер или ключевой файл на антивирус Dr.Web.
Активировал лицензию продления, но ее срок не добавился. Что делать?
Нажмите любой кнопкой мыши на зеленого паучка Dr.Web в правом углу панели задач. В открывшемся окне нажмите на пункт Лицензия. В области Текущая лицензия укажите новую лицензию.
Если я продлеваю лицензию с одного ПК, то на втором ПК она обновится сама?
Нет, на втором ПК также потребуется обновление вручную.
Перенос лицензии Dr.Web с одного устройства на другое
Общая информация
Прекращение использования лицензии при переносе на другой ПК/Mac
Пользователи продуктов Dr.Web, обладающие коммерческой или ОЕМ-лицензией, имеют право ее переноса с одного компьютера на другой при условии, что использование продукта Dr.Web на машине, с которой была перенесена лицензия, будет прекращено с момента активации этой лицензии на другом компьютере.
Демонстрационные бесплатные лицензии переносу не подлежат.
Если планируется новая установка продукта Dr.Web на другом компьютере, рекомендуется предварительно загрузить последнюю версию дистрибутива.
Лицензия (серийный номер) утеряна. Как перенести лицензию?
В случае отсутствия лицензионного сертификата письма от продавца электронной лицензии или лицензионного ключевого файла вы можете узнать лицензионный серийный номер с помощью службы технической поддержки «Доктор Веб». Для этого на странице поддержки выберите пункт «Я — владелец коммерческой лицензии Dr.Web». Затем перейдите по ссылке «Сервис восстановления серийного номера». Следуйте дальнейшим инструкциям.
Перенос лицензии на компьютер после ремонта
Прежде чем отдать компьютер в ремонт, настоятельно рекомендуется удалить лицензионный ключевой файл, чтобы исключить риск попадания вашей лицензии в чужие руки. Щелкните по значку мини-агента (пауку), который находится в правом нижнем углу экрана, и щелкните по изображению закрытого замка.
При появлении окна контроля учетных записей пользователей нажмите на кнопку «Да» и при необходимости введите пароль администратора.
Щелкните по кнопке вызова окна настроек (шестеренка).
Перейдите в раздел «Основные» → «Самозащита» и с помощью соответствующего выключателя отключите самозащиту.
Загрузите этот файл (ссылка на файл delkey.cmd) и запустите его от имени администратора. Для этого щелкните по файлу delkey.cmd правой клавишей мыши и в открывшемся контекстном меню выберите пункт «Запуск от имени администратора».
Компьютер будет перезагружен, все лицензии будут удалены. По возвращении компьютера из ремонта установите лицензию обратно. Для этого:
- Подключите компьютер к Интернету.
- Щелкните по значку мини-агента (пауку), который находится в правом нижнем углу экрана, затем щелкните по кнопке «Зарегистрировать лицензию». Откроется окно менеджера лицензий.
- Нажмите на кнопку «Получить новую лицензию». Откроется окно Мастера регистрации.
- Нажмите на кнопку «Активировать лицензию».
- Введите ваш серийный номер и нажмите на кнопку «Далее».
- Лицензия будет установлена.
Собираюсь отформатировать диск. Как сохранить лицензию?
Ваша лицензия привязана к серийному номеру, поэтому, когда будете заново устанавливать Dr.Web, используйте тот же самый серийный номер, который вы зарегистрировали ранее.
Dr.Web Mobile Security
Если Dr.Web для Android был приобретен на Google Play
Для переноса лицензии на другое мобильное устройство под управлением Android войдите c этого устройства в тот аккаунт Google, с которого была приобретена лицензия. Затем выберите необходимый продукт Dr.Web на Google Play и нажмите кнопку «Установить». Неистекшая лицензия будет распознана автоматически.
Коробочные продукты
Покупателям любых коробочных продуктов Dr.Web предоставляется право бесплатного использования Dr.Web Mobile Security. В случае утери/смены устройства возможен перенос лицензии на другое мобильное устройство. Для этого скачайте и установите на своем новом мобильном устройстве дистрибутив соответствующей программы Dr.Web. Дистрибутив можно загрузить с мобильной версии сайта mobi.drweb.com. После первого запуска Dr.Web щелкните по кнопке «Указать действующую лицензию»
Затем щелкните «Ввести серийный номер» и введите ваш серийный номер. После нажатия на кнопку «Получить лицензию» программа установит соединение с сервером регистрации и получит лицензию для устройства.
Электронные лицензии и OEM
Покупатели Dr.Web Mobile Security в случае утери/смены устройства могут перенести лицензию на другое мобильное устройство. Для этого скачайте и установите на своем новом мобильном устройстве дистрибутив соответствующей программы Dr.Web. Если вы покупали электронную лицензию в интернет-магазине, то серийный номер находится в письме, которое вы получили от продавца. Используйте этот серийный номер для регистрации лицензии на Антивирус Dr.Web для вашего мобильного устройства.
Можно ли перенести демо или OEM-лицензию с одного компьютера на другой?
Dr.Web Enterprise Security Suite
Подробная информация по работе с ключевыми файлами для каждого продукта: Документация
Как перейти с Dr.Web Security Space на Антивирус Dr.Web
В состав лицензии Антивирус Dr.Web входят три программных продукта для защиты ПК/Mac: Dr.Web для Windows, Dr.Web для Mac OS X и Dr.Web для Linux. Ваши действия зависят от того, какой Антивирус Dr.Web вы хотите установить.
- Если ваша лицензия Dr.Web еще действует — зайдите в Мастер скачиваний, скачайте нужную вам программу и установите ее. Запустите процесс регистрации и укажите ваш серийный номер Dr.Web. Дождитесь окончания процесса регистрации.
- Если у вас был ПК под управлением Windows, а вы перешли на Mac, удалите Dr.Web с ПК под управлением Windows и пользуйтесь Dr.Web на Mac.
- Если на вашем ПК была Windows, а вы установили Linux: удалите с ПК Dr.Web для Windows до начала установки Dr.Web для Linux.
- Если на вашем ПК была и осталась Windows: удалите Dr.Web Security Space до начала установки Антивируса Dr.Web для Windows.
- Если ваша лицензия Dr.Web уже истекла (или заканчивается в ближайшее время), приобретите новую лицензию на Антивирус Dr.Web (без скидки — она будет вам возвращена в виде бонусного срока + 150 дней в момент регистрации). Далее следуйте инструкциям п. 1.
Собираюсь отформатировать диск. Как сохранить лицензию?
Ваша лицензия привязана к серийному номеру, поэтому, когда будете заново устанавливать Dr.Web, используйте тот же самый серийный номер, который вы зарегистрировали ранее.
В чем состоит услуга?
Услуга – это ограниченная временными рамками срока подписки лицензия (право) на использование защитных функций программного обеспечения (ПО) Dr.Web.
На какой период можно оформить подписку?
- При помесячной тарификации: от 1 месяца и до бесконечности.
- При посуточной тарификации: от 1 дня и до бесконечности.
Что такое тарифный пакет услуги «Антивирус Dr.Web»?
Это комплекс услуг по защите ПК, предоставляемых клиентам поставщика услуги. Благодаря тарифным пакетам Вы можете выбирать для себя только те услуги, которые необходимы в данный момент, что позволяет экономить на информационной защите.
Какие бывают тарифные пакеты услуги «Антивирус Dr.Web»?
Базовые тарифные пакеты услуги – это Dr.Web Классик, Dr.Web Стандарт, Dr.Web Премиум. Тарифный пакет Dr.Web Классик обеспечивает защиту от всех типов вредоносных объектов, Dr.Web Стандарт защищает от всех типов вредоносных объектов и спама. Тарифом Dr.Web Премиум обеспечивается максимально возможная защита. В рамках этого тарифа доступен дополнительный уровень защиты, реализованный с помощью контроля доступа к ресурсам сети Интернет, что позволяет гарантированно получать на компьютер только «чистый» контент. В каждый тарифный пакет включена защита рабочих станций и файловых серверов. Перед подпиской сравните тарифные пакеты, обращая особое внимание на список поддерживаемых операционных систем.
Может ли одна компания оформить подписку на разные тарифные пакеты?
Да, подписку можно оформить на несколько тарифных пакетов одновременно. Например, если на ПК бухгалтерии нет подключения к сети Интернет, лучше выбрать тарифный пакет Dr.Web Классик, а для ПК менеджеров больше подойдет комплексная защита Dr.Web Премиум, т.к. они много времени проводят в Интернете. Дополнительно для групп подписок на разные тарифные пакеты можно установить разные права управления агентами (политики безопасности).
Можно ли в течение срока действия подписки бесплатно перейти на другой тариф?
Подписчики любого тарифного пакета Dr.Web могут совершить бесплатный переход на любой другой тарифный пакет.
Когда начинается срок действия услуги?
С момента подписки на услугу. В этот момент на сервере поставщика услуги создается уникальный пакет инсталляции и начинается отсчет времени подписки.
Когда начинает действовать защита Dr.Web?
После подписки на услугу и установки ПО услуги на ПК абонента. На втором шаге подписки Вам будет предложено скачать установочный пакет, который самостоятельно произведет установку ПО услуги на Ваш ПК. Впоследствии ссылка на установочный пакет будет доступна на вкладке «Управление» Центра Управления Подпиской на протяжении всего срока действия услуги.
Как продлевать подписку?
Продление производится автоматически, если при подписке не была снята галочка с пункта «Сервис автоматического продления активирован». Если же она была снята, на вкладке «Управление» выберите «Включить автопродление».
Можно ли приостанавливать подписку?
Да. Чтобы приостановить подписку, на вкладке «Управление» выберите «Приостановить подписку».
Как отписаться от услуги?
На вкладке «Управление» выберите «Отказаться от подписки».
Как рассчитать стоимость подписки?
Используйте для этого «Калькулятор» (страница пополнения баланса). Для расчета выберите тарифный пакет и общее количество ПК и серверов, которым необходима защита. Расчет будет произведен автоматически. В итоге вы получите точную стоимость подписки, а также сумму, рекомендованную к оплате.
Как пополнить баланс лицевого счета с помощью карты предоплаты?
- Если Вы приобрели карту предоплаты (в физическом виде), зайдите в Центр Управления Подпиской. Нажмите на ссылку «Баланс» в верхнем правом углу. Откроется окно «Пополнение баланса». Выберите платежную систему: в Вашем случае это «Карты Dr.Web». Сотрите скрэтч-полосу и введите номер карты (буквенный код) в поле «Номер карты». Нажмите на кнопку «Активировать». Баланс пополнен.
- Если Вы приобрели виртуальную карту предоплаты (активационный код), зайдите в Центр Управления Подпиской. Нажмите на ссылку в верхнем правом углу «Баланс». Откроется окно «Пополнение баланса». Выберите платежную систему: в Вашем случае это «Карты Dr.Web». Введите номер карты (буквенный код) в поле «Номер карты». Нажмите на кнопку «Активировать». Баланс пополнен.
Как сгенерировать лицензионный сертификат?
На вкладке «Управление» нажмите на ссылку «Подробные данные». Откроется вкладка «Информация». В блоке справа нажмите на «Сгенерировать лицензионный сертификат». Скачайте и сохраните на своем ПК электронную версию сертификата. В сертификате будут указаны владелец лицензии, количество защищаемых ПК, дата окончания лицензии.
Требуется переустановка Dr.Web. Где скачать установочный файл?
Скачайте установочный пакет по ссылке «Скачать» на вкладке «Управление» напротив имени компьютера.
Как связаться со службой поддержки компании?
Отправить запрос в службу поддержки Вы можете, щелкнув правой кнопкой мышки по иконке с зеленым паучком в правом нижнем углу монитора и выбрав пункт «Поддержка».
ВАЖНО! Данная возможность доступна после установки Антивируса Dr.Web и при наличии доступа в сеть Интернет.
Будет ли компьютер защищен от вирусов и при отключенном Интернете?
Да. Во время отключения от сети Интернет компьютер не сможет принимать обновления, но все компоненты защиты жестких дисков, сменных носителей, почты будут продолжать функционировать.
ВАЖНО! Вредоносные программы могут попасть на компьютер не только через сеть Интернет. В связи с этим необходимо регулярно проводить обновления установленного программного обеспечения.
Как изменить язык программы?
Правой кнопкой мышки щелкните по иконке с зеленым паучком в правом нижнем углу монитора и выберите Пункт «Язык» Выберите нужный язык из списка и дождитесь его замены.
Где находится протокол отчета и как его отправить на анализ?
Правой кнопкой мышки щелкните по иконке с зеленым паучком в правом нижнем углу экрана и выберите пункт «Подготовить протокол». После нажатия этой кнопки файл отчета будет сформирован автоматически и Вам будет предложено выбрать место для его сохранения. В архив, помимо файлов отчетов также будет включена информация о вашем ПК, что необходимо для точной диагностики системы. Запомните место, куда был сохранен архив. Приложите архив к запросу в службу технической поддержки.
Появляется сообщение: «Произошла критическая ошибка во время обновления компонентов Антивируса Dr. Web. Позовите системного администратора». Что с этим делать?
Возможно произошла ошибка при обновлении продукта. Правой кнопкой мышки нажмите на иконку Dr.Web в правом нижнем углу экрана. В контекстном меню выберите: Синхронизировать -> Только сбойные компоненты.
В случае, если пункт меню Синхронизировать отсутствует, то выберите из меню агента Администратор, ответьте утвердительно на вопрос операционной системы и снова откройте меню. Далее уже повторите Синхронизировать -> Только сбойные компоненты.
Дождитесь предложения перезагрузить систему.
Отключена Защита системы. В чем может быть проблема?
Защита системы - защита от изменений некоторых настроек операционной системы. По умолчанию защита системы отключена. Вы можете включить её компоненты в меню агента. При включении "Запрещать модификацию системного файла HOSTS" становится невозможной запись в системный файл hosts. Вредоносные программы могут производить записи в этот файл, результатом чего может быть блокирование доступа к различным сайтам. Но иногда возможность записи в этот файл нужна в конструктивных целях. Аналогично с "Запрещать модификацию важных объектов Windows". Включение этого пункта сделает невозможным запись в области системного реестра, которые могут быть повреждены вредоносными программами. Но иногда доступ к этим областям нужен для установки легального программного обеспечения.
Удаление антивируса другого производителя
Как отключить Microsoft Defender
При установке другого антивируса в Windows 10 встроенный Windows Defender должен сам автоматически отключаться. К сожалению, иногда приходится отключать Microsoft Defender вручную.
Чтобы полностью отключить Microsoft Defender в Windows 10 версии 2004 и выше, необходимо в качестве первого шага отключить Защиту от подделки (это требуется сделать для Windows 10, версия 1903, 1909 и выше).
- Пуск → Параметры.
- Обновления и безопасность → Безопасность Windows → Защита от вирусов и угроз.
- В открывшемся окне в разделе Параметры защиты от вирусов и угроз выбираем Управление настройками.
- Переведите переключатель Защита от подделки в неактивное положение.
Также отключить (и включить) средство защиты можно и через реестр, установив в качестве значения параметра TamperProtection 1 (активно) или 0 (отключено) в ключе HKLM\SOFTWARE\Microsoft\Windows Defender\Features.
Отключить Defender можно через реестр или редактор групповых политик. Но последний есть только в Windows 10 Pro и Enterprise. Поэтому сначала рассмотрим первый способ.
! До выполнения каких-либо действий с реестром рекомендуется создать его резервную копию. В меню редактора реестра выберите Файл → Экспорт для сохранения резервной копии.
- Запускаем утилиту работы с реестром. Например, последовательно нажимаем Пуск → Выполнить (или используем сочетание клавиш Windows+R). В поле Открыть открывшегося окна вводим regedit и нажимаем клавишу ввода Enter.
Внимание! Утилита редактирования реестра должна быть запущена с правами администратора.
При необходимости подтвердите запрос службы контроля учетных записей для запуска редактора реестра.
- Переходим по указанному пути (или вставляем его в адресную строку редактора реестра): HKEY_LOCAL_MACHINE\SOFTWARE\Policies\Microsoft\Windows Defender
- Щелкаем правой кнопкой мыши по папке Windows Defender, выбираем в меню пункт Создать → Параметр DWORD (32 бита) если у вас 32х разрядная система. Если система 64х разрядная, то используем аналогичный параметр QWORD (64 бита).
- Вводим имя параметра – DisableAntiSpyware, нажимаем Enter, дважды щелкаем по созданному параметру и устанавливаем значение 1. Нажимаем ОК.
- Еще раз щелкаем правой кнопкой мыши по папке Windows Defender, но выбираем действие Создать → Раздел. Указываем в качестве имени раздела Real-Time Protection. Нажимаем Enter.
- Щелкаем правой кнопкой мыши по созданной вами папке Real-Time Protection, выбираем Создать → Параметр DWORD (32 бита) и создаем 4 параметра:
- DisableBehaviorMonitoring
- DisableOnAccessProtection
- DisableScanOnRealtimeEnable
- DisableIOAVProtection
Значения для всех параметров – 1.
В завершение требуется отключить службу антивирусной программы защитника Windows (сделать это в services.msc не получится).
- В редакторе реестра переходим по указанному пути HKEY_LOCAL_MACHINE\SYSTEM\CurrentControlSet\Services\WinDefend
- Дважды кликаем по параметру Start в правой панели редактора реестра и задаем для него значение 4.
После завершения работы с реестром перезагрузите компьютер.
После отключения Microsoft Defender иконка компонента Безопасность Windows по-прежнему будет отображаться в области уведомлений панели задач. Чтобы ее отключить:
- Откройте Диспетчер задач.
- Перейдите на вкладку Автозагрузка.
- Найдите строку Windows Security notification icon, щелкните правой кнопкой мыши по данному пункту и выберите опцию Отключить.
Для отключения Microsoft Defender через редактор групповых политик после отключения функции Защиты от подделки:
- Пуск → Выполнить (или нажмите сочетание клавиш Windows+R). В поле Открыть открывшегося окна вводим gpedit.msc, затем нажимаем клавишу ввода Enter. При необходимости подтверждаем запрос службы контроля учетных записей для запуска редактора групповых политик.
- Последовательно переходим Политика «Локальный компьютер» → Конфигурация компьютера → Административные шаблоны → Компоненты Windows → Антивирусная программа Microsoft Defender (в предыдущих версиях Windows – Антивирусная программа «Защитник Windows»).
- В правой части окна выбираем политику Выключить антивирусную программу Microsoft Defender (в предыдущих версиях Windows – Выключить антивирусную программу «Защитник Windows») и в открывшемся окне устанавливаем состояние политики на Включено (именно так!). Применяем изменение, затем нажимаем ОК.
- Аналогичным образом отключаем параметры Разрешить запуск службы защиты от вредоносных программ и Разрешить постоянную работу службы защиты от вредоносных программ (установить Отключено).
- Переходим в раздел Защита в режиме реального времени. Дважды кликните по параметру Выключить защиту в реальном времени и установите Включено.
-
В правой части окна выбираем указанные ниже политики, для каждой из них в открывшемся окне устанавливаем состояние политики на Отключено, применяем изменение, нажимаем ОК:
- Включить наблюдение за поведением
- Проверять все загруженные файлы и вложения
- Отслеживать активность программ и файлов на компьютере
- Включить проверку процессов, если включена защита реального времени
- В подразделе MAPS отключите все параметры, кроме Отправлять образцы файлов.
- Для параметра Отправлять образцы файлов, если требуется дальнейший анализ установите Включено, а внизу слева (в том же окне настройки политики) задайте Никогда не отправлять.
После завершения редактирования политик принудительно обновите групповую политику. Откройте командную строку и введите: gpupdate.exe /force
Перезагрузите компьютер.
После отключения Microsoft Defender иконка компонента Безопасность Windows по-прежнему будет отображаться в области уведомлений панели задач. Если вы хотите избавиться от нее, воспользуйтесь инструкцией выше.
Как удалить антивирус другого производителя в Windows XP?
Для удаления антивируса стороннего производителя необходимо использовать стандартные средства операционной системы:
- Выберите Пуск → Панель управления → Установка и удаление программ.
- В открывшемся окне выберите программу, которую хотите удалить и нажмите Удалить в верхней строке.
- Следуйте указаниям деинсталлятора, чтобы завершить удаление программы.
Как удалить антивирус другого производителя в Windows Vista?
Для удаления антивируса стороннего производителя необходимо использовать стандартные средства операционной системы:
- Выберите Пуск → Панель управления → Установка и удаление программ.
- Откройте категорию Программы, выберите программу, которую необходимо удалить и нажмите кнопку Удалить программу.
- Следуйте указаниям деинсталлятора, чтобы завершить удаление программы.
Если удаление штатными средствами ОС не происходит, обратитесь в поддержку производителя этого антивируса. Служба технической поддержки «Доктор Веб» не оказывает помощь по удалению ПО сторонних производителей.
Как удалить антивирус другого производителя в Windows 7?
Для удаления антивируса стороннего производителя необходимо использовать стандартные средства операционной системы:
- Выберите Пуск → Панель управления
- В разделе Программы нажмите кнопку Удалить программу. Откроется окно Удалить или изменить программу.
- Выберите программу, которую следует удалить.
- Нажмите Удалить или Удалить/Изменить над списком программ.
- Следуйте указаниям деинсталлятора, чтобы завершить удаление программы.
Если удаление штатными средствами ОС не происходит, обратитесь в поддержку производителя этого антивируса. Служба технической поддержки «Доктор Веб» не оказывает помощь по удалению ПО сторонних производителей.
Как удалить антивирус другого производителя в Windows 8?
Для удаления антивируса стороннего производителя необходимо использовать стандартные средства операционной системы:
- Откройте меню, установив указатель мыши в правый нижний угол экрана.
- Нажмите иконку Поиск, затем кнопку Приложения.
- Прокрутите экран в право и откройте Панель управления.
- В разделе Программы нажмите Удалить программу.
- Выберите программу, которую вы хотите удалить. Нажмите Удалить.
- Следуйте указаниям деинсталлятора, чтобы завершить удаление программы.
Если удаление штатными средствами ОС не происходит, обратитесь в поддержку производителя этого антивируса. Служба технической поддержки «Доктор Веб» не оказывает помощь по удалению ПО сторонних производителей.
Как удалить антивирус другого производителя в Windows 10?
Для удаления антивируса стороннего производителя необходимо использовать стандартные средства операционной системы:
- Откройте Панель управления.
- Если в поле Просмотр установлено Категория, то в разделе Программы откройте Удаление программы. Если в поле Просмотр установлено Значки, то откройте пункт Программы и компоненты, чтобы получить доступ к списку установленных на компьютере программ и их удалению.
- Для удаления программы выберите ее в списке и нажмите кнопку Удалить в верхней строке.
- Следуйте указаниям деинсталлятора, чтобы завершить удаление программы.
Если удаление штатными средствами ОС не происходит, обратитесь в поддержку производителя этого антивируса. Служба технической поддержки «Доктор Веб» не оказывает помощь по удалению ПО сторонних производителей.
Что делать, если при попытке удалить другой антивирус возникают ошибки?
Если удалить антивирус стороннего производителя стандартными средствами не удаётся – вам необходимо обратиться в службу технической поддержки производителя данного продукта и попросить помощь.
Служба технической поддержки «Доктор Веб» не оказывает помощь по удалению ПО сторонних производителей.
Dr.Web для Windows
Работа антивируса
Установка
У меня установлен антивирус Dr.Web, который должен отключить при установке встроенный антивирус Windows Defender. Однако тот остается активным, почему?
После установки антивируса любого производителя Windows Defender (Защитник Windows) не отключается, а переходит в пассивный режим. Это регулируется системой Windows, никакой устанавливаемый антивирус (в том числе и Dr.Web) не может влиять на работу Защитника Windows. Это одно обязательное требование Microsoft.
Все версии антивируса Dr.Web проходят тестирование в компании Microsoft, в ходе которых подтверждается выполнение требований данной компании к антивирусам. Нештатное поведение Защитника Windows может свидетельствовать о проблемах в работе операционной системы или установки в ней стороннего ПО, конфликтующего с Dr.Web. В таких ситуациях мы рекомендуем обратиться в техническую поддержку «Доктор Веб» для тщательного анализа ситуации.
Як перейти з Антивірусу Dr.Web на Dr.Web Security Space безкоштовно
- Безкоштовно замініть Ваш ліцензійний ключ, щоб отримати можливість повноцінного використання Dr.Web Security Space.
! Ліцензійний ключ від Антивірусу Dr.Web підходить і для Dr.Web Security Space, проте компоненти, які входять до складу Dr.Web Security Space, але відсутні в Антивірусі Dr.Web, не працюватимуть із ключем від Антивірусу Dr.Web.
Компоненти:
- Spider Gate;
- Правила доступу до пристроїв;
- Батьківський контроль;
- Захист від втрати даних.
Щоб замінити ключ, ввійдіть в Особистий кабінет «Мій Dr.Web» для дому (з програми або через сайт) і в області діючої ліцензії розділу Ліцензії — Активні натисніть кнопку Отримати на Dr.Web Security Space.
Вам буде надісланий лист із новим серійним номером та ключовим файлом. Ознайомтеся з листом.
! Безкоштовна заміна ключа можлива тільки для активних (діючих) на момент заміни ліцензій на Антивірус Dr.Web.
! Якщо у Вас є ще не активована ліцензія, просто зареєструйте її — Ви одразу отримаєте ліцензію на Dr.Web Security Space та заміна не знадобиться.
! Після заміни ліцензії Ваша стара ліцензія буде заблокована через 30 днів.
- Встановіть Dr.Web.Web Security Space. Для цього:
Завантажте інсталяційний файл Dr.Web Security Space — в області Вашої ліцензії в «Мій Dr.Web» натисніть кнопку «Завантажити».
Скопіюйте ліцензійний ключовий файл в каталог з інсталяційним файлом Dr.Web Security Space.
Видаліть Антивірус Dr.Web для Windows. Для цього натисніть:
- в Windows 10
кнопку «Пуск» → «Параметры» → «Приложения». - в Windows 8 / 8.1
кнопки «Win» + «X». У списку, що з'явився, виберіть пункт «Программы и компоненты». - в Windows Vista / Windows 7
кнопку «Пуск» → «Панель управления» → «Программы и компоненты». - в Windows XP
кнопку «Пуск» → «Панель управления» → «Установка и удаление программ».
Виберіть у списку програм Dr.Web Anti-virus for Windows та натисніть кнопку «Удалить».
Щоб перенести налаштування користувача для компонентів з Антивірусу Dr.Web в Dr.Web Security Space, не знімайте прапорець «Налаштування Dr.Web Anti-virus for Windows» у вікні «Параметри, що зберігаються».
Натисніть кнопку «Далі».
Введіть вказане число та натисніть на кнопку «Видалити програму».
Дочекайтеся завершення процесу видалення Антивірусу Dr.Web та обов'язково перезавантажте комп'ютер.
Після перезавантаження встановіть Dr.Web Security Space. Для цього відкрийте інсталяційний файл.
Дайте ствердну відповідь на запитання про підвищення прав до адміністраторських.
Якщо Ви хочете змінити список встановлюваних компонентів, наприклад, додати Dr.Web Firewall, який не встановлюється за замовчуванням, натисніть на посилання «Параметри встановлення».
Натисніть кнопку «Далі».
Ліцензійний ключовий файл буде знайдений автоматично, якщо він був розташований в одному каталозі з інсталяційним файлом.
В іншому випадку натисніть кнопку «Огляд» і вкажіть шлях до файла.
Натисніть кнопку «Встановити» та дочекайтеся завершення встановлення Dr.Web Security Space.
Після завершення встановлення перезавантажте комп'ютер.
- в Windows 10
Где взять установочный файл (дистрибутив программы)?
! Для скачивания программ Dr.Web требуется зарегистрированный серийный номер.
- Зайдите в Мастер скачиваний.
- На открывшейся странице введите ваш серийный номер и адрес электронной почты, на который была зарегистрирована ваша лицензия, нажмите Скачать.
- Выберите операционную систему и нажмите Отправить.
- Выберите версию продукта и нажмите Скачать. Мы рекомендуем использовать актуальную 12-ю версию.
- Сохраните загруженный файл на устройстве. Запустите сохраненный файл и установите Dr.Web.
- Если на вашем компьютере уже установлен другой антивирус, Мастер установки предупредит вас о несовместимости программы «Доктор Веб» и иных антивирусных решений и предложит удалить их.
- Перед началом установки проверяется актуальность установочного файла. В случае, если устанавливается версия ниже 12-й, Мастер предложит вам скачать актуальную.
- Если версия ОС не подходит под системные требования, появится сообщение об ошибке.
Как установить антивирус?
Перед установкой комплекса настоятельно рекомендуется:
- установить все критические обновления, выпущенные компанией Microsoft для вашей версии операционной системы (их можно загрузить и установить с сайта обновлений компании по адресу https://windowsupdate.microsoft.com);
- проверить при помощи системных средств файловую систему и устранить обнаруженные дефекты;
- закрыть активные приложения.
Чтобы запустить установку в обычном режиме, воспользуйтесь одним из методов:
- В случае поставки установочного комплекта в виде единого исполняемого файла запустите на исполнение этот файл.
- В случае поставки установочного комплекта на фирменном диске вставьте диск в привод. Если для привода включен режим автозапуска диска, процедура установки запустится автоматически. Если режим автозапуска отключен, запустите на выполнение файл autorun.exe, расположенный на диске. Откроется окно, содержащее меню автозапуска.
Теперь выполните следующие действия:
Нажмите кнопку Установить.
Следуйте указаниям программы установки. На любом шаге до начала копирования файлов на компьютер вы можете воспользоваться двумя кнопками:
- чтобы вернуться к предыдущему шагу программы установки, нажмите Назад;
- чтобы перейти на следующий шаг программы, нажмите Далее;
- чтобы прервать установку, нажмите кнопку Отмена.
Как убедиться, что Dr.Web установлен?
Убедитесь в наличии значка Dr.Web в системном трее. Если значок есть - антивирус запущен. Если нет, проверьте наличие установленных программ:
-
для Windows XP (в зависимости от вида меню «Пуск»):
- Меню «Пуск»: Пуск → Панель управления → Установка и удаление программ.
- Классическое меню «Пуск»: Пуск → Настройка → Панель управления → Установка и удаление программ.
-
для Windows Vista (в зависимости от вида меню «Пуск»):
-
Меню «Пуск»: Пуск → Панель управления, далее в зависимости от вида Панели управления:
- Классический вид: Программы и компоненты.
- Домашняя страница: Программы → Программы и компоненты.
Классическое меню «Пуск»: Пуск → Настройка → Панель управления → Программы и компоненты.
-
-
для Windows 7 выберите Пуск → Панель управления, далее в зависимости от вида Панели управления:
- Мелкие/крупные значки: Программы и компоненты.
- Категория: Программы → Удаление программ.
-
для Windows 8/8.1/10 откройте Панель управления любым удобным способом, например, через пункт Панель управления в контекстном меню, вызываемом правым щелчком мыши по левому нижнему углу экрана. Далее, в зависимости от типа настройки, Просмотр для Панели управления:
- Мелкие/крупные значки: Программы и компоненты.
- Категория: Программы → Удаление программ.
В открывшемся списке должен отображаться установленный вами продукт. Например, Dr.Web Security Space.
Чем отличается установка по умолчанию от пользовательской установки?
Установка по умолчанию автоматически устанавливает все компоненты антивирусного пакета в папку %PROGRAMFILES%\DrWeb\ со стандартными настройками. Пользовательская установка позволяет определить перечень устанавливаемых компонентов (например, если не требуется брандмауэр — его можно не устанавливать), указать папку для установки, настроить сервер обновлений.
Почему мне нельзя оставить другой антивирус при установке Dr.Web?
Нельзя устанавливать на компьютер одновременно несколько антивирусных программ — они будут конфликтовать друг с другом, что может привести к существенному замедлению работы ПК или к полной неработоспособности системы. Если на компьютере уже установлено антивирусное ПО, но пользователь намерен установить новый продукт другого производителя, то необходимо перед установкой удалить имеющуюся антивирусную программу.
Если пользователь намерен установить вторую антивирусную программу, то он это делает на собственный страх и риск, и ответственность за последствия он так же берет на себя, поскольку последствия такой инсталляции могут быть непредсказуемы, вплоть до того, что после установки двух или более антивирусов, ОС перестанет загружаться.
На ноутбуке отсутствует/неисправен CD-DVD привод, как установить антивирус, приобретенный в коробке?
Необходимо скачать с нашего сайта актуальный дистрибутив антивируса по ссылке https://download.dataprotection.com.ua/ и установить его.
Я купил лицензию на антивирус Dr.Web. Какой именно из ваших продуктов мне нужно установить?
При покупке антивируса вы получаете лицензионный сертификат, в котором указано, на какой продукт рассчитана приобретенная лицензия. Соответственно этот продукт и нужно устанавливать.
Как определить версию установленного у меня антивируса?
Достаточно навести курсор мыши на значок мини-агента (паук), который находится в правом нижнем углу экрана. Версия антивируса отобразится во всплывающем уведомлении.

Хочу переустановить операционную систему. Лицензия на Dr.Web еще не закончилась. Как восстановить лицензию Dr.Web на новой ОС?
Скачайте последнюю версию Dr.Web с нашего сайта и запустите установку. Во время инсталляции введите ваш серийный номер.
Цифровая подпись дистрибутива повреждена, не могу установить Dr.Web. Что делать?
Это означает, что дистрибутив скачан не полностью.
- Попробуйте скачать дистрибутив еще раз.
- Если ошибка повторяется, попробуйте скачать его через другой веб-браузер или воспользуйтесь менеджером загрузок (такие программы применяются, когда на стороне пользователя нестабильная интернет-связь. Программа позволяет при разрывах связи докачивать файлы).
- Если и это не поможет, обратитесь в службу технической поддержки «Доктор Веб».
Не удается установить антивирус
Признаки:
- Установка завершается с ошибкой
- Запуск программы установка антивируса завершается с ошибкой.
Решение
:- В окне с сообщением об ошибке нажмите Смотреть протокол
- Протокол установки откроется в текстовом файле
- Нажмите Файл –> Сохранить как... и сохраните файл протокола на Рабочий стол или в папку Мои документы.
Сохраненный файл протокола и словесное описание возникшей проблемы следует приложить к письменному запросу в отдел технической поддержки. В обращении требуется указать действующую лицензию Dr.Web.
Удаление
Не удается удалить Dr.Web
Если установленная версия антивируса Dr.Web по каким-либо причинам была повреждена и ее нормальное удаление невозможно — воспользуйтесь утилитой аварийного удаления Dr.Web Remover. Запустите Dr.Web Remover, введите код с картинки (это необходимо, чтобы подтвердить, что именно пользователь, а не приложение пытается удалить антивирус) и нажмите Удалить.
Можно ли постоянно пользоваться утилитой Dr.Web Remover, ведь это быстрее?
Утилита не предназначена для использования в качестве основного средства деинсталляции ПО Dr.Web. Утилита Dr.Web Remover — средство аварийного удаления поврежденной версии Dr.Web. Антивирус рекомендуется удалять стандартными средствами Windows.
Какие продукты я могу удалить с помощью утилиты Dr.Web Remover?
Dr.Web Remover предназначен для удаления результатов некорректных/поврежденных инсталляций ПО Dr.Web для Windows версий 4.33, 4.44, 5.0, 6.0, 7.0, 8.0, 9.0, 10.0 и клиентской части Dr.Web Enterprise Suite тех же версий в случаях, когда применение штатных средств удаления недоступно или не работает.
Обновление антивируса и вирусных баз
Зачем антивирусу Dr.Web нужна перезагрузка после некоторых обновлений?
Компания «Доктор Веб» отслеживает появление новых угроз и оперативно добавляет защиту от них в свои продукты в виде обновлений. Многие вредоносные программы пытаются внедриться в операционную систему как можно «ниже» — на уровень драйверов и ранней загрузки, чтобы помешать защитным средствам, в том числе антивирусам, обнаружить их. Для устранения таких угроз драйверы перехвата Dr.Web устанавливаются на уровень ниже драйверов ОС, пресекая любую попытку проникновения вредоносного кода в систему.
Архитектура Windows требует перезагрузки при обновлении драйверов.
После штатной модификации алгоритмов обнаружения вредоносного ПО и после выпуска срочных обновлений для защиты от новых угроз требуется перезагрузка системы, потому что только после перезагрузки устанавливаются новые драйверы перехвата Dr.Web.
Хороший пример перехвата атак уровня загрузки — эпидемия WannaCry — даже при незакрытых уязвимостях в ОС Windows этот троянец не мог их использовать, поскольку перехватывался антивирусом Dr.Web, установленном на ПК.
ВАЖНО! Начиная с Windows 8.0 выключить ПК и вновь включить его недостаточно — важно именно выполнить перезагрузку! Это критически важный момент, поскольку зачастую пользователи после установки обновления просто выключают ПК на ночь и утром включают его снова. Напоминание о необходимости обновления продолжает появляться, и пользователь воспринимает его как ошибку. На самом деле в Windows 8.0 и более поздних версиях был изменен алгоритм запуска — при выключении ПК Windows сохраняет «образ» системы, используя его при следующем включении. Это позволяет значительно сократить время запуска ПК, поскольку прогрузки драйверов (что важно в случае с антивирусом) не происходит.
Как правильно произвести перезагрузку после обновления антивируса
Пользователь может:
- перезагрузиться немедленно — завершив все используемые приложения и нажав кнопку Перезагрузить сейчас,
- выбрать время следующего уведомления или назначить время перезагрузки.
Для выполнения двух последних действий необходимо нажать кнопку Напомнить позже.
Автоматическая перезагрузка может быть назначена в пределах ближайших 24 часов.
Также пользователь может перезагрузить систему самостоятельно. Например, выбрав последовательно Пуск → Завершение работы или выход из системы → Завершение работы или перезагрузка.
! Выбор перехода в спящий режим и смена учетной записи не приводят к перезагрузке системы и ее обновлению.
! Нажатие кнопки выключения планшета или ноутбука переводит его в спящий режим. Для применения обновлений необходимо его перезагрузить любым доступным образом, в том числе выбрав вариант перезагрузки в уведомлении антивируса.
Как обновить версию Dr.Web
|
Если у вас Windows XP Рекомендуем обновить антивирус до версии 11.5. |
Если у вас другая ОС, Рекомендуем обновить антивирус до версии 12. |
|
1. Скачайте актуальную версию Dr.Web.
В строке браузера наберите антивирус точка эр эф косая черта скачать. Откроется Мастер скачиваний. Укажите ваш серийный номер и регистрационный e-mail, нажмите на кнопку Скачать. В открывшемся окне уже выбран вариант загрузки для Windows и Android, поэтому вы можете просто нажать на кнопку Отправить. |
|
|
2. На следующем шаге выберите для скачивания версию 11.5 и загрузите ее. |
2. На следующем шаге выберите для скачивания версию 12 и загрузите ее. |
|
3. Удалите установленную у вас устаревшую версию Dr.Web. Последовательно выберите Пуск → Найти. В открывшемся окне введите Панель управления. Далее в зависимости от вида Панели управления и используемой вами версии ОC Windows найдите пункт Удаление программ, Установка и удаление программ или Программы и компоненты. После построения списка установленного ПО выберите антивирус и далее пункт Удалить. Следуйте инструкциям мастера удаления. В ходе удаления вам будет предложено сохранить сделанные ранее настройки. Рекомендуем вам их сохранить. ! Если в списке установленного ПО отсутствует антивирус или по каким-либо причинам он не был удален до конца, рекомендуем вам воспользоваться утилитой удаления, скачав ее по адресу https://download.geo.drweb.com/pub/drweb/tools/drw_remover.exe |
|
|
4. Установите ранее скачанный дистрибутив Dr.Web. Во время установки укажите вашу лицензию. Ключ скачивается и устанавливается в программу автоматически. |
|
Как настроить источник обновления?
- Откройте меню антивируса, щёлкнув по значку в трее и выбрав Центр безопасности;
- Щёлкните по значку замка, разрешите внесение изменений и нажмите кнопку с шестерёнкой (Настройки)
- Перейдите на вкладку Обновление и в разделе Источник обновлений нажмите ссылку Изменить.
Кроме основного варианта доступные:
-
А) Локальная или сетевая папка – в этом случае базы антивирус получает из локальной или сетевой папки, куда предварительно копируются файлы с обновлениями.
Укажите путь к папке вручную или используя кнопку Обзор, а также логин и пароль, если они требуются для доступа:
-
Б) Антивирусная сеть – позволяет получать обновления с другого ПК в антивирусной сети. В открывшейся строке укажите локальный адрес компьютера, где также установлен Dr.Web и настроено зеркало обновлений.
Что такое зеркало обновлений, и как его настроить?
Зеркало обновлений – это компьютер, настроенный как источник обновлений для антивируса на других ПК в локальной сети. Используется в сетях, где не все ПК имеют доступ в Интернет.
Для создания зеркала обновлений:
- Откройте меню антивируса, щёлкнув по значку в трее и выбрав Центр безопасности;
- Щёлкните по значку замка, разрешите внесение изменений и нажмите кнопку с шестерёнкой (Настройки)
- Перейдите на вкладку Обновление и выберите Дополнительные настройки.
- Установите переключатель Зеркало обновлений в положение Вкл. Открывается окно настройки зеркала:
- Нажмите Обзор и укажите папку, куда будут сохраняться обновления. Она будет источником обновления для остальных ПК в локальной сети.
- Адрес – адрес данного ПК в локальной сети, который будет использоваться как адрес для обновления через антивирусную сеть другими ПК в этой сети. Порт – номер порта, который будет использоваться для раздачи обновлений.
Как настроить периодичность обновления?
Как проверить актуальность антивирусных баз?
Щёлкните по значку антивируса в правом нижнем углу экрана: вторая строчка снизу – состояние баз (обычно – «Обновление не требуется»). При нажатии на строку-статус откроется окно для обновления вручную (кнопка Обновить).
Настройка запрета отключения обновлений на станциях
- В Центре Управления перейти в раздел Конфигурация → Права меню «Антивирусная сеть».
- Выбрать в основном окне программы ОС, Агентам которой необходимо запретить отключение обновлений.
- Перейти на вкладку Общие.
- Снять флажок с пункта «Изменение режима работы».
- Сохранить изменения кнопкой Сохранить в правом верхнем углу главного окна.
После совершения этих действий пользователи всех рабочих станций под управлением определённой ОС (в нашем примере – Windows) не смогут отключить функцию автоматического получения обновлений от сервера.
Важно! Описанные действия совершаются над всеми рабочими станциями под Windows, поскольку данная настройка задаёт параметр для общей группы Everyone, куда входят все Агенты.
Для запрета отключения обновлений на конкретной рабочей станции необходимо вручную настроить её параметры через ЦУ. Для этого необходимо сделать следующее:
- В Центре Управления открыть меню «Антивирусная сеть» и выбрать нужную рабочую станцию.
- В правой части окна в разделе Конфигурация щёлкнуть по ссылке Права.
- В открывшемся окне перейти во вкладку Общие и убрать флажок с параметра «Изменение режима работы».
- Сохранить изменения кнопкой Сохранить в правом верхнем углу главного окна.
Обновление антивируса на ПК без доступа к сети
- Установите автономную версию Агента Dr.Web, воспользовавшись Руководством.
- На ПК, имеющем доступ в Интернет, настройте создание зеркала обновления, воспользовавшись соответствующей брошюрой. Например, зеркало репозитория будет сохраняться в папке C:\repo. В дальнейшем перед обновлением обособленных станций обновляйте репозиторий зеркала обновления, после чего cохраняйте обновлённый репозиторий на съёмном носителе, например, в папке: *имя_носителя*:\repo.
- Обновите антивирус на рабочих станциях с использованием полученного репозитория:
- Подключите сменный носитель с репозиторием к защищаемому ПК;
- Выполните обновление антивируса вручную с зеркала обновления, введя консольную команду:
Запускать модуль обновления необходимо от имени учетной записи с правами администратора;drwupsrv.exe -xno --type=update-revision -l -z file://*имя_носителя*:\repo - Отключите сменный носитель;
- Повторите процедуру обновления для всех станций.
Обновление антивируса на ПК без доступа к сети Интернет с помощью компонента Антивирусная сеть
Создание локального каталога обновлений
Чем различаются обновления компонентов антивируса и обновления вирусных баз?
И то, и другое призвано поддерживать антивирус в актуальном состоянии – чтобы программа могла надежно защищать компьютер от любых угроз, в том числе и совершенно новых. Различие в том, что при обновлениях только вирусных баз перезагрузка компьютера не требуется, а при обновлении компонентов самого антивируса – зачастую может понадобиться. Мы категорически не рекомендуем игнорировать сообщения Dr.Web о необходимости перезагрузки в связи с обновлением компонентов – несвоевременное обновление может привести к ослаблению защиты.
Почему надо перезагружаться после обновления, если этого требует антивирус Dr.Web?
После установки некоторых обновлений, вы можете обнаружить всплывающее в трее сообщение Dr.Web о том, что для работы антивируса требуется перезагрузка. Такие уведомления напоминают о действительно критическом действии — антивирусу требуется ваша помощь.
Требованием перезагрузки никогда нельзя пренебрегать, единственное, что можно сделать, если немедленный рестарт ПК неудобен – отложить перезагрузку на несколько часов.
Но что, если обновление пришло утром, когда вы только включили компьютер? Или если ваш ПК работает в "серверном режиме", не выключаясь неделями?
Правильный вариант действий всё равно только один – сразу перезагрузиться и забыть о всплывающих сообщениях.
С чем связана такая важная роль перезагрузки после важных обновлений? Причин несколько:
- После обновления некоторые модули антивируса могут стать неактивными, а значит, система оказывается без полноценной антивирусной защиты. При самых крупных обновлениях антивирус может даже полностью отключиться до следующего запуска системы.
- Некоторые обновления антивируса выпускаются с целью оперативно закрыть недавно обнаруженные критические уязвимости в ПО или каком-либо программном обеспечении. Конечно, антивирус не устраняет сами уязвимости, зато получает возможность запретить их использование вредоносными программами.
- Иногда внезапное обновление – это экстренная реакция на какой-то новый тип атаки, который стал известен считанные дни (а, возможно, и часы!) назад, но уже вовсю вредит пользователям, чьи антивирусные решения ещё «не знакомы» с ним и не способны защитить ПК от угрозы. В таком случае ваш компьютер также уйдёт из зоны риска только после перезагрузки, а не в момент обновления компонентов.
- Борьба с некоторыми угрозами тоже может потребовать перезагрузку. Например, если вредоносное ПО смогло запуститься, то для его нейтрализации антивирусу может потребоваться выполнить действия с памятью и файловой системой, которые невозможно совершить в работающей системе. В этом случае для окончательной нейтрализации угрозы перезагрузка просто необходима. И чем быстрее – тем лучше.
Важно! Выключение и перезагрузка в ОС Windows 10 - разные вещи. При выключении срабатывает т.н. гибридный спящий режим, при котором система не останавливает свои службы и не выгружает из памяти драйвера (точнее, она их записывает в текущем состоянии в файл, откуда считывает на старте), - это делается для более быстрого запуска. То есть не производится замена старых файлов на их новые версии - при запуске из сохранения берутся именно старые версии.
Необходимо именно перезагружать ОС. Например нажав Пуск - "Выключение" - "Перезагрузка" или нажав в уведомлении антивируса "Перезагрузить сейчас".
Как часто антивирусные программы Dr.Web требуют перезагрузки?
Обновления компонентов Dr.Web, особенно критические, мы стремимся выпускать как можно быстрее – ведь от способности антивируса перехватывать и лечить новейшие угрозы и при этом действовать без ошибок напрямую зависит надежность защиты. Практика показывает, что для каждого отдельного продукта обновления, требующие перезагрузки, выходят не чаще чем раз или два в месяц – за исключением недавно выпущенных и активно развивающихся версий программ.
Что делать, если обновление антивируса требует перезагрузки, которая в данный момент невозможна?
В том случае, если вы не можете перезагрузить компьютер в данный момент, вы можете выбрать удобное время обновления в окне уведомления о необходимости перезагрузки.

Возможно ли настроить автоматическое обновление антивируса и как это сделать?
При наличии подключения к Интернету по умолчанию программа обновляется каждые 30 минут (это оптимальная настройка). При необходимости вы можете изменить это значение. Щелкните по значку мини-агента (пауку), который находится в правом нижнем углу экрана, и щелкните по изображению закрытого замка.
При появлении окна контроля учетных записей пользователей нажмите на кнопку «Да» и при необходимости введите пароль администратора.
Щелкните по кнопке вызова окна настроек (шестеренка).
Откроется окно настроек. Перейдите в раздел «Основные» → «Обновление». С помощью выпадающего списка «Периодичность обновлений» выставьте подходящий интервал получения обновлений.
Я слышал, что при покупке антивируса Dr.Web я заплачу только за копию программы, а за обновления вирусных баз и модулей программы придется платить снова и снова. Так ли это?
Нет, это не так. При покупке вы оплачиваете не только стоимость самой программы, но и право получать обновления вирусных баз и программных модулей, а также техническую поддержку в течение всего срока действия вашей лицензии. Никаких дополнительных денег у вас никто требовать не будет! Доказательством тому служит текст лицензионного соглашения, который вам предлагается прочитать перед установкой антивируса. В нем наша компания берет на себя ряд обязательств и в том числе гарантирует:
«В течение всего срока действия лицензии Вы имеете право бесплатно получать и устанавливать обновления вирусных баз и программные модули ПО, выпускаемые Правообладателем».
Лицензионное соглашение — юридический документ, гарантия ваших прав как потребителя.
Почему Вы советуете производить обновления при КАЖДОМ подключении к сети Интернет?
Новые вирусы появляются сотнями тысяч КАЖДЫЙ ДЕНЬ – и соответственно десятками тысяч ежечасно. Подавляющее их большинство — видоизмененные копии ранее созданных вирусов, их родные братья и сестры. Да, эвристический анализатор и поведенческий анализатор Dr.Web действительно позволяют с большой долей вероятности предположить, что файл был инфицирован или является троянцем. Но «может быть» не означает «наверняка»! Этот файл однозначно будет определяться как вирус только после внесения его в вирусную базу Dr.Web.
Но ни один производитель антивирусного ПО не сможет вам гарантировать, что именно сегодня кто-то не пишет принципиально новый вирус, определить который не сможет даже самый совершенный эвристический анализатор.
Как правило, вредоносные программы одновременно попадают как к своим жертвам, так и на анализ в антивирусную лабораторию, и в случае новейших вредоносных программ, до этого не распознаваемых с помощью имеющихся механизмов, на выработку и тестирование «лекарства» антивирусным аналитикам требуется время. И частое обновление позволяет минимизировать время получения обновления потенциальными жертвами атак злоумышленников - достаточно частой является ситуация, когда в момент заражения «лекарство» для вредоносного файла уже было доступно для загрузки, но так и не было загружено.
Принципиальной позицией компании «Доктор Веб» - в отличие от иных производителей – является максимально частый выпуск обновлений с целью сокращения промежутка времени, в который новые угрозы могут представлять опасность.
Вот почему вирусные базы Dr.Web нужно обновлять при каждом подключении к Интернету – или максимально часто при постоянном подключении.
Не удается обновить Dr.Web, выдается сообщение об ошибке обновления. Что делать?
В первую очередь сделайте следующее:
- Убедитесь, что соединение с Интернетом установлено.
- Если используется брандмауэр — разрешите в его настройках доступ к Интернету для модуля обновлений drwupsrv.exe в папке с установленным Dr.Web.
- Если выход в Интернет осуществляется через прокси-сервер с авторизацией по имени пользователя и паролю — укажите в настройках адрес и порт прокси-сервера, имя пользователя и пароль для него. Для этого нажмите правой кнопкой мыши на значок Dr.Web в области уведомлений и выберите Инструменты → Настройки. В открывшемся окне перейдите на вкладку Прокси-сервер и задайте параметры прокси-сервера.
Если вышеперечисленные действия не помогли, обратитесь в службу технической поддержки «Доктор Веб» вместе с описанием того, как именно осуществляется доступ с компьютера в Интернет (если используется прокси-сервер, укажите, требуется ли авторизация, настроено ли использование прокси-сервера в настройках антивируса).
Исключения
Для чего предназначен раздел «Исключения» настроек Dr.Web?
Основная задача раздела «Исключения» — дать пользователю возможность разрешить запуск заведомо безопасных приложений, которые могут по каким-либо причинам конфликтовать с антивирусом, а также открытия сайтов, которые представляют для вас интерес, но могут являться нерекомендуемыми.
Какие приложения, папки и сайты ни в коем случае нельзя добавлять в исключения?
Нельзя добавлять в исключения проверки Dr.Web системные папки Windows, папки временных файлов, торрент-сайты, различные «файловые помойки», ресурсы с пиратским софтом и видео.
Какие параметры проверки и ограничения, установленные Dr.Web, не могут быть изменены?
Можно изменить любые параметры антивируса и отменить любые ограничения.
Внимание! Чем больше исключений вы добавляете в настройки антивируса и чем меньше устанавливаете ограничений для приложений и сайтов - тем менее надёжной становится ваша защита!
Что делать, если антивирус выдает сообщение о вредоносном содержимом при попытке открыть ссылку или запустить программу, хотя вы точно знаете, что они получены из надежного источника и не могут быть заражены?
Адреса электронной почты подделывают, мессенджеры взламывают, сайт может быть инфицирован, а флешка заражена. Многие источники только кажутся надежными, потому что о них вам сообщили знакомые. Если Dr.Web сигнализирует об опасности, нужно удалить файл и ни в коем случае не переходить по ссылке.
В каких случаях нужно отключать компонент антивируса, например SpIDer Gate, а не настраивать раздел «Исключения» настроек Dr.Web?
Таких ситуаций в штатном режиме быть не должно. Отключать компоненты Dr.Web очень опасно: пока SpIDer Gate выключен, антивирусная проверка трафика тоже не работает.
Как посетить сайт, доступ к которому не рекомендован Dr.Web?
Добавить сайт в «Исключения» в разделе «Центр безопасности → Исключения → Сайты».
В каких случаях для настройки исключений могут применяться маски (например, C:\folder\*)?
Для настройки исключений можно применять маски, чтобы более точно настроить файлы и папки для исключений либо добавить в исключение сразу несколько взаимосвязанных объектов.
Что делать, если антивирус постоянно проверяет нормально работающую «чистую» программу, сильно нагружая систему?
- Убедитесь, что используется актуальная версия антивируса (Как проверить версию?).
- Убедитесь, что соблюдены требования к системе, в которой установлен антивирус.
- Обратитесь в службу технической поддержки. К запросу приложите отчет с системы, на которой установлен антивирус. Для этого щелкните правой кнопкой мыши по значку Dr.Web в трее, откройте Центр Безопасности -> Поддержка
 , нажмите кнопку «Перейти к мастеру отчетов» и далее «Создать отчет». Дождитесь окончания формирования отчета. Сформируется файл с расширением .zip — прикрепите его к запросу.
, нажмите кнопку «Перейти к мастеру отчетов» и далее «Создать отчет». Дождитесь окончания формирования отчета. Сформируется файл с расширением .zip — прикрепите его к запросу.
Мастер отчетов Dr.Web (приложение dwsysinfo) — специальная утилита Dr.Web для сбора информации о системе. При запуске утилита генерирует zip-архив с журналами событий, XML-документами, файлом HOSTS и другой информацией. Ознакомиться с полным перечнем данных, доступных в отчете, можно по ссылке.
Что делать, если антивирус конфликтует с какой-либо программой или блокирует ее запуск?
Щелкните правой кнопкой мыши по значку Dr.Web в трее и выберите Центр безопасности. Перейдите на вкладку Статистика → Подробный отчет. В открывшемся окне щелкните по интересующей вас строке отчета. В списке найдите информацию о блокировке интересующего вас сайта или приложения. Добавьте необходимый ресурс или файл/приложение в исключения именно того компонента, который его блокировал.
Что делать, если антивирус выдает сообщение о вредоносном содержимом при попытке открыть «чистый» файл?
Ознакомьтесь с информацией о найденной угрозе на сайте «Доктор Веб», посмотрите документацию к программе и убедитесь, что в разделе о возможных неполадках отсутствует информация по взаимодействию с антивирусом, после чего разрешите или запретите запуск. Рекомендуем обратиться в службу технической поддержки, если вы не можете принять решение самостоятельно.
Если сайт добавлен одновременно и в черный список Родительского контроля, и в список исключений в настройках антивируса — что будет с доступом к нему?
Доступ к ресурсу будет запрещен, при попытке зайти на него отобразится страница блокировки.
Как узнать, какой компонент обнаружил угрозу, если окно уведомления было закрыто, а запомнить не удалось?
Посмотреть информацию о действиях антивируса можно, щелкнув по знаку Dr.Web в трее и выбрав Центр безопасности. Перейдите на вкладку Статистика и нажмите Подробный отчет.
Где находятся настройки, отвечающие за исключения файлов и сайтов из проверки?
Исключения задаются для каждого компонента отдельно, в разделе Центр безопасности → Исключения. Также часть настроек задается напрямую в параметрах компонентов (Устройства и личные данные, Родительский контроль, Превентивная защита).
Как можно настроить взаимодействие программы с операционной системой и задать границы ее прав и возможностей?
В разделе Центр безопасности → Исключения добавьте приложение в качестве исключения для всех компонентов антивируса либо задайте параметры приложения в настройках Превентивной защиты Dr.Web.
Компоненты защиты и их настройки
Компоненты программы
После продления недоступен компонент защиты. Почему и как это исправить?
Вероятно, вы приобрели продление для Антивируса Dr.Web, в который эти компоненты не входят, или просто скачали не тот дистрибутив.
В первом случае вам необходимо приобрести лицензию Dr.Web Security Space или обменять лицензию Антивирус Dr.Web на нужный продукт, доплатив разницу в стоимости или получив новую лицензию на несколько меньший срок.
Для этого на главной странице drweb.ru в разделе Поддержка нажмите на кнопку Создать запрос в службу поддержки. На открывшейся странице выберите тему Покупка/продление/дозакупка. Отправьте запрос в поддержку.
- Если вы скачали не тот дистрибутив, на главной странице drweb.ru в верхнем меню выберите Скачать и нажмите на кнопку Скачать Dr.Web. На открывшейся странице введите в форму ваш серийный номер и электронный адрес, указанный вами при его регистрации. Зайдите в Мастер скачиваний, скачайте и установите Dr.Web Security Space.
В состав Dr.Web Security Space для Windows входит много компонентов. Какой из них защищает меня от вирусов, а какие модули только вспомогательные?
Антивирус Dr.Web — это целый комплекс программ (модулей), каждый из которых отвечает за свой «участок обороны» вашего компьютера. Удаление (отсутствие) или отключение хотя бы одного компонента защиты значительно снижают надежность антивирусной защиты в целом, поэтому мы настоятельно советуем не отключать без крайней надобности ни один из модулей.
Вспомогательными программами в составе комплексного антивируса являются Утилита автоматического обновления и Планировщик.
Dr.Web только удаляет троянские программы? Он их не лечит?
Для ответа на этот вопрос следует понимать, в чем разница между объектом, зараженным вирусом, и вредоносным программным обеспечением.
Как правило, вирус добавляет (дописывает свой код) к заражаемому файлу, и, таким образом, инфицированный файл состоит собственно из «здоровой» части и добавленной к нему зараженной. Вместе они представляют собой инфицированный вирусом файл. Большинство таких файлов антивирус Dr.Web может лечить (и лечит). Причем речь идет не о «лечении вируса», а об «излечении файла», инфицированного вирусом.
Вредоносное программное обеспечение, ВПО (англ. malicious software) само по себе является полноценной компьютерной программой, поэтому для него не предусмотрено лечение — только удаление. В некоторых случаях можно говорить о возможности лечения системы (но не ВПО), которое заключается, в частности, в удалении найденной угрозы, а также в восстановлении испорченных объектов.
У меня есть подозрение, что ко мне на компьютер пробрался вирус. Как можно запустить сканер?
Есть несколько способов запуска сканера.
- Найдите на Рабочем столе иконку с паучком на зеленом фоне — Сканер Dr.Web. Запустите сканер двойным кликом по иконке.
- Откройте меню Dr.Web (правый клик по значку антивируса в нижнем правом углу экрана) и выберите пункт Центр безопасности. Далее выберите пункт Файлы и сеть, затем Сканер. Выберите нужный режим проверки: быстрая, полная или выборочная.
- Для проверки конкретного объекта (файла или папки) щелкните по нему правой кнопкой мыши. В открывшемся контекстном меню выберите пункт Проверить с Dr.Web с иконкой в виде черного паучка на сером фоне. Сканер немедленно запустится, и файл будет проверен.
В настройках сканера есть действие над подозрительными и неизлечимыми файлами — «Перемещать в карантин». Такие файлы перемещаются куда-то на моем же компьютере? То есть он остается зараженным?
Действие «Переместить» для подозрительных и неизлечимых объектов означает перемещение файла в специальную карантинную папку. Вместе с перемещением файл теряет свое расширение. Такие действия означают фактическое «разоружение» вируса, делают его недееспособным и, следовательно, безопасным. В дальнейшем вы можете открыть Менеджер карантина (Центр безопасности → Инструменты → Менеджер карантина) и удалить файлы, если они вам не нужны.
Можно ли отключить антивирусный почтовый сторож SpIDer Mail, ведь сканер тоже поверяет почтовые файлы?
Сканер Dr.Web действительно может обнаруживать вирусы в почтовых ящиках некоторых форматов, однако почтовый сторож SpIDer Mail имеет перед ним ряд преимуществ:
- Далеко не все популярные форматы почтовых ящиков поддерживаются Сканером Dr.Web, а при использовании почтового сторожа SpIDer Mail зараженные письма даже не попадают в почтовые ящики;
- Сканер Dr.Web проверяет почтовые ящики, но только по запросу пользователя или по расписанию, а не в момент получения почты, причем данное действие является ресурсоемким и занимает значительное время.
Таким образом, при настройках всех компонентов Dr.Web по умолчанию почтовый сторож SpIDer Mail первым обнаруживает и не допускает на компьютер вирусы и подозрительные объекты, распространяющиеся по электронной почте. Его работа весьма экономична с точки зрения расхода вычислительных ресурсов; остальные компоненты могут не использоваться для проверки почтовых файлов.
Я пользуюсь очень редкой почтовой программой. Защищает ли меня в таком случае один из компонентов антивируса — SpIDerMail?
Почтовый сторож SpIDer Mail будет проверять как входящую, так и исходящую почту на вашем компьютере независимо от того, какой почтовый клиент используется.
Настройки
Антивирус блокирует доступ в Интернет, без антивируса доступ есть
Одной из вероятных (но не единственной!) проблем являются некорректные настройки компонента Брандмауэр Dr.Web. Вы можете самостоятельно их изменить или сбросить настройки в значения по умолчанию. Чтобы сбросить настройки:
-
Войдите в Центр безопасности. Для этого:
Нажмите значок Dr.Web
 в области уведомлений (в нижнем правом углу экрана). Если значок отсутствует в трее, нажмите на кнопку “стрелка вверх”
в области уведомлений (в нижнем правом углу экрана). Если значок отсутствует в трее, нажмите на кнопку “стрелка вверх”
и на открывшейся панели нажмите на значок Dr.Web
 .
.
Внимание! Внешний вид кнопки “стрелка вверх” может отличаться в зависимости от версии операционной системы и ее настроек. Так, например, он может выглядеть как
 или
или  .
.Нажмите на пункт Центр безопасности

Откроется окно Центра безопасности. Список пунктов может отличаться в зависимости от используемой версии продукта.
-
Разрешите изменение настроек (перейдите в административный режим работы):
По умолчанию возможность изменения настроек заблокирована. Для разблокировки нажмите на значок замка
 (Административный режим) в левом нижнем углу окна. Если у вас установлен пароль для доступа к изменению настроек – укажите его.
(Административный режим) в левом нижнем углу окна. Если у вас установлен пароль для доступа к изменению настроек – укажите его.Значок в левом нижнем углу окна изменит вид на
 .
. -
Нажмите на значок шестеренки справа вверху окна. В разделе Общие кликните на кнопку Изменить под пунктом Управление настройками. В открывшемся списке действий выберите Восстановить настройки по умолчанию.
Если сброс настроек изменит язык интерфейса антивируса, в том же разделе настроек Общие (General) кликните на список Language и выберите язык интерфейса.
-
Закройте окно настроек.
В связи со сбросом настроек при попытке программ выйти в сеть Интернет могут появляться запросы на создание правил доступа (создать правило, запретить однократно, разрешить однократно) от компонента Брандмауэр Dr.Web. Необходимо создать разрешающее правило для нужных приложений, нажав на кнопку Создать правило, затем выбрав действие Разрешить и нажав OK.
Как сбросить настройки антивируса?
-
Войдите в Центр безопасности. Для этого:
Нажмите значок Dr.Web
 в области уведомлений (в нижнем правом углу экрана). Если значок отсутствует в трее, нажмите на кнопку “стрелка вверх”
в области уведомлений (в нижнем правом углу экрана). Если значок отсутствует в трее, нажмите на кнопку “стрелка вверх”
и на открывшейся панели нажмите на значок Dr.Web
 .
.
! Внешний вид кнопки “стрелка вверх” может отличаться в зависимости от версии операционной системы и ее настроек. Так, например, он может выглядеть как
 или
или  .
.Нажмите на пункт Центр безопасности

Откроется окно Центра безопасности. Список пунктов может отличаться в зависимости от используемой версии продукта.
-
Разрешите изменение настроек (перейдите в административный режим работы):
По умолчанию возможность изменения настроек заблокирована. Для разблокировки нажмите на значок замка
 (Административный режим) в левом нижнем углу окна. Если у вас установлен пароль для доступа к изменению настроек – укажите его.
(Административный режим) в левом нижнем углу окна. Если у вас установлен пароль для доступа к изменению настроек – укажите его.Значок в левом нижнем углу окна изменит вид на
 .
. -
Нажмите на значок шестеренки справа вверху окна. В разделе Общие кликните на кнопку Изменить под пунктом Управление настройками. В открывшемся списке действий выберите Восстановить настройки по умолчанию.
Если сброс настроек изменит язык интерфейса антивируса. В том же разделе настроек Общие (General) кликните на список Language и выберите язык интерфейса.
-
Закройте окно настроек.
В связи со сбросом настроек при попытке программ выйти в сеть Интернет могут появляться запросы на создание правил доступа (создать правило, запретить однократно, разрешить однократно) от компонента Брандмауэр Dr.Web. Необходимо создать разрешающее правило для нужных приложений, нажав на кнопку Создать правило, затем выбрав действие Разрешить и нажав OK.
Как настроить Dr.Web для обеспечения удаленного доступа к защищаемой системе
ПО Dr.Web версии 11.5 для конечных станций на ОС Windows:
- Нажмите значок Dr.Web в области уведомлений (в нижнем правом углу экрана).
- Нажмите значок замка (Административный режим), разрешите запуск приложения.
- Нажмите значок шестерёнки (Настройки), затем выберите пункт Основные → Самозащита.
- Переведите в положение Откл. переключатель Запрещать эмуляцию действий пользователя.
ПО Dr.Web версии 12 для конечных станций на ОС Windows:
- Нажмите значок Dr.Web в области уведомлений (в нижнем правом углу экрана).
- Выберите Центр безопасности, затем значок замка (Административный режим), чтобы разрешить изменение настроек.
- Нажмите значок шестерёнки (Настройки) в правом верхнем углу открывшегося окна, затем выберите пункт Самозащита.
- Переведите в положение Откл. переключатель Запрещать эмуляцию действий пользователя.
Также снять опцию можно в момент установки антивируса в разделе Параметры установки, закладке Дополнительные опции.
Как сбросить настройки программы в состояние по умолчанию?
ПО Dr.Web версии 11.5 для конечных станций на ОС Windows:
- Нажмите на значок Dr.Web в области уведомлений (в нижнем правом углу экрана).
- Нажмите на значок замка (Административный режим), разрешите запуск приложения.
- Нажмите на значок шестерёнки (Настройки), далее нажмите на кнопку Изменить, выберите пункт Сбросить настройки. Нажмите OK, чтобы подтвердить сброс.
- После сброса настроек язык интерфейса антивируса изменится на английский. Чтобы вернуть русский язык интерфейса, выберите Main→ Advanced. В списке Language нажмите пункт English, выберите пункт Russia (Русский), закройте окно.
Для версии Dr.Web для Windos 12:
- Нажмите на значок Dr.Web в области уведомлений (в нижнем правом углу экрана).
- Выберите Центр безопасности, затем нажмите на значок замка (Административный режим), разрешите запуск приложения.
- Нажмите на значок шестерёнки (Настройки), затем в разделе Управление настройками нажмите на кнопку Изменить и выберите пункт Восстановить настройки по умолчанию. Нажмите OK, чтобы подтвердить сброс.
Включение отправки уведомлений о событиях на почту
Могу ли я отключить уведомления о необходимости перезагрузки после получения обновлений?
Без перезагрузки работа полученных обновлений антивируса невозможна, поэтому отключать такие уведомления не стоит, и сделать это через интерфейс антивируса невозможно.
Компания «Доктор Веб» отслеживает появление новых угроз и оперативно добавляет защиту от них в свои продукты в виде обновлений. Каждое обновление — это усиление защиты от тех угроз, которых ранее не существовало и которые ранее Dr.Web не мог определять.
Обновлять антивирус нужно сразу после поступления обновлений. Для этого достаточно не отключать настройки обновлений, заданные разработчиком Dr.Web, — антивирус будет обновляться самостоятельно и вовремя.
Но еще очень важно ПРОВОДИТЬ ПЕРЕЗАГРУЗКУ ПК после обновлений, требующих такой перезагрузки, — как бы часто Dr.Web ни просил вас это делать. Потому что только после перезагрузки устанавливаются новые драйверы перехвата и исправления потенциальных уязвимостей защиты Dr.Web.
В качестве примера можно привести выявленную специалистами компании атаку через уязвимости в приложении Microsoft Word. Пользователю достаточно было кликнуть на документ для того, чтобы запустить нужный для злоумышленников сценарий действий, реализованный с помощью языка сценариев PowerShell. Рост числа подобных угроз потребовал внедрения в Dr.Web специального модуля защиты Dr.Web Amsi-client: https://news.dataprotection.com.ua/show/?i=11272. Но чтобы новый модуль мог начать защищать, систему нужно перезагрузить после получения обновления Dr.Web.
И это только один пример того, как специалисты компании «Доктор Веб» заботятся о защите своих пользователей.
Если перезагрузка не убирает такие уведомления, то это может быть связано с особенностями действующей операционной системы. В этом случае следует оформить письменный запрос в службу технической поддержки и следовать полученным указаниям специалистов.
Постоянно появляется сообщение о необходимости перезагрузки, хотя я уже перегружался. Что делать?
Причиной вашей ситуации является использование функции быстрого запуска в операционной системе Windows 10 на вашем ПК.
Как вы знаете, обновлять антивирус нужно сразу после поступления обновлений. Для некоторых самых важных обновлений обязательно необходимо проводить ПЕРЕЗАГРУЗКУ ПК. Потому что только после перезагрузки устанавливаются новые драйверы перехвата и исправления потенциальных уязвимостей защиты Dr.Web. Подробнее.
Быстрый запуск в ОС Windows 10 не позволяет выгружать ядро системы и драйверы полностью. Это создает проблему для некоторых приложений, в частности антивирусов, когда требуется полная выгрузка/загрузка модулей/драйверов при обновлении.
Пожалуйста, отключите быстрый запуск.
- Находясь на рабочем столе, нажмите на сочетание клавиш Win+S, в строке поиска введите слово: Электропитание или Выбор схемы управления питания.
- Нажмите на надпись Электропитание.
- В левой части выберите любой из пунктов (например, Действие кнопки питания).
- Снимите флажок с пункта Включить быстрый запуск (рекомендуется). Если данный пункт не активен, тогда в верхней части нажмите Изменение параметров, которые сейчас недоступны.
- Выполните именно перезагрузку системы (не выключение), так как в Windows 10 это не одно и то же и имеет разный результат.
Включение проверки шифрованного трафика
Как восстановить пароль к антивирусу Dr.Web?
Инструкция предназначена для пользователей Dr.Web Security Suite и Антивируса Dr.Web актуальных версий для платформы Windows.
Используемые в продуктах Dr.Web технологии рассчитаны на то, чтобы пользовательские данные, в том числе пароль, не могли быть получены злоумышленниками. Пароль нигде не хранится в открытом виде, поэтому восстановить его нельзя.
Компания «Доктор Веб» также не собирает личные данные пользователей и поэтому не может восстановить ваш пароль через обращение в службу поддержки.
Для того чтобы вы могли получить доступ к настройкам антивируса, используемый вами продукт необходимо переустановить. При этом сделанные вами настройки, включая пароль, будут потеряны.
- Сохраните ключевой файл Dr.Web (файл с расширением key с информацией о вашей лицензии). Он находится в директории C:\Program Files\DrWeb. Например, поместите его на Рабочий стол.
- Чтобы переустановить Dr.Web, вам потребуется его дистрибутив. Скачайте его в Мастере скачиваний. Укажите ваш серийный номер или ключевой файл — файл с расширением key с информацией о вашей лицензии (он находится в директории C:\Program Files\DrWeb) и регистрационный e-mail, нажмите на кнопку Скачать. В открывшемся окне будет уже выбран вариант загрузки для Windows и Android, поэтому вы можете просто нажать на кнопку Отправить. На следующем шаге выберите для скачивания версию:
- 11.5, если вы используете операционную систему Windows XP;
- 12, если вы используете операционную систему Windows Vista и выше.
Dr.Web не поддерживает версии ниже Windows XP.
Скачайте дистрибутив Dr.Web.
Удалите антивирус.
Зайдите в Панель управления, последовательно выбрав Пуск → Найти → Панель управления и далее в зависимости от вида Панели управления — Программы и компоненты либо Удаление программы.
Выберите в списке программ Антивирус Dr.Web или Dr.Web Security Space, нажмите Удалить и следуйте указаниям мастера удаления.
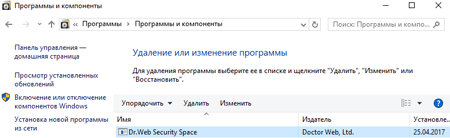
Во время удаления в окне Сохраняемые параметры снимите флажок Настройки.

После завершения удаления используемого вами решения перезагрузите компьютер и снова установите Dr.Web. Ваш ключевой файл будет загружен автоматически.
Если ключевой файл не будет загружен автоматически во время установки, укажите его вручную. Для этого выберите в меню антивируса Лицензии. В открывшемся окне Менеджера лицензий нажмите на кнопку Купить или активировать новую лицензию, далее кликните на надпись или укажите ключевой файл, выберите ранее сохраненный ключевой файл — файл с именем, начинающемся на SL и имеющий расширение .key с рабочего стола.
Как настроить Dr.Web, чтобы он не изменял файл hosts
Как настроить параметры уведомлений в программе?
ПО Dr.Web версии 11.5 для конечных станций на ОС Windows:
- Нажмите значок Dr.Web в области уведомлений (в нижнем правом углу экрана).
- Нажмите значок замка (Административный режим), разрешите запуск приложения.
- Нажмите значок шестерёнки (Настройки), затем выберите пункт Основные → Уведомления → Параметры уведомлений. Выберите требуемые типы уведомлений (Обнаружена угроза, Критические, Важные, Малозначительные), а также способ доставки уведомлений пользователю (почта, экран).
Категорически не рекомендуется отключать уведомления уровня Обнаружена угроза, Критические и Важные.
ПО Dr.Web версии 12 для конечных станций на ОС Windows:
- Нажмите значок Dr.Web в области уведомлений (в нижнем правом углу экрана).
- Выберите Центр безопасности, затем значок замка (Административный режим), разрешите запуск приложения.
- Нажмите значок шестерёнки (Настройки), затем выберите пункт Основные → Уведомления → Параметры уведомлений. Выберите требуемые типы уведомлений (Обнаружена угроза, Критические, Важные, Малозначительные), а также способ доставки уведомлений пользователю (почта, экран).
Категорически не рекомендуется отключать уведомления уровня Обнаружена угроза, Критические и Важные.
Как войти в Центр безопасности?
Нажмите значок Dr.Web ![]() в области уведомлений (в нижнем правом углу экрана). Если значок отсутствует в трее, нажмите на кнопку «стрелка вверх».
в области уведомлений (в нижнем правом углу экрана). Если значок отсутствует в трее, нажмите на кнопку «стрелка вверх».

и на открывшейся панели нажмите на значок Dr.Web ![]() .
.

! Внешний вид кнопки “стрелка вверх” может отличаться в зависимости от версии операционной системы и ее настроек. Так, например, он может выглядеть как  или
или  .
.
Нажмите на пункт Центр безопасности

Если кнопка ![]() отсутствует (она может быть скрыта администратором вашей сети), обратитесь к вашему системному администратору или используйте для запуска Центра безопасности кнопку Пуск.
отсутствует (она может быть скрыта администратором вашей сети), обратитесь к вашему системному администратору или используйте для запуска Центра безопасности кнопку Пуск.
Нажмите на копку Пуск (ее вид может отличаться в зависимости от используемой вами операционной системы, но как правило она находится в левом нижнем краю экрана.

Кликните на пункт Dr.Web и в открывшемся списке Центр безопасности

Откроется окно Центра безопасности. Список пунктов может отличаться в зависимости от используемой версии продукта.
Список доступных элементов окна может отличаться в зависимости от используемой версии продукта, настроек, сделанных администратором сети.
По умолчанию возможность изменения настроек заблокирована. Для разблокировки нажмите на значок замка  (Административный режим) в левом нижнем углу окна. Если у вас установлен пароль для доступа к изменению настроек – укажите его.
(Административный режим) в левом нижнем углу окна. Если у вас установлен пароль для доступа к изменению настроек – укажите его.
Значок в левом нижнем углу окна изменит вид на  .
.
Превентивная защита
Что значит сообщение Исполнение неавторизованного кода заблокировано?
Антивирус Dr.Web может не только обнаруживать уже известные вредоносные программы, но и блокировать действие новейших средств, которые используют злоумышленники. Так, Превентивная защита Dr.Web отслеживает обращения всех работающих программ к различным ресурсам компьютера и по специальным правилам выявляет действия, нехарактерные для легитимных программ. В данном случае сообщение свидетельствует о попытке внедрения в работающий процесс некоего кода, что легальные программы делают крайне редко.
Таким образом, Антивирус Dr.Web заблокировал использование злоумышленниками незакрытой на компьютере уязвимости.
Для предотвращения подобных ситуаций необходимо установить все обновления безопасности, выпущенные компанией Microsoft на текущий момент, в системе, где наблюдается срабатывание. После этого следует перезагрузить компьютер.
Также необходимо убедиться, что компоненты Dr.Web обновлены до актуального состояния, а вирусные базы датированы текущим днем.
Для выявления угрозы в настройках Превентивной защиты Dr.Web для пункта Целостность запущенных приложений установите режим Спрашивать, а также включите интерактивный режим защиты от эксплойтов.
Обратитесь в службу технической поддержки. К запросу приложите отчет с системы, на которой установлен антивирус. Для этого щелкните правой кнопкой мыши по значку Dr.Web в трее, откройте Центр Безопасности -> Поддержка  , нажмите кнопку «Перейти к мастеру отчетов» и далее «Создать отчет». Дождитесь окончания формирования отчета. Сформируется файл с расширением .zip — прикрепите его к запросу.
, нажмите кнопку «Перейти к мастеру отчетов» и далее «Создать отчет». Дождитесь окончания формирования отчета. Сформируется файл с расширением .zip — прикрепите его к запросу.
Мастер отчетов Dr.Web (приложение dwsysinfo) — специальная утилита Dr.Web для сбора информации о системе. При запуске утилита генерирует zip-архив с журналами событий, XML-документами, файлом HOSTS и другой информацией. Ознакомиться с полным перечнем данных, доступных в отчете, можно по ссылке.
Веб-антивирус SpIDer Gate
Фильтрует ли Dr.Web трафик при работе через VPN?
Защищенное соединение (в том числе с помощью VPN) предназначено для защиты от перехвата передаваемой информации. Невозможно сделать так, чтобы спецслужбы и мошенники не могли видеть ваши действия, а средства защиты могли. Любая функция, с помощью которой средства защиты получали бы доступ к фильтрации передаваемой информации, немедленно стала бы доступна и злоумышленникам, и спецслужбам. Поэтому если вы защищаетесь от внимания спецслужб и перехвата вашего трафика, то вы автоматически лишаетесь проверки этого трафика средствами защиты антивируса и мошенники получают возможность доставки вам спама и вредоносных программ.
Но пользователь не остается без защиты Dr.Web — все запускаемое на компьютере будет проверено антивирусом, только уже после доставки на ваш компьютер, а не до.
Почему Dr.Web Security Space буквально пожирает трафик? Трафик компонента антивируса dwnetfilter превышает весь остальной трафик Интернет.
На самом деле компонент не потребляет трафик. Он его проверяет, пропуская через себя. Сколько приложений обращалось к сети, поступило/было отправлено данных по сети, столько трафика он и обработает.
Технически это выглядит так:
Для обеспечения проверки трафика антивирус устанавливает в защищаемой системе свои фильтры интернет-трафика, являясь как бы прокси. И этот фильтр должен быть самым первым, чтобы вредоносная программа не обработала трафик первой. Например в целях сокрытия своей передачи данных. Системы стороннего мониторинга также ставят аналогичные фильтры подсчета, но обрабатывают трафик уже после фильтра антивируса, так как такие фильтры всегда работают последовательно. Поэтому процесс dwnetfilter и будет виден как главный потребитель трафика.
Сам dwnetfilter по своей инициативе не ходит в интернет, он только перехватывает соединения от других.
Для исключения ложного эффекта потребления трафика компонентом dwnetfilter нужно исключить его из отслеживания вашей программы контроля трафика, если там есть такая возможность. Нет смысла отслеживать трафик приложений по отдельности и их суммарный трафик через прокси (dwnetfilter).
Зависит ли работа SpIDer Gate от моего браузера?
Какое влияние оказывает на скорость загрузки интернет-страниц работа веб-антивируса SpIDer Gate?
Благодаря уникальному антивирусному ядру Dr.Web скорость сканирования SpIDer Gate такова, что вы не заметите каких-либо задержек при просмотре веб-страниц и скачивании файлов из сети Интернет.
Как обновляется веб-антивирус SpIDer Gate?
Наряду с другими модулями Dr.Web, SpIDer Gate использует общие антивирусные базы и ядро Dr.Web и обновляется аналогично другим модулям.
Как отключить веб-антивирус SpIDer Gate?
Отключать веб-антивирус SpIDer Gate не следует, так как в настоящий момент большое количество вредоносного ПО распространяется именно через инфицированные веб-сайты. Существует множество скриптовых вирусов и эксплойтов, которые могут нанести вред системе еще до сохранения на жесткий диск и, соответственно, до обнаружения файловым монитором SpIDer Guard®.
Если отключить веб-антивирус все-таки необходимо, щелкните по значку мини-агента (пауку), который находится в правом нижнем углу экрана, и щелкните по изображению закрытого замка.
При появлении окна контроля учетных записей пользователей нажмите на кнопку «Да» и при необходимости введите пароль администратора.
Щелкните по кнопке «Компоненты защиты».
Щелкните по выключателю SpIDer Gate. Веб-антивирус будет выключен.
Как добавить сайт в исключения Spider Gate для Windows
- Откройте меню Dr.Web
 и выберите пункт Центр безопасности. Убедитесь, что Dr.Web работает в режиме администратора (замок в нижней части программы «открыт»
и выберите пункт Центр безопасности. Убедитесь, что Dr.Web работает в режиме администратора (замок в нижней части программы «открыт»  ). В противном случае нажмите на замок
). В противном случае нажмите на замок  .
. - Нажмите на кнопку «Исключения».
- Нажмите на кнопку «Сайты».
- Добавьте адреса сайтов, доступ к которым необходимо разрешить. После ввода адреса сайта нажмите на кнопку «+».
Подробнее о настройке списка исключений см. в документации.
Родительский контроль Dr.Web
Как ограничить доступ к нежелательным сайтам с помощью Родительского контроля в Dr.Web для Windows?
- Щелкните по изображению паучка в системном трее.
- Нажмите на кнопку с изображением закрытого замка — система запросит повышение прав доступа.
- Ответьте утвердительно и, при необходимости, введите пароль от административной учетной записи. Изображение закрытого замка сменится изображением открытого замка.
- Нажмите на кнопку-шестеренку.
- В открывшемся окне настроек Dr.Web перейдите на вкладку «Родительский контроль».
- В правой части окна выберите учетную запись пользователя, для которой необходимо настроить ограничения.
- Нажмите на кнопку «Изменить» в разделе «Интернет».
- С помощью раскрывающего списка выберите пункт «Блокировать по категориям».
- Отметьте категории нежелательных сайтов, доступ к которым следует ограничить.
Списки сайтов для каждой категории пополняются специалистами компании «Доктор Веб». О том как это происходит рассказывается статья в газете «Московские новости».
Узнайте больше
Как в Dr.Web для Windows предоставить ребенку доступ к отдельным сайтам, которые входят в ту или иную категорию блокировки, или дополнить список блокируемых сайтов?
- Перейдите на вкладку Родительский контроль.
- В правой части окна выберите учетную запись пользователя, для которой необходимо настроить ограничения.
- Нажмите на кнопку Изменить в разделе Интернет.
- Выберите режим работы Блокировать по категориям
- Нажмите на кнопку Белый и черный списки.
- Чтобы исключить сайт из блокировки, добавьте его адрес в белый список.
- Чтобы добавить сайт в список нежелательных — добавьте его адрес в черный список.
- Если вы хотите, чтобы пользователь имел доступ только к определенным сайтам, — добавьте адреса этих сайтов в белый список и выберите режим работы Блокировать все, кроме сайтов из белого списка.
Популярные поисковики (Google, Yandex) имеют функцию безопасного поиска, которая позволяет исключить из результатов поиска ссылки на сайты с опасным и нежелательным содержимым. Чтобы браузер автоматически включал функцию безопасного поиска, включите одноименную функцию Родительского контроля.
Узнайте больше
Как с помощью Родительского контроля в Dr.Web для Windows ограничить доступ к отдельным файлам или папкам?
- Откройте вкладку Файлы и папки и щелкните по выключателю.
- Добавьте в список пути к файлам и папкам, а затем выберите подходящий режим доступа.
«Только чтение» означает, что ребенок сможет читать файлы и папки, но не сможет их изменить или удалить;
«Заблокировано» вообще не допустит ребенка к файлам и папкам.
Как защитить настройки Родительского контроля в Dr.Web для Windows от изменения третьими лицами?
- Нажмите на кнопку «Пуск» — «Параметры».
- Откройте раздел «Учетные записи».
- Перейдите в подраздел «Семья и другие люди».
- Убедитесь, что учетные записи пользователей, для которых вы настроили ограничения в Родительском контроле, не имеют административных прав.
- При необходимости измените права пользователей с «Администратора» на «Обычного пользователя».
- Также убедитесь, что вашей административной учетной записи задан непустой пароль. Если пароль все-таки пустой, то нажмите клавиши Ctrl + Alt + Delete и щелкните «Изменить пароль». Введите новый пароль в поля «Новый пароль» и «Подтверждение пароля» и нажмите на кнопку «Отправить».
Как в Родительском контроле в Dr.Web для Windows ограничить время доступа ребенка к Интернету или компьютеру.
- Откройте вкладку «Время».
- С помощью временной сетки настройте расписание доступа к Интернету и к компьютеру.
- Вместо настройки временной сетки можно выбрать режим работы «Интервальное ограничение времени».
Фильтрует ли Dr.Web трафик при работе через VPN?
Защищенное соединение (в том числе с помощью VPN) предназначено для защиты от перехвата передаваемой информации. Невозможно сделать так, чтобы спецслужбы и мошенники не могли видеть ваши действия, а средства защиты могли. Любая функция, с помощью которой средства защиты получали бы доступ к фильтрации передаваемой информации, немедленно стала бы доступна и злоумышленникам, и спецслужбам. Поэтому если вы защищаетесь от внимания спецслужб и перехвата вашего трафика, то вы автоматически лишаетесь проверки этого трафика средствами защиты антивируса и мошенники получают возможность доставки вам спама и вредоносных программ.
Но пользователь не остается без защиты Dr.Web — все запускаемое на компьютере будет проверено антивирусом, только уже после доставки на ваш компьютер, а не до.
Для чего предназначен модуль родительского контроля?
Модуль Родительского контроля помогает ограничить доступ пользователей компьютера к определенным сайтам в сети Интернет, локальным файлам или папкам, ресурсам локальной сети, а также к учетной записи компьютера. Администратор компьютера может сам задать список запрещенных сайтов или воспользоваться постоянно обновляемыми тематическими списками, предоставляемыми компанией «Доктор Веб».
Какие сайты можно блокировать модулем Родительского контроля?
Абсолютно любые сайты. Модуль Родительского контроля позволяет ограничивать доступ как к конкретным сайтам или страничкам на сайтах, так и ко всем известным сайтам, содержащим информацию определенной тематики (например, сайтам о наркотиках или оружии, сайтам платных онлайн-игр и т. д.). Блокировка конкретных сайтов задается пользователем, причем как по отдельным адресам, так и по ключевым словам в адресе. Блокировка сайтов по тематике осуществляется автоматически с помощью списков, регулярно обновляемых компанией «Доктор Веб».
Сможет ли мой ребенок отключить модуль Родительского контроля без моего ведома?
Чтобы этого не произошло, включите защиту настроек Dr.Web паролем. Для этого щелкните по значку мини-агента (пауку), который находится в правом нижнем углу экрана, и щелкните по изображению закрытого замка.
При появлении окна контроля учетных записей пользователей нажмите на кнопку «Да» и при необходимости введите пароль администратора.
Щелкните по кнопке вызова окна настроек (шестеренка).
Щелкните по выключателю парольной защиты настроек Dr.Web.
Введите новый пароль в оба поля для ввода и нажмите на кнопку «ОК».
Теперь для любого изменения настроек Dr.Web будет запрашиваться заданный пароль.
Для чего предназначена опция «Локальный доступ»?
На этой вкладке Вы можете ограничить несанкционированный доступ к локальным ресурсам Вашего компьютера — файлам и папкам. Недоступность этих ресурсов для третьих лиц поможет Вам избежать случайного повреждения или удаления данных, а также похищения важной для Вас информации.
Как включить блокировку доступа?
Щелкните по значку мини-агента (пауку), который находится в правом нижнем углу экрана, и щелкните по изображению закрытого замка.
При появлении окна контроля учетных записей пользователей нажмите на кнопку «Да» и при необходимости введите пароль администратора.
Щелкните по кнопке вызова окна настроек (шестеренка).
Откроется окно настроек Dr.Web. Перейдите в раздел «Родительский контроль» и задайте необходимые ограничения.
Нужный мне сайт блокируется модулем Родительского контроля. Как исключить этот сайт из блокировки?
Щелкните по значку мини-агента (пауку), который находится в правом нижнем углу экрана, и щелкните по изображению закрытого замка.
При появлении окна контроля учетных записей пользователей нажмите на кнопку «Да» и при необходимости введите пароль администратора.
Щелкните по кнопке вызова окна настроек (шестеренка).
Откроется окно настроек Dr.Web. Перейдите в раздел «Родительский контроль» и щелкните по ссылке «Изменить» для настроек Интернета.
Нажмите на кнопку «Белый и черный списки».
В поле «Белый список» введите адрес нужно сайта и нажмите на кнопку «+», а затем — нажмите на кнопку «ОК».
Адрес сайта будет добавлен в белый список и перестанет блокироваться Родительским контролем.
Как отключить модуль Родительского контроля?
Отключать модуль Родительского контроля не рекомендуется, так как это автоматически разрешает доступ ко всем сайтам и ресурсам. Если все-таки требуется отключить этот модуль, то щелкните по значку мини-агента (пауку), который находится в правом нижнем углу экрана, и щелкните по изображению закрытого замка.
При появлении окна контроля учетных записей пользователей нажмите на кнопку «Да» и при необходимости введите пароль администратора.
Щелкните по кнопке «Компоненты защиты».
Щелкните по выключателю Родительского контроля. На рисунке ниже показан отключенный компонент Родительского контроля.
На какой адрес можно сообщать о ложных срабатываниях Родительского контроля Dr.Web?
Если Родительский контроль ошибочно блокирует безопасный или пропускает нежелательный ресурс, вы можете сообщить об этом, воспользовавшись ссылкой https://support.dataprotection.com.ua/new/urlfilter.
Сканер
Какие действия Dr.Web позволяет совершить с вредоносными объектами?
При обнаружении вредоносной программы антивирусом Dr.Web к ней можно применить одно из следующих действий:
Вылечить — инфицированный файл можно попробовать восстановить до исходного состояния.
В большинстве случаев пункт «Вылечить» будет неактивен. Данное действие возможно только для объектов, зараженных известным излечимым вирусом, за исключением троянских программ и зараженных файлов внутри составных объектов (архивов, файлов электронной почты или файловых контейнеров).Удалить — безвозвратно удалить вредоносный объект (файл, скрипт, почтовое вложение и т. д.).
Переместить в карантин — если вы по каким-то причинам хотите сохранить файл (например, для отправки в вирусную лабораторию «Доктор Веб»), вы можете переместить его в защищённую папку карантина, откуда он уже не сможет навредить ПК.
Игнорировать — не выполнять никаких действий. Этот пункт можно выбрать только если вы полностью уверены, что срабатывание ложное.
Ограничения при обезвреживании угроз:
невозможно лечение подозрительных объектов (т. е. предположительно зараженных или содержащих вредоносный код);
перемещение или удаление объектов, не являющихся файлами (например, загрузочных секторов), невозможно;
любые действия для отдельных файлов внутри архивов, установочных пакетов или в составе писем невозможны — действие в таких случаях применяется только ко всему объекту целиком.
Почему важно периодически проводить антивирусное сканирование?
Важно понимать, что новые угрозы появляются постоянно, и вполне возможна ситуация, при которой вредоносное ПО уже находится на устройстве пользователя, но еще не попало в вирусные базы и еще не скомпрометировало себя какой-либо активностью. Следовательно, файловый монитор SpIDer Guard, задача которого - проверять файлы во время их открытия, запуска или изменения, а также отслеживать запущенные процессы, его не видит.
Обновления вирусных баз выходят несколько раз в сутки. Если в полученных обновлениях содержится информация об угрозах, уже присутствующих в системе, то именно сканирование позволит выявить новые угрозы еще до того, как они проявят себя в системе. Именно поэтому полное сканирование ПК требуется проводить периодически — например, раз в неделю.
Dr.Web рекомендует
Настройте сканирование по расписанию, не реже одного раза в неделю. Пусть проверка проводится в удобное для вас время — например, когда вы не пользуетесь компьютером.
Как включить сканирование по расписанию?
Используйте стандартный планировщик задач Windows.
Настройка расписания сканера для Windows 8/8.1/10:
- Нажмите последовательно на клавиши «Windows» + «X».
- В открывшемся меню выберите «Управление компьютером».
- Откроется окно оснастки «Управление компьютером». В группе «Служебные программы» найдите пункт «Планировщик заданий» и разверните его.
- Найдите пункт «Библиотека планировщика заданий» и разверните его.
- Перейдите в группу заданий «Doctor Web».
- Щелкните правой клавишей мыши по заданию «Dr.Web Daily scan» и в открывшемся контактном меню выберите пункт «Свойства».
- Откроется окно настройки задания «Dr.Web Daily scan». Перейдите на вкладку «Триггеры». При необходимости измените расписание проверки, для этого:
- выделите существующее расписание и нажмите на кнопку «Изменить»;
- выберите периодичность проверки: «однократно», «ежедневно», «еженедельно» или «ежемесячно»;
- выберите дату первого выполнения задания и время его выполнения.
- Активируйте выполнение задания. Для этого щелкните правой клавишей мыши по заданию «Dr.Web Daily scan» и в открывшемся контекстном меню выберите пункт «Включить».
Настройка расписания сканера для Windows Vista и Windows 7:
- «Пуск» → «Панель управления» → «Система и безопасность (В Windows Vista → «Система и ее обслуживание»)» → «Администрирование» → «Планировщик заданий». Откроется окно настроек планировщика заданий.
- В группе «Планировщик заданий (локальный)» разверните группу настроек «Библиотека планировщика заданий».
- Перейдите в группу заданий «Doctor Web».
- Щелкните правой клавишей мыши по заданию «Dr.Web Daily scan» и в открывшемся контактном меню выберите пункт «Свойства».
- Откроется окно настройки задания «Dr.Web Daily scan». Перейдите на вкладку «Триггеры». При необходимости измените расписание проверки, для этого:
- выделите существующее расписание и нажмите на кнопку «Изменить»;
- выберите периодичность проверки: «однократно», «ежедневно», «еженедельно» или «ежемесячно»
- выберите дату первого выполнения задания и время его выполнения.
- Активируйте выполнение задания. Для этого щелкните правой клавишей мыши по заданию «Dr.Web Daily scan» и в открывшемся контекстном меню выберите пункт «Включить».
Настройка расписания сканера для Windows XP:
Откройте планировщик заданий Windows («Пуск» → «Панель управления» → «Назначенные задания»). Найдите предустановленное при инсталляции антивируса задание Dr.Web Daily Scan и откройте его для редактирования. На вкладке «Задание» установите флажок «Разрешено». Укажите необходимую частоту и время сканирования на вкладке «Расписание». Нажмите ОК, чтобы применить настройки. Введите имя пользователя и пароль по требованию операционной системы.
Антиспам Dr.Web
Как перейти на версию с антиспамом?
В них антиспам уже присутствует — проверку электронной почты осуществляет почтовый антивирус Dr.Web SpIDer Mail, включающий антиспам-фильтр. Dr.Web SpIDer Mail устанавливается по умолчанию, постоянно находится в памяти и автоматически запускается при загрузке операционной системы.
Домашние продукты для Windows и LinuxВ некоторых вариантах поставки почтовый антивирус Dr.Web SpIDer Mail может отсутствовать.
Для расширения действующей лицензии вы можете воспользоваться формой по ссылке или связаться с вашим курирующим менеджером «Доктор Веб».
Для приобретения новой лицензии или получения демоверсии вы можете воспользоваться конструктором лицензий на официальном сайте или найти подходяшего поставщика.
Ознакомиться с документацией к продуктам линейки Dr.Web Mail Security Suite для фильтрации почты можно здесь.
Какие сообщения антиспам-модуль Dr.Web определяет как нежелательные?
Для краткости будем называть спамом все нежелательные рекламные сообщения, предлагающие купить какую-либо услугу или товар, — именно на них и приходится львиная доля нежелательной корреспонденции.
- Фишинг-, фарминг- и скамминг-сообщения — пожалуй, самая опасная разновидность спама. К ним относятся «нигерийские письма», сообщения о выигрыше в лотерею, казино, поддельные письма банков и кредитных учреждений.
- Чуть меньшая доля приходится на сообщения из разряда «черного пиара» — как политического, так и экономического, и «письма счастья».
- Наконец, существует технический спам (bounce-messages), генерируемый почтовыми серверами в виде уведомлений о невозможности доставить сообщение — ваше или чужое. Такие письма обычно приходят из-за недостаточной отладки работы почтового сервера или в результате деятельности вируса — например, червя массовой рассылки.
Как настроить фильтрацию спама в определенную папку в почтовом клиенте?
- Откройте меню Dr.Web
 и выберите пункт Центр безопасности.
и выберите пункт Центр безопасности. - Убедитесь, что Dr.Web работает в режиме администратора (замок в нижней части программы «открыт»
 ). В противном случае нажмите на замок
). В противном случае нажмите на замок  .
. - Откройте вкладку Файлы и сеть, далее — SpIDer Mail. Найдите заголовок Антиспам и кнопку Параметры под ним.
- Проверьте статус чекбокса напротив пункта Добавлять префикс к теме писем, содержащих спам (по умолчанию он включен).
Надпись [SPAM] в поле ниже — это префикс, который спам-фильтр Dr.Web будет добавлять к темам сообщений, классифицированных как спам. При желании его можно изменить на любой другой. - В своем почтовом клиенте создайте папку для фильтрации спама и настройте для нее правило так, чтобы сообщения с префиксом о спаме (по умолчанию — [SPAM]) помещались в нее автоматически.
Настройка правил для разных почтовых клиентов
Microsoft Outlook Express 6- Создать новую папку, в которую будет помещаться спам:
- кликнуть правой кнопкой мыши на названии учётной записи, в контекстном меню выбрать пункт Создать папку...;
- ввести имя папки «Спам», нажать ОК.
- Задать правило фильтрации писем, помеченных как спам:
- в меню выбрать Сервис — Правила для сообщений — Почта...;
- в первом списке отметить галочкой пункт Искать сообщения, содержащие заданные слова в поле «Тема»;
- во втором списке отметить галочкой пункт Переместить в заданную папку;
- в Описании правила нажать на ссылку содержащие заданные слова;
- ввести ключевое слово [SPAM], нажать кнопку Добавить, затем ОК;
- в Описании правила нажать на ссылку заданную;
- выбрать папку Спам, созданную в п. 1, нажать ОК;
- в Названии правила ввести «Фильтрация спама», дважды нажать ОК.
- Создать новую папку, в которую будет помещаться спам:
- кликнуть правой кнопкой мыши по названию учётной записи, в контекстном меню выбрать пункт Создать папку...;
- ввести имя папки «Спам», нажать ОК.
- Задать правило фильтрации писем, помеченных как спам:
- в меню выбрать Сервис — Правила и оповещения...;
- перейти на вкладку Правила для электронной почты;
- нажать кнопку Новое...;
- выбрать строчку Создать новое правило;
- в Шаге 1 выбрать пункт Проверка сообщений после получения, нажать Далее;
- в Шаге 1 выбрать пункт содержащие <текст> в поле «Тема»;
- в Шаге 2 нажать на ссылку <текст>;
- в верхнем поле ввести [SPAM], нажать на кнопку Добавить, затем ОК и Далее;
- в Шаге 1 выбрать пункт переместить их в папку <имя>;
- в Шаге 2 нажать на ссылку <имя>;
- выбрать папку Спам, созданную в п. 1, нажать ОК, затем дважды Далее;
- в Шаге 1 задать имя правила «Фильтрация спама», нажать на кнопку Готово, затем ОК.
- Создать новую папку, в которую будет помещаться спам:
- кликнуть правой кнопкой мыши по названию учётной записи, в контекстном меню выбрать пункт Создать папку...;
- ввести имя папки «Спам», в списке Содержимое папки выбрать пункт Элементы типа Почта, в дереве Поместить папку в… выбрать расположение папки Спам.
- Задать правило фильтрации писем, помеченных как спам:
- в меню выбрать Сервис — Правила и оповещения...;
- перейти на вкладку Правила для электронной почты;
- нажать кнопку Новое...;
- выбрать строчку Перемещение в папку всех сообщений с определёнными словами в теме, нажать Далее;
- в Шаге 1 выбрать пункт содержащие <текст> в поле «Тема»;
- в Шаге 2 нажать на ссылку <текст>;
- в верхнем поле ввести [SPAM], нажать на кнопку Добавить, затем ОК и Далее;
- в Шаге 1 выбрать пункт переместить их в папку <имя>;
- в Шаге 2 нажать на ссылку <имя>;
- выбрать папку Спам, созданную в п. 1, нажать ОК, затем дважды Далее;
- в Шаге 1 задать имя правила «Фильтрация спама», нажать на кнопку Готово, затем ОК.
- Создать новую папку, в которую будет помещаться спам:
- кликнуть правой кнопкой мыши по названию учётной записи, в контекстном меню выбрать пункт Создать папку...;
- ввести имя папки «Спам», в дереве Выделите папку, в которой будет создана новая папка необходимо выбрать расположение папки Спам.
- Задать правило фильтрации писем, помеченных как спам:
- в меню выбрать Сервис — Правила для сообщений — Почта...;
- нажать на кнопку Новое...;
- в списке 1. Выберите условия для данного правила отметить флажком строку Искать сообщения, содержащие заданные слова в поле «Тема»;
- в списке 2. Выберите действия для данного правила отметить флажком строку Переместить в заданную папку;
- в поле 3. Описание правила кликнуть по ссылке содержащие заданные слова;
- в открывшемся окне Ввод ключевых слов в поле Введите ключевые слова или предложение и нажмите «Добавить» набрать [SPAM], нажать на кнопку Добавить, а затем ОК;
- в поле 3. Описание правила кликнуть по ссылке заданную;
- в открывшемся окне Переместить выбрать папку Спам, созданную в п. 1, нажать ОК;
- в поле 4. Название правила ввести «Фильтрация спама» и дважды нажать ОК.
- Создать новую папку, в которую будет помещаться спам:
- кликнуть правой кнопкой мыши по названию учётной записи, в контекстном меню выбрать пункт Создать — Создать папку...;
- ввести имя папки «Спам», нажать ОК.
- Задать правило фильтрации писем, помеченных антиспамом как спам:
- кликнуть правой кнопкой мыши по названию учётной записи, в контекстном меню выбрать пункт Настройка сортировщика писем...;
- кликнуть правой кнопкой мыши по строке Входящая почта, в контекстном меню выбрать пункт Новое правило;
- в поле Имя ввести «Фильтрация спама»;
- нажать на слово Отправитель и из выпадающего списка выбрать строку Тема;
- в поле после слова «содержит» ввести [SPAM];
- под списком Действия нажать на кнопку Добавить;
- в выпадающем списке выбрать строку Переместить письмо в папку;
- в дереве папок выбрать папку Спам, созданную в п. 1, дважды нажать ОК.
- Создать новую папку, в которую будет помещаться спам:
- кликнуть правой кнопкой мыши по названию учётной записи, в контекстном меню выбрать пункт Создать папку...;
- ввести имя папки «Спам», нажать ОК.
- Задать правило фильтрации писем, помеченных антиспамом как спам:
- выделить название учётной записи в дереве учётных записей и папок;
- в меню выбрать Инструменты — Фильтры сообщений...;
- нажать на кнопку Создать...;
- в поле Имя фильтра ввести «Фильтрация спама»;
- в списке ниже выбрать последовательно из выпадающих списков Тема, затем Содержит;
- в поле справа ввести [SPAM];
- в списке, расположенном ещё ниже, выбрать из выпадающих списков последовательно Переместить сообщение в…, в следующем поле выбрать папку Спам, созданную в п. 1, затем нажать ОК;
- закрыть окно Фильтры сообщений.
Как заносить адреса в белые/черные списки?
Плагин Dr.Web для Microsoft Outlook проверяет на спам все почтовые сообщения с помощью Антиспама Dr.Web и фильтрует их в соответствии с пользовательскими настройками.
Как работают и зачем нужны настройки белого и черного списков?
Поля Белый список и Черный список содержат адреса отправителей почтовых сообщений, которым вы либо доверяете, либо нет.
Если адрес отправителя добавлен в белый список, письмо не подвергается анализу на спам. Однако если доменное имя адресов получателя и отправителя письма совпадает, и оно занесено в белый список с использованием знака «*», письмо подвергается проверке на спам.
Если адрес отправителя добавлен в черный список, письму без дополнительного анализа присваивается статус «спам». Данные поля следует заполнять последовательно, разделяя разные почтовые адреса с помощью знака «;». Допускается использование знака «*» вместо части адреса (например, запись вида *@domain.org означает все адреса с доменным именем domain.org).
Чтобы настроить проверку сообщений на спам, в почтовом приложении Microsoft Outlook выберите Сервис → Параметры → вкладка Антивирус Dr.Web (для Microsoft Outlook 2010 в разделе Файл → Параметры → Надстройки необходимо выбрать модуль Dr.Web для Microsoft Outlook и нажать кнопку Параметры надстройки) и нажмите кнопку Антиспам-фильтр. Откроется окно настроек Антиспам-фильтра.
Окно Антипам-фильтр доступно только при наличии у пользователя прав администратора системы.
Для ОС Windows Vista и более поздних версий при нажатии кнопки Антиспам-фильтр:
- при включенном UAC: администратору будет выдан запрос на подтверждение действий программы, а пользователю без административных прав — на ввод учетных данных администратора системы;
- при выключенном UAC: администратор сможет изменять настройки программы, пользователь — нет.
Для просмотра и редактирования белого или черного списка в настройках антиспам-фильтра нажмите на кнопку Белый список или Черный список соответственно.
Чтобы добавить адрес в белый или черный список:
- Нажмите на кнопку Добавить.
- Введите электронный адрес в соответствующее поле.
- Нажмите OK в окне Редактировать список.
Чтобы изменить адрес в списке:
- Выберите адрес в списке, нажмите на кнопку Изменить.
- Отредактируйте необходимую информацию.
- Нажмите OK в окне Редактировать список.
Чтобы удалить адрес из списка:
- Выберите адрес в списке.
- Нажмите на кнопку Удалить.
В окне Белые и черные списки нажмите кнопку OK, чтобы сохранить внесенные изменения.
Подробнее о возможностях настройки списков см. в документации.
Куда отправлять письма, ошибочно определенные как спам/не спам?
Если какие-либо письма неправильно распознаются спам-фильтром, их можно пересылать на специальные почтовые адреса для анализа и повышения качества работы фильтра:
- письма, ошибочно оцененные как спам, отправляйте на адрес nonspam@drweb.com
- письма, ошибочно не определенные как спам, отправляйте на адрес spam@drweb.com
Сообщения следует пересылать в виде вложения (forward as attachment) в формате .eml, но не как часть сообщения (inline)!
Как избежать попадания в спам писем на кириллице?
Чтобы спам-модуль не относил вашу кириллическую корреспонденцию к спаму без предварительного анализа, необходимо установить флажок в поле Разрешать текст на кириллице.Если флажок снят, то такие письма с большой долей вероятности будут оценены фильтром как спам. Установка и снятие флажков Разрешать текст на китайском/японском/корейском языках работают аналогично.
Зачем нужна отдельная опция Разрешать текст на кириллице?
Изначально все спам-сообщения составлялись на латинице, и производители спам-фильтров (в подавляющем большинстве — западные компании) при разработке своих технологий ориентировались именно на такие письма. Позднее спам-сообщения стали появляться и на кириллице. Поскольку до сих пор основной поток спама идет на латинице, существуют.
Брандмауэр Dr.Web
Что такое брандмауэр?
Брандмауэр (англ. Firewall — противопожарная стена, он же сетевой экран, он же файервол) — это программа, контролирующая обмен данными между вашим компьютером и остальной сетью. Основная задача брандмауэра — мониторинг сетевой активности, генерируемой приложениями, и предотвращение попыток хакеров или вредоносных программ отправить какую-либо информацию с вашего компьютера в сеть или, наоборот, несанкционированно принять ее из удаленного источника.
Что такое интерактивный режим брандмауэра?
В этом режиме вам предоставляется возможность обучить брандмауэр реакции на попытки той или иной программы проявить сетевую активность.
При обнаружении обращения к сетевым ресурсам, Dr.Web Firewall проверяет, заданы ли для этих программ правила фильтрации. Если правила отсутствуют, то выводится соответствующий запрос, в котором пользователь может выбрать разовое действие для брандмауэра или создать правило, по которому в дальнейшем подобная сетевая активность приложения будет обрабатываться.
Этот режим используется по умолчанию.
Брандмауэр заблокировал доступ в Интернет. Что делать?
Когда брандмауэр показывает сообщение, он извещает вас о том, что какая-то программа пытается выйти в сеть (или, наоборот, из сети подключиться к вам). И просит вас принять решение — разрешить или запретить доступ.
В этом случае вам надо посмотреть, что за программа указана в сообщении, и, если она вам знакома, нажать «Создать правило» — «Разрешать все».
Чтобы решить проблему с доступом в сеть:
- Щелкните правой кнопкой мыши по значку антивируса в правом нижнем углу экрана.
- Нажмите значок замка и на появившийся значок шестеренки («Настройки»).
- Выберите в списке «Компоненты защиты» и далее «Брандмауэр».
- Найдите во вкладке заголовок «Приложения» и опцию «Правила для приложений» под ним. Нажмите кнопку «Изменить».
- Откроется список приложений, для которых правила уже созданы. Найдите те, напротив которых стоит красный круг, — скорее всего (необязательно), ваш браузер будет в этом списке. Щелкните по красному значку дважды и выберите «Разрешать все».
Чтобы сбросить все настройки антивируса (в том числе и для брандмауэра):
- Щелкните правой кнопкой мыши по значку антивируса в правом нижнем углу экрана.
- Нажмите значок замка и на появившийся значок шестеренки («Настройки»).
- В открытой вкладке щелкните кнопку «Изменить», выберите пункт «Сбросить настройки», подтвердите «OK».
- После сброса настроек язык интерфейса антивируса изменится на английский, так что нужно вернуть его обратно на русский. Нажмите «Main», «Advanced», в разделе «Language» нажмите на язык «English», выберите из списка Русский, закройте окно.
Брандмауэр также можно удалить. Для этого откройте Панель управления, далее «Установка и удаление программ».
Для разных версий Windows и разных режимов просмотра названия папок могут отличаться.
Найдите в списке «Dr.Web Security Space», нажмите на кнопку «Изменить» → «Изменить компоненты», далее снимите флажок с Брандмауэра и нажмите кнопку «Применить». Компонент будет удален.
Если вышеуказанные действия не помогли решить проблему — пожалуйста, обратитесь в службу технической поддержки.
Как запретить программе выход в Интернет?
Чтобы запретить использование сети определенной программой, необходимо создать новое правило. Щелкните по значку мини-агента (пауку), который находится в правом нижнем углу экрана, и щелкните по изображению закрытого замка.
При появлении окна контроля учетных записей пользователей нажмите на кнопку «Да» и при необходимости введите пароль администратора.
Щелкните по кнопке вызова окна настроек (шестеренка).
Откроется окно настроек Dr.Web. Перейдите в раздел «Компоненты защиты» → «Брандмауэр». Щелкните по ссылке «Изменить доступ к сети для приложений». Откроется окно настроек правил для приложений.
- Если приложение присутствует в списке, то щелкните по нему правой клавишей мыши и в открывшемся контекстном меню выберите вариант «Изменить». В открывшемся окне «Редактирование набора правил» с помощью выпадающего списка «Доступ к сетевым ресурсам» установите режим «Запретить все».
- Если нужного приложения еще нет в этом списке, нажмите на кнопку «+». Откроется окно «Новый набор правил для приложения». Используя кнопку «Обзор», укажите путь к исполнимому файлу приложения или укажите процесс этого приложения (если оно работает в этот момент). С помощью выпадающего списка «Доступ к сетевым ресурсам» установите режим «Запретить всё».
Значок брандмауэра красного цвета. Что делать?
Красный цвет значка обозначает, что брандмауэр отключен. Для его активации щелкните правой кнопкой мыши по значку Dr.Web на панели задач. В открывшемся меню наведите курсор мыши на строку Firewall и в выпадающем списке выберите пункт Включить.
Если значок остался красным, возможны два варианта:
- Ошибка программы — в такой ситуации следует обратиться в службу технической поддержки.
- Лицензия не поддерживает использование firewall — в настоящее время использование брандмауэра доступно только в продуктах Dr.Web Security Space, Антивирус Dr.Web и Dr.Web Бастион.
Появилось окно уведомления брандмауэра. Что с ним делать?
Появление окна уведомления указывает на то, что для приложения, на которое среагировал брандмауэр, не задано правило обработки. Вы можете поступить одним из следующих способов:
- Разрешить — сетевая активность приложения будет разрешена на время текущего сеанса. После перезагрузки компьютера или при повторном вызове программы запрос брандмауэра будет выдан вновь.
- Запретить — запрет сетевой активности программы. Только на текущий сеанс.
- Создать правило — когда вы настроите правило для приложения, брандмауэр будет автоматически срабатывать согласно этому правилу. Выбрав этот пункт, вы увидите окно, в котором вам будут предложены два действия на выбор:
- Применить предустановленное правило — в выпадающем списке нужно определить, разрешать приложению доступ по указанному протоколу или запрещать.
- Создать свое правило — вы можете создать новое правило для работы брандмауэра с текущей программой.
Примечание: Всегда старайтесь создавать правила, чтобы автоматизировать работу брандмауэра.
Как создать правило для приложения (программы) в Dr.Web версии 8 и ниже?
Нажмите правой кнопкой мыши на значок Dr.Web в области уведомлений. В открывшемся меню наведите курсор на строку Брандмауэр и в выпадающем списке выберите пункт Настройка. Перейдите на вкладку Приложения.
Чтобы создать правило для программы, нажмите Создать. В открывшемся окне нужно указать путь к исполняемому файлу программы, для которой создается правило, и выбрать
- тип правила для запуска сетевых приложений:
- Разрешить — разрешить приложению запускать процессы.
- Запрещать — запретить приложению запускать процессы.
- Не задано — распространить настройки выбранного режима работы Брандмауэра на это приложение.
- и тип правила для доступа к сетевым ресурсам:
- Разрешать все — доступ приложения в сеть будет разрешен.
- Запрещать все — доступ приложения в сеть будет заблокирован.
- Особый — доступ будет определяться указанными пользователем параметрами.
- Не задано — распространить настройки выбранного режима работы Брандмауэра на это приложение.
Если брандмауэр работает в режиме обучения, нет необходимости настраивать правила вручную — проще настраивать доступ для каждого приложения в момент его первой сетевой активности, прямо из окна оповещения брандмауэра.
Как отключить брандмауэр?
Щелкните по значку мини-агента (пауку), который находится в правом нижнем углу экрана, и щелкните по изображению закрытого замка.
При появлении окна контроля учетных записей пользователей нажмите на кнопку «Да» и при необходимости введите пароль администратора.
Щелкните по кнопке «Компоненты защиты».
Теперь щелкните по выключателю брандмауэра. Брандмауэр будет отключен.
Как сбросить настройки брандмауэра?
Сбросить только настройки брандмауэра можно, только сбросив настройки продукта в целом. Для этого:
Щелкните по значку мини-агента (пауку), который находится в правом нижнем углу экрана, и щелкните по изображению закрытого замка.
При появлении окна контроля учетных записей пользователей нажмите на кнопку «Да» и при необходимости введите пароль администратора.
Щелкните по кнопке вызова окна настроек (шестеренка).
Откроется окно настроек. Нажмите на кнопку «Изменить» в разделе «Управление настройками» и в открывшемся меню выберите пункт «Сбросить настройки». Будут установлены настройки по умолчанию.
В каких режимах может работать брандмауэр?
У брандмауэра есть три режима работы:
- Разрешать неизвестные соединения — все неизвестные соединения разрешены. Защита не функционирует.
- Режим обучения (создавать правила для известных приложений автоматически) – режим обучения. Правила для известных приложений добавляются автоматически. О всех неизвестных соединениях пользователю будет выдаваться запрос на выбор действия.
- Интерактивный режим — режим обучения. При попытке операционной системы или приложения проявить сетевую активность брандмауэр будет выдавать пользователю запрос на выбор действия.
- Блокировать неизвестные соединения — все неизвестные соединения будут блокироваться без выдачи запроса пользователю.
Задать режим работы можно в настройках брандмауэра в разделе Дополнительно.
Если для приложения уже задано правило — брандмауэр будет действовать согласно ему.
Что такое родительский процесс?
Родительский процесс — это процесс или приложение, которое может запускать другие приложения. Настроить правила для родительских процессов можно в окне создания или редактирования правила для приложения с помощью выпадающего списка «Запуск сетевых приложений».
Как настроить правила для сетевых соединений?
Щелкните по значку мини-агента (пауку), который находится в правом нижнем углу экрана, и щелкните по изображению закрытого замка.
При появлении окна контроля учетных записей пользователей нажмите на кнопку «Да» и при необходимости введите пароль администратора.
Щелкните по кнопке вызова окна настроек (шестеренка).
Перейдите в раздел «Компоненты защиты» → «Брандмауэр». Щелкните по ссылке «Изменить параметры работы для известных сетей». В открывшемся окне для каждого из сетевых соединений можно указать набор заранее установленных правил:
- Allow all — все пакеты пропускаются.
- Deny all — все пакеты блокируются.
- Default rule — правила, описывающие наиболее часто встречающиеся конфигурации сети и распространенные атаки (используются по умолчанию для всех интерфейсов).
Как просмотреть отчет брандмауэра?
Щелкните по значку мини-агента (пауку), который находится в правом нижнем углу экрана, и щелкните по кнопке «Статистика», которая находится около кнопки вызова справки «?».
Откройте раздел «Брандмауэр».
Что такое пакетный фильтр?
Это элемент брандмауэра, позволяющий управлять прохождением трафика по указанным протоколам, разрешая или запрещая передачу пакетов, удовлетворяющих заданным условиям. Пакетный фильтр — базовое средство обеспечения безопасности компьютера, работающее независимо от приложений.
Могу ли я установить Dr.Web Firewall без установки антивируса?
Dr.Web Firewall является дополнением к антивирусу Dr.Web, и установить брандмауэр без установки антивируса невозможно.
Что означает надпись «Цифровая подпись — Неизвестно» при попытке приложения получить доступ в Интернет? Что такое цифровая подпись и на что она влияет?
Цифровая подпись — код, который удостоверяет, что программа была получена из конкретного источника и не изменялась. В то же время подписанное приложение не обязательно безопасно, поэтому пользователю стоит быть внимательным при установке любого, даже подписанного программного обеспечения.
Неизвестное приложение постоянно пытается выйти в Интернет. Что это может быть и что делать в этом случае?
Возможно, что это какая-либо вредоносная программа. Рекомендуется провести полную проверку системы антивирусным сканером Dr.Web.
Что такое прозрачный режим работы брандмауэра?
В прозрачном режиме брандмауэр не осуществляет контроля сетевой активности приложений. Все исходящие и входящие пакеты пропускаются, все программы имеют полный доступ к сети.
Нужно ли настраивать пакетный фильтр для домашнего компьютера?
В домашних условиях, когда требуется защищать от сетевых атак только один компьютер, настройка пакетного фильтра не требуется. Дело в том, что значительная часть правил содержится в базе брандмауэра, и эти правила активируются по мере надобности. Если правило для какой-либо ситуации отсутствует, брандмауэр выдаст запрос действия.
SpIDer Guard
Какие действия Dr.Web позволяет совершить с вредоносными объектами?
При обнаружении вредоносной программы антивирусом Dr.Web к ней можно применить одно из следующих действий:
Вылечить — инфицированный файл можно попробовать восстановить до исходного состояния.
В большинстве случаев пункт «Вылечить» будет неактивен. Данное действие возможно только для объектов, зараженных известным излечимым вирусом, за исключением троянских программ и зараженных файлов внутри составных объектов (архивов, файлов электронной почты или файловых контейнеров).Удалить — безвозвратно удалить вредоносный объект (файл, скрипт, почтовое вложение и т. д.).
Переместить в карантин — если вы по каким-то причинам хотите сохранить файл (например, для отправки в вирусную лабораторию «Доктор Веб»), вы можете переместить его в защищённую папку карантина, откуда он уже не сможет навредить ПК.
Игнорировать — не выполнять никаких действий. Этот пункт можно выбрать только если вы полностью уверены, что срабатывание ложное.
Ограничения при обезвреживании угроз:
невозможно лечение подозрительных объектов (т. е. предположительно зараженных или содержащих вредоносный код);
перемещение или удаление объектов, не являющихся файлами (например, загрузочных секторов), невозможно;
любые действия для отдельных файлов внутри архивов, установочных пакетов или в составе писем невозможны — действие в таких случаях применяется только ко всему объекту целиком.
Какие функции выполняет SpIDer Guard?
Антивирусный сторож загружается в оперативную память и «на лету» проверяет создаваемые или изменяемые файлы на жестком диске и все открываемые файлы на сетевых дисках и сменных носителях.
Кроме того, SpIDer Guard постоянно отслеживает действия запущенных процессов, характерные для вирусов, и при их обнаружении блокирует эти процессы.
При обнаружении зараженных объектов SpIDer Guard применяет к ним действия согласно установленным настройкам.
Можно ли временно отключить SpIDer Guard без перезагрузки компьютера?
- Откройте меню Dr.Web
 и выберите пункт Центр безопасности. Убедитесь, что Dr.Web работает в режиме администратора (замок в нижней части программы «открыт»
и выберите пункт Центр безопасности. Убедитесь, что Dr.Web работает в режиме администратора (замок в нижней части программы «открыт»  ). В противном случае нажмите на замок
). В противном случае нажмите на замок  .
. - Откройте раздел Файлы и сеть. Нажмите зеленый ползунок напротив компонента SpIDer Guard, и компонент будет отключен.
Для чего предназначена опция «Блокировать автозапуск со сменных носителей»?
Включение этой опции позволяет блокировать автоматический запуск файлов типа autorun.inf cо сменных носителей и жестких дисков. Опция применяется для нейтрализации autorun-вирусов, которые при включенном автозапуске активируются автоматически при подключении устройства к компьютеру.
Для чего предназначена опция «Запрещать модификацию системного файла Hosts»?
Включение данной опции позволяет заблокировать попытки изменить системный файл HOSTS, который используется операционной системой для упрощения доступа к сети Интернет. Изменения этого файла могут быть результатом работы вируса или другой вредоносной программы, что может стать причиной потери доступа к некоторым сайтам или к ресурсам сети в целом.
Где расположен лог SpIDer Guard?
Windows Vista и выше:
%ProgramData%\Doctor Web\Logs\spiderg3.log
Windows XP:
%SYSTEMDRIVE%/Documents and Settings\All Users\Application Data\Doctor Web\Logs\spiderg3.log
Что такое «Параноидальный режим»?
Параноидальный режим — это режим усиленной защиты. При его активации производится проверка сторожем всех открываемых, создаваемых или изменяемых файлов на жестких дисках, сменных носителях и сетевых дисках.
Что такое «Оптимальный режим»?
В Оптимальном режиме проверки сторож сканирует только запускаемые, создаваемые и изменяемые файлы на жестких дисках, на сменных носителях и сетевых дисках.
Как добавить исключение для проверки в SpIDer Guard?
- Откройте меню Dr.Web
 и выберите пункт Центр безопасности. Убедитесь, что Dr.Web работает в режиме администратора (замок в нижней части программы «открыт»
и выберите пункт Центр безопасности. Убедитесь, что Dr.Web работает в режиме администратора (замок в нижней части программы «открыт»  ). В противном случае нажмите на замок
). В противном случае нажмите на замок  .
. - Нажмите на кнопку «Исключения».
- Нажмите на кнопку «Файлы и папки», либо «Приложения».
Подробнее о внесении исключений в файлы и папки - в документации;
Подробнее о внесении исключений в приложения - в документации.
SpIDer Mail
Я работаю со своей почтой через браузер. Проверяет ли компонент Spider Mail почтовые сообщения на вирусы и спам?
Проверка почтовых сообщений компонентом Spider Mail осуществляется только если используется локальный почтовый клиент (например MS Outlook, Mozilla Thunderbird или иной). Причем в тот момент, когда она загружается на ваш компьютер – на момент показа списка новых сообщений на сервере они могут быть еще физически вами не скачаны и соответственно на этот момент не проверены.
Если почта просматривается в браузере, она не загружается на локальный компьютер, а “отрисовывается” браузером согласно находящемуся на удаленном сервере сообщению. В отсутствии полностью загруженного сообщения проверить его невозможно. Но любое вложение, которое будет сохранено из сообщения на диск компьютера, будет проверено компонентом SpIDer Guard.
Как проверить работу SpIDer Mail?
Вы можете проверить работоспособность антивирусных программ, обнаруживающих вирусы по их сигнатурам, с использованием тестового файла EICAR (European Institute for Computer Anti-Virus Research).
Эта программа была специально разработана для того, чтобы пользователь, не подвергая свой компьютер опасности, мог посмотреть, как установленный антивирус будет сигнализировать об обнаружении вируса. Программа Eicar не является вредоносной, но специально обрабатывается большинством антивирусных программ как вирус. Dr.Web называет этот «вирус» следующим образом: EICAR Test File (Not a Virus!).
Для проверки работы почтового антивируса вы можете попросить кого-нибудь из своих знакомых отправить вам этот файл, или сами попытайтесь отослать его себе. Если SpIDer Mail обнаружит вирус — все в порядке.
На какие адреса надо отправлять письма, ошибочно определенные как спам / не спам?
Если какие-либо письма неправильно распознаются спам-фильтром, их можно пересылать на специальные почтовые адреса для анализа и повышения качества работы фильтра:
- Письма, ошибочно оцененные как спам, отправляйте на адрес nonspam@drweb.com.
- Письма, ошибочно не определенные как спам, отправляйте на адрес spam@drweb.com.
Важно! Сообщения следует пересылать в виде вложения (forward as attachment), но не как часть сообщения (inline).
Dr.Web для Android
Покупка через Google
Как перенести лицензию, купленную через Google Play, на другое устройство?
- Удалите Dr.Web с устройства.
- С помощью Google Play установите приложение Dr.Web на другое устройство и откройте его.
- Перейдите на экран Лицензия и выберите У меня уже есть лицензия.
- Нажмите Восстановить покупку в Google Play.
- Укажите адрес электронной почты, который вы использовали для регистрации лицензии, и ваши личные данные. Лицензия, зарегистрированная для указанного адреса электронной почты, будет активирована автоматически.
Я совершил покупку лицензии через Google Play, но активации не произошло. Что делать?
- Откройте меню приложения (три точки в правом верхнем углу экрана), выберите пункт Лицензия, затем – У меня уже есть лицензия. Далее выберите Восстановить покупку в Google Play.
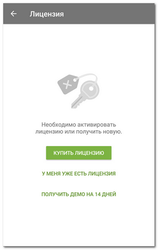
- Укажите адрес электронной почты, который вы использовали при покупке данной лицензии, и ваши личные данные.
ВАЖНО! Если в процессе активации программа будет выдавать сообщения об ошибках, обратитесь в службу технической поддержки. К запросу приложите точный текст или скриншот ошибки, номер заказа Google Play (GPA-...) и адрес аккаунта Google (@gmail.com), через который была произведена покупка.
Как создать запрос в службу техподдержки через Личный кабинет «Мой Dr.Web»?
- Чтобы зайти в кабинет с мобильного устройства, установите Dr.Web, выберите в меню пункт «О программе» и нажмите на ссылку «Мой Dr.Web».
Перейдите на вкладку Поддержка — Задать вопрос.
- Чтобы зайти в кабинет с ПК или Mac, воспользуйтесь специальным сервисом на сайте «Доктор Веб». Зайдя в кабинет, перейдите на вкладку Поддержка — Задать вопрос.
Пользуйтесь Личным кабинетом «Мой Dr.Web» — вашим персональным помощником и путеводителем по сервисам. В частности отсюда вы можете обратиться в службу поддержки пользователей. Для вашего удобства в Личном кабинете сохраняется история всех обращений.
Как пользователю бесплатной версии Dr.Web для Android получить услуги технической поддержки «Доктор Веб»?
- Если вам нужна помощь по покупке платной версии — на странице запроса поддержки на сайте «Доктор Веб» выберите опцию «Я не являюсь владельцем коммерческой лицензии Dr.Web» и задайте ваш вопрос.
- Если вам нужна помощь по работе программы — для пользователей бесплатных версий этого продукта такой вид поддержки не предусмотрен. Постарайтесь найти ответы на интересующие вас вопросы в Частых вопросах или получите консультацию других пользователей на Форуме Dr.Web.
Я – пользователь платной версии Dr.Web для Android (не пожизненной лицензии). Какие данные мне надо предоставить в службу техподдержки «Доктор Веб», чтобы получить помощь?
Если вы обращаетесь в техподдержку:
- со страницы программы Dr.Web на Google Play, через личный кабинет «Мой Dr.Web» или через форму поддержки на сайте «Доктор Веб» — сообщите либо ваш серийный номер, либо номер вашего заказа на Google Play и ваш адрес gmail. Если у вас нет номера заказа, значит, скорее всего, вы приобрели лицензию Dr.Web не через эту площадку. В этом случае вам надо будет предоставить ваш серийный номер. Вы можете узнать свой серийный номер перейдя в Личный кабинет «Мой Dr.Web».
- через ссылку в квитанции — пройдите по ссылке, в форме запроса поддержки на сайте Google Play выберите тему вашего обращения и задайте вопрос. Все нужные данные о вас мы получим автоматически от Google Play.
Квитанция о покупке утеряна. Как узнать номер моего заказа (например, чтобы обратиться в службу поддержки «Доктор Веб»)?
Если вы удалили письмо с подтверждением вашей покупки, вы можете узнать номер заказа (transaction id) в Google Wallet — там хранятся данные о всех ваших заказах.
Где я могу узнать свой серийный номер Dr.Web?
Серийный номер есть только у пользователей условно-бесплатной версии продукта Dr.Web для Android (комплексная защита), который становится им доступный после оплаты лицензии в Личном кабинете «Мой Dr.Web» в области данных о лицензии.
Как узнать, какая у меня версия программы – платная или бесплатная?
В главном меню Dr.Web выберите «О программе». Если присутствует слово Light — программа бесплатная. Также главное меню отличается набором компонентов защиты, в платной версии их значительно больше.
| Dr.Web для Android Light — бесплатная лицензия | Dr.Web для Android — платная лицензия |
|---|---|
 |
 |
Какое подтверждение о покупке я получу после оплаты лицензии на Google Play?
Вы получите письмо с квитанцией, подтверждающей вашу покупку. В письме содержится номер вашего заказа и данные о заказе, ссылка для связи со службой поддержки «Доктор Веб» по вопросам покупки, оплаты и возврата средств. Если вы не получили такое письмо — обращайтесь в службу поддержки Goggle Play — до момента прихода от вас оплаты служба поддержки «Доктор Веб» не сможет вам помочь.
Список оплаченных вами покупок можно найти в Google Wallet. Приложений, по которым прошли оплаты и которыми вы имеете право пользоваться, вы можете найти в вашем аккаунте на Google в разделе «Мои приложения».
Я оплатил лицензию, но программа сообщает, что «используется демо / лицензия не найдена».
В главном окне программы перейдите в меню, выберите пункт «О программе», нажмите на кнопку «Обновить лицензию» и выберите вариант «Купить/Загрузить». Для активации лицензии необходимо иметь доступ в Интернет и использовать тот же Google-аккаунт, через который осуществлялась покупка. Ключевой файл Dr.Web загрузится автоматически. Подробнее>>
В какой период после оплаты покупки я могу обратиться за возвратом средств в «Доктор Веб»?
Согласно правилам возврата платежей Google Play в рамках Соглашения между компанией «Доктор Веб» и Google вы можете обратиться за возвратом средств не позже чем через 48 часов после оплаты покупки
Как вернуть средства за уплаченную лицензию?
- Если у вас есть письмо от Google Play с квитанцией о покупке — откройте его и нажмите на ссылку во фразе «Есть вопросы? Обратитесь к продавцу Doctor Web, Ltd.». Откроется форма запроса поддержки через Google Play. На странице оформления запроса выберите тему «Я хочу получить компенсацию/вернуть товар» и отправьте запрос на возврат средств. Сотрудник «Доктор Веб» произведет необходимые действия по обработке вашего запроса, и средства будут возвращены.
- Если квитанция о покупке утеряна — обратитесь за возвратом через форму запроса поддержки на сайте «Доктор Веб» или в Личном кабинете «Мой Dr.Web». Укажите номер своего заказа и gmail-адрес.
В обоих случаях вы получите подтверждение о возврате средств от имени Google Play.
Внимание! Время возврата средств зависит только от вашего банка! Если в течение 2-3 дней после получения подтверждения от Google Play средства не будут возвращены на ваш счет — свяжитесь с вашим банком. Компания «Доктор Веб» не может влиять на политику банков и ускорить возврат средств. Наши обязательства перед пользователями по возврату средств заканчивается после отправки подтверждения о возврате от имени Google Play.
Мой заказ был отменен, но деньги все равно списаны.
Скорее всего временно не списаны, а заблокированы банком, выпустившим вашу кредитную карту. «Доктор Веб» не может влиять на политику банков. По истечении срока, установленного для блокировки, денежные средства будут возвращены на ваш счет. Если в течение 2-3 дней после получения вами подтверждения от Google Play о возврате средств деньги не будут возвращены на ваш счет — свяжитесь с вашим банком.
Я приобрел новый смартфон. Как перенести на него лицензию Dr.Web со старого смартфона?
- Если ваша лицензия истекла, вы не сможете ее перенести на другое устройство. Приобретите новую лицензию.
- Если ваша лицензия еще действует — войдите cо своего нового устройства в тот аккаунт Google, через который вы ее приобрели . В разделе «Мои приложения» выберите Dr.Web и нажмите на кнопку «Установить». Неистекшая лицензия будет распознана автоматически.
Лицензия на Dr.Web утеряна. Как восстановить лицензию, купленную через Google Play?
- Если ваша лицензия истекла, вы не сможете ее восстановить. Приобретите новую лицензию.
- Если ваша лицензия еще действует — купленная через Google Play лицензия привязывается к аккаунту, с которого произведена покупка.
- Убедитесь, что этот аккаунт выставлен в устройстве основным.
- В главном окне Dr.Web выберите в меню пункт "О программе".
- Нажмите на кнопку "Обновить лицензию" и выберите вариант "Купить/Загрузить".
Как переустановить Dr.Web для Android?
- Удалите приложение и все его данные.
- Установите приложение на новом устройстве любым удобным способом согласно инструкции: https://download.dataprotection.com.ua/doc/
- Активируйте лицензию на новом устройстве: откройте меню приложения (три точки в правом верхнем углу экрана), выберите пункт Лицензия, затем – У меня уже есть лицензия и укажите старый лицензионный номер. Если лицензия была приобретена через Google Play, то после выбора пункта У меня уже есть лицензия выберите Восстановить покупку в Google Play. Такая лицензия привязывается к аккаунту Google, через который была произведена покупка.
ВАЖНО! Эти же действия нужно выполнить, чтобы перенести лицензию с одного устройства на другое: никаких дополнительных действий, чтобы «отвязать» лицензию от прежнего устройства, не требуется – только удаление самого приложения.
Общие вопросы
Есть ли вирусы для мобильных устройств?
Вирусы для мобильных ОС являются самым быстрорастущим сегментом. Вместе с ростом популярности той или иной ОС среди пользователей растет и интерес к ней со стороны злоумышленников, главная цель которых – деньги. Особенно стремительно увеличивается количество угроз для такой популярной мобильной платформы как Android.
Почему необходимо обеспечивать защиту не только корпоративных компьютеров, но и личных мобильных устройств сотрудников, особенно если эти сотрудники работают с финансами (например, бухгалтеры)?
Вне офиса сотрудники никак не защищены от атак хакеров, используемые ими приложения могут иметь уязвимости, на принадлежащих им компьютерах и мобильных устройствах могут оказаться вирусы и троянцы, которые способны похищать пароли, данные для доступа к банковским и платежным системам, денежные средства с банковских счетов.
При этом сотрудники регулярно заходят в локальную сеть компании со своих устройств, а значит, подвергают опасности конфиденциальные данные и, конечно же, денежные средства – не только личные, но и корпоративные. До 70% случаев заражений локальных сетей происходит с личных устройств, в том числе мобильных.
Кроме того, одной из мер безопасности при работе с денежными средствами является СМС-подтверждение от банка. На данный момент существует вредоносное ПО, предназначенное для модификации СМС-подтверждений. Использование антивируса гарантирует невозможность сокрытия факта хищения денежных средств.
Я не устанавливаю вредоносных программ! Как я могу заразить свое устройство?
Для заражения не нужно что-либо устанавливать – достаточно посетить сайт, взломанный злоумышленниками. И вовсе необязательно это будет сайт с сомнительным содержимым – взлом новостных сайтов куда как выгоднее с точки зрения злоумышленников. Новостные сайты относятся к наиболее посещаемым интернет-ресурсам. Они, как правило, не вызывают подозрений ни у пользователей, ни у системных администраторов компаний, которые не блокируют доступ к этим сайтам. Именно поэтому новостные порталы – очень привлекательное «поле деятельности» для злоумышленников. Распространяя вредоносные программы через них, они могут нанести ущерб огромному количеству пользователей и компаний.
От чего защищает Dr.Web для Android?
Бесплатная версия Dr.Web для Android Light имеет только один модуль «Антивирус» и защищает только от вредоносных программ.
Полная версия Dr.Web для Android содержит следующие модули:
- Антивирус — защита от вредоносных программ;
- Антиспам — фильтрация SMS-спама и нежелательных звонков;
- Антивор — поможет найти утерянное устройство или уничтожить все пользовательские данные на нем дистанционно;
- URL-фильтр — оградит от вредоносных и нежелательных сайтов;
- Аудитор безопасности — помогает обнаружить и устранить уязвимости Android;
- Брандмауэр (для Android 4.0 и выше) — гибкая настройка доступа приложений к сетям и защита от перерасхода мобильного Интернета.
Dr.Web для Android может защитить только мобильные устройства, так как вирусные базы для мобильного антивируса отличаются от баз антивируса для настольных компьютеров. Для защиты обычных компьютеров используйте соответствующие продукты компании «Доктор Веб».
Влияет ли антивирус на быстродействие моего устройства?
Антивирус Dr.Web занимает около 1 МБ в памяти мобильного устройства. Постоянно в оперативной памяти находится только файловый монитор, следящий за системой. Монитор требует некоторое количество ресурсов, но заметного влияния на быстродействие не оказывает.
Как узнать название моего Dr.Web для Android?
На главном экране приложения нажмите на значок меню в правом верхнем углу и выберите пункт О программе.
На открывшейся странице будут написаны название и версия используемого вами решения Dr.Web для защиты вашего устройства.
Название вашего Dr.Web также можно узнать в Менеджере лицензий на сайте.
Если по ошибке был скачан Dr.Web для Android Light вместо Dr.Web Security Space для Android, скачайте бесплатно демо для полной версии на 14 дней (демо выдается при установке) с нашего сайта. Вы также можете скачать полную версию Dr.Web с Google Play.
Что делать, если по ошибке был скачан Dr.Web для Android Light вместо Dr.Web Security Space для Android?
Скачайте бесплатно демо для полной версии (демо выдается при установке) с нашего сайта. Вы также можете скачать полную версию Dr.Web с Google Play.
Как узнать сроки действия лицензии Dr.Web?
На главном экране приложения нажмите на значок меню в правом верхнем углу и выберите пункт Лицензия.
На открывшейся странице вы можете узнать владельца лицензии, а также срок ее окончания.
Сроки действия лицензии Dr.Web также можно узнать в Менеджере лицензий на сайте.
Антивирус нашел угрозы и удалил их, но они появились снова. Что делать?
Основные признаки вредоносного ПО в системной области:
- Многократное появление одних и тех же угроз в одних и тех же местах, даже после удаления их антивирусом. Обычно угрозы появляются повторно после перезагрузки устройства.
- Предупреждения в Аудиторе безопасности Dr.Web.
Из-за особенностей реализации ОС Android избавиться от троянца в системной области стандартными средcтвами ЛЮБОГО антивируса невозможно, поскольку на нерутованном устройстве антивирус, как и любое другое приложение, не имеет административных прав: Dr.Web может обнаруживать вредоносные программы, попавшие в системную область, но не имеет прав на их удаление. Для них (как и для любых установленных приложений) также недоступна опция В карантин.
Для устранения таких уязвимостей прошивки и угроз в /system некоторые системные приложения можно остановить и отключить. Это не устранит угрозу полностью, но нейтрализует ее до тех пор, пока не получится удалить ее окончательно.
Остановить работу приложения: в списке установленных приложений на экране Настройки → Приложения выберите приложение, определенное как угроза, после чего на экране с информацией о нем нажмите кнопку Остановить.
Это действие потребуется повторять при каждой перезагрузке устройства.
Отключить приложение: в списке установленных приложений на экране Настройки → Приложения выберите приложение, определенное как угроза, после чего на экране с информацией о нем нажмите кнопку Отключить.
Если на вашем устройстве открыт root-доступ (права суперпользователя, позволяющие вносить любые изменения, в том числе в прошивку), а приложение может быть удалено без потери работоспособности устройства или вылечено, вы увидите соответствующую опцию в интерфейсе антивируса.
С root-доступом вы также можете попробовать удалить вредоносные приложения с помощью специальных сторонних утилит.
Настройка root-доступа в некоторых случаях может привести к отказу производителя от гарантийного обслуживания устройства.
Если на вашем устройстве установлена пользовательская прошивка, вы можете вернуться к официальному ПО производителя устройства самостоятельно или обратившись в сервисный центр. Если вы используете официальное ПО производителя устройства, попробуйте обратиться в компанию-производитель за дополнительной информацией об этом приложении.
Если производитель рекомендовал обновление прошивки, перед обновлением сделайте резервную копию всех пользовательских данных, а затем выполните операцию сброса настроек до заводских.
Чтобы отключить информирование об угрозах в системных приложениях, которые не могут быть удалены без потери работоспособности устройства, установите флажок Системные приложения в разделе Настройки → Общие настройки → Дополнительные опции.
Также рекомендуем ознакомиться с посвященным этой теме выпуском «Дела системные» проекта «Антивирусная правДА!». О причинах попадания троянцев в прошивки написано в выпуске «Вшито-скрыто».
Есть ли опасные вредоносные программы для Android?
Есть, и количество их продолжает расти.
Получившие в последнее время широкое распространение троянцы-блокировщики (например, Android.Locker.71.origin) шифруют файлы, блокируют зараженные мобильные устройства и требуют у пострадавших пользователей денежный выкуп.
Получают все большее распространение троянцы-бэкдоры (например, Android.BackDoor.20) — вредоносные программы, позволяющие злоумышленникам выполнять на зараженных мобильных устройствах различные действия.
Распространенной и массовой угрозой для этой мобильной платформы являются появившиеся еще в 2010 году троянцы семейства Android.SmsSend. Они предназначены для отправки дорогостоящих СМС-сообщений и подписки абонентов на различные контент-услуги.
Огромную опасность представляют мобильные банковские троянцы, предназначенные для перехвата СМС-сообщений, кражи mTAN-кодов и передачи их злоумышленникам, которые выполняют различные финансовые операции с электронными счетами ничего не подозревающих жертв (например, совершают онлайн-покупки). Известен банковский троянец для платформы Android — Android.SpyEye.1.
Такие вредоносные программы, как Android.MailSteal.1.origin, Android.Maxbet.1.origin, Android.Loozfon.origin и Android.EmailSpy.origin, нацелены на похищение адресов электронной почты из книги контактов мобильного устройства и отправки их на удаленный сервер, что в дальнейшем позволяет злоумышленникам наладить массовую рассылку спама.
Как протестировать Dr.Web для Android до покупки?
Для ознакомления с продуктом вы можете воспользоваться его демоверсией, загрузив дистрибутив с сайта «Доктор Веб» или через Google Play. Срок действия демонстрационной лицензии 14 дней. Чтобы продолжить использование Dr.Web необходимо приобрести коммерческую лицензию
Как узнать, что антивирус работает?
Запустите приложение Dr.Web для Android. В открывшемся окне обратите внимание на раздел SpIDer Guard: надпись «Монитор включен и защищает систему» означает, что все в порядке. Если там написано «Монитор выключен» — антивирусный монитор не активен. Для его включения щелкните по индикатору SpIDer Guard.
Как проверить устройство на вирусы?
Для проверки мобильного устройства на вирусы запустите Dr.Web для Android и нажмите кнопку Сканер. В открывшемся окне укажите режим проверки.
- Быстрая проверка. Сканируются только установленные приложения. Чем их меньше, тем быстрее пройдёт проверка.
- Полная проверка. Проверяются все файлы на мобильном устройстве.
- Выборочная проверка. Позволяет просканировать на вирусы только определённый файл или папку. Для запуска выборочной проверки необходимо отметить зелёными флажками нужные объекты и нажать кнопку Проверить.
Как посмотреть статистику работы антивируса?
Запустите приложение Dr.Web для Android, нажмите на кнопку вызова меню и выберите пункт «Статистика». В окне статистики отображается количество обработанных файлов и все действия, совершённые компонентами антивируса. Есть возможность обнулить статистику («Меню» → «Очистить статистику») или сохранить журнал в файл («Меню» → «Сохранить журнал»).
Появилось предупреждение о найденном вирусе. Что делать?
Откройте панель уведомлений и нажмите на значок Dr.Web. В открывшемся окне вы увидите всю информацию об угрозе. Нажмите на это сообщение, после чего выберите требуемое действие: удалить файл, поместить его в карантин, или игнорировать предупреждение.
Внимание! Выбирать вариант Пропустить не рекомендуется! Если вы считаете, что антивирус сработал ошибочно, сначала нажмите Карантин, а затем отправьте подозрительный файл нам для детального анализа.
Что делать, если Dr.Web не может удалить вредоносную программу?
Dr.Web не сможет удалить вредоносное ПО в случае, если им заражена прошивка устройства. Обратитесь в авторизованный сервисный центр производителя устройства для замены прошивки.
Какие функции выполняет SpIDer Guard?
SpIDer Guard предназначен для постоянной защиты мобильного устройства от вирусов и других угроз. Он загружается в память при старте Android и «на лету» сканирует файлы, к которым обращается пользователь или система.
Установка/Удаление/Активация
Какие есть способы установки антивируса?
Установить Dr.Web можно несколькими способами.
-
Проще и быстрее всего – через сервис Play Market:
- Откройте на вашем устройстве приложение Play Market, с помощью поиска найдите приложение Dr.Web Security Space и нажмите на кнопку Установить;
- После завершения установки приложения нажмите Открыть. Ознакомьтесь с лицензионным соглашением и нажмите Принять.
- В появившемся окне нажмите Разрешить, чтобы дать приложению необходимые для работы разрешения. После установки необходимо активировать коммерческую или демонстрационную лицензию.
-
Другие способы установки:
- Загрузка установщика с сайта «Доктор Веб» — из Мастера скачиваний (требуется серийный номер) или со страницы продукта. Скачанный apk-файл необходимо установить вручную.
- Установка с помощью программы синхронизации с компьютером (почти не используется).
Активация лицензии с помощью серийного номера
Откройте приложение Dr.Web, зайдите в Меню (три точки в правом верхнем углу экрана) → Лицензия → Ввести новый серийный номер. Введите ваш серийный номер и нажмите Активировать.
Никаких других дополнительных действий, включая переустановку, не требуется. Этот же способ подходит для активации серийного номера, если речь идет о покупке\продлении Security Space с мобильной версией в подарок.
Ошибка при активации
Если будут какие-либо сообщения об ошибках, попробуйте активировать лицензию, используя другое подключение к сети.
Если проблема сохранится – нужна подробная диагностика. Обратитесь с письменным запросом в службу технической поддержки. К запросу приложите скриншот ошибки, укажите ваш серийный номер.
Активация лицензии с помощью ключевого файла для ПК
Активация через ключевой файл работает только для приложения, скачанного напрямую с сайта «Доктор Веб» (для приложения, установленного через Play Market, этот способ не подходит!).
Скопируйте ключевой файл в любую папку во внутренней памяти устройства или на его карту памяти.
Вы можете распаковать архив и скопировать только файл с расширением *.key или перенести на устройство весь ZIP-архив целиком;
- Откройте Меню (три точки в верхнем правом углу экрана), выберите раздел Лицензия, пункт У меня уже есть лицензия, вариант Использовать ключевой файл;
- Откройте папку, куда был сохранен ключевой файл или ZIP-архив и выберите его.
Ключевой файл будет установлен в систему, о чём появится сообщение на экране.
Ошибка при активации
Если будут какие-либо сообщения об ошибках, попробуйте активировать лицензию, используя другое подключение к сети.
Если проблема сохранится – нужна подробная диагностика. Обратитесь с письменным запросом в службу технической поддержки. К запросу приложите скриншот ошибки, укажите ваш серийный номер.
Активация лицензии через Google Play
Выберите Меню (три точки в правой верхнем углу окна приложения) → Лицензия → У меня уже есть лицензия:
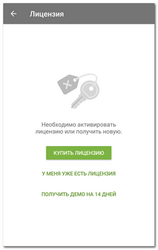
Затем нажмите Восстановить покупку в Google Play.
Укажите адрес электронной почты, который вы использовали при покупке данной лицензии, и ваши личные данные.
Ошибка при активации
Если будут какие-либо сообщения об ошибках, попробуйте активировать лицензию, используя другое подключение к сети.
Если проблема сохранится – нужна подробная диагностика. Обратитесь с письменным запросом в службу технической поддержки. К запросу приложите скриншот ошибки, укажите номер заказа Gooogle play (GPA-...) и адрес Google-аккаунта (ваша_почта@gmail.com), на который производилась покупка.
Как временно отключить антивирус?
Запустите приложение Dr.Web для Android. Для временной приостановки файлового монитора нажмите зелёный индикатор ВКЛ напротив заголовка SpIDer Guard. Система сразу сообщит, что монитор отключён, а мобильное устройство может быть подвержено угрозам.
С выключенным антивирусом ваше мобильное устройство становится уязвимым, поэтому не забудьте вновь активировать Dr.Web, как только будет возможность.
Как удалить антивирус?
В меню Настройки вашего мобильного устройства войдите в раздел Приложения и выберите пункт Управление приложениями. Во вкладке Сторонние нажмите на значок Dr.Web для Android. В появившемся окне с информацией о программе нажмите кнопку Удалить. Для окончательного удаления антивируса нажмите Ок в запросе подтверждения удаления.
Иной способ удаления — нажмите на значок антивируса на рабочем столе вашего устройства и на отпускайте его несколько секунд. В верхней части экрана появится значок корзины с надписью Удалить. Перетащите значок приложения в корзину и подтвердите удаление.
После установки Dr.Web отображается сообщение о не найденной лицензии
После первого запуска Dr.Web устанавливает сетевое соединение с сервером, с которого получает лицензию. В зависимости от качества Интернет-соединения и производительности вашего устройства, этот процесс может занимать приблизительно около минуты времени. Просто подключите устройство к Интернету и дождитесь, когда сообщение о не найденной лицензии исчезнет.
Почему вместо apk-файла скачивается zip-архив?
Обновите браузер и повторите попытку скачивания или переименуйте файл, заменив расширение zip на apk.
Что делать, если при регистрации серийного номера был указан неверный E-mail?
Начните процедуру регистрации с начала.
Что делать, если при установке Dr.Web возникает ошибка 110?
Выполните рекомендации из этой статьи.
Что делать, если при активации лицензии возникают ошибки 608, 404, 401, 616?
Вы установили версию Dr.Web Security Space для Android, не предназначенную для работы по подписке Dr.Web Мобильный бессрочный. Удалите продукт и установите нужную версию.
Продление
Как продлить лицензию на сайте
- Если вам нужна лицензия только для мобильного — выберите лицензию на этой странице.
- Если вам нужна лицензия для ПК или Мак и мобильного устройства — выберите лицензию на этой странице.
Как продлить лицензию через Google Play
В приложении Dr. Web для Andorid нажмите Меню (три точки в правом верхнем углу экрана) → Лицензия → Продлить лицензию через Google Play. Перейдите по ссылке и оплатите лицензию. Если лицензия была куплена не через Google Play – при попытке продления приложение выведет соответствующее сообщение об ошибке, и можно будет выбрать другой способ продления.
Возможные проблемы при продлении
Нет доступа к серийному номеру, но есть доступ к регистрационному e-mail:
Восстановить серийный номер можно в форме на сайте по адресу антивирус точка эр эф косая черта номер.
Нет доступа к почте, на которую регистрировалась лицензия, серийный номер известен:
Если старый адрес почты известен, заменить старый адрес на новый можно в форме на сайте по адресу антивирус точка эр эф косая черта номер.
Нет ни серийного номера, ни доступа к почте:
Обратитесь в службу поддержки по адресу антивирус точка эр эф косая черта поддержка. В запросе потребуется предоставить копии следующих документов.
Обновления
Как обновить вирусные базы в Dr.Web для Android вручную?
По умолчанию обновления вирусных баз загружаются автоматически, в фоновом режиме. Чтобы обновить базы вручную, на главном экране приложения нажмите Меню (три точки в верхнем правом углу экрана) и выберите Вирусные базы, а затем Обновить.
Как обновить базы, скачав их с вашего сайта?
На данный момент обновить антивирус с помощью записанных на мобильное устройство вирусных баз невозможно. Для актуализации баз используйте встроенный модуль обновления.
Примечание: для успешного обновления требуется настроенное соединение с Интернет.
Где находится отчет обновления?
Информация о дате и времени последнего обновления отображается в разделе «Обновление» главного окна программы.
Как разрешить или запретить использование мобильных сетей (LTE, 3G, EDGE, GPRS при загрузке обновлений?
- На главном экране приложения нажмите Меню (три точки в верхнем правом углу экрана) и выберите Настройки, затем раздел Обновление вирусных баз;
- Установите флажок Обновление по Wi-Fi, при этом мобильные сети по умолчанию не будут использоваться для обновления. Но если активные сети Wi-Fi не будут обнаружены, вам будет предложено использовать мобильный интернет для обновления.
Почему при обновлении баз возникает ошибка Невозможно обновить файлы?
На устройстве закончилось свободное место или установлено нестабильное сетевое соединение с Интернетом. Удалите с устройства лишние приложения, чтобы освободить место.
Почему вирусные базы обновляются долго?
Скорее всего, вы используете мобильный Интернет и в данный момент качество сетевого соединения низкое.
Настройки
Как открыть меню настроек Dr.Web для Android?
Запустите приложение Dr.Web для Android и нажмите кнопку Меню на мобильном устройстве. Во всплывающем окне выберите пункт Настройки.
Как включить украинский язык?
Язык интерфейса Dr.Web для Android соответствует текущему языку операционной системы. Выберите украинский в качестве языка интерфейса Android, и антивирус переключится на украиноязычный интерфейс автоматически.
Примечание: Для смены языка ОС откройте Меню и во всплывающем окне выберите Настройки (Settings). Перейдите в раздел Язык и клавиатура (Language & Keyboard), нажмите Выбрать язык (Select language) и в открывшемся меню установите нужный язык.
Учетная запись
Как создать учетную запись Dr.Web на Android-устройстве?
В Dr.Web Security Space для Android версии 12 появилась возможность защитить учетную запись Dr.Web, а также настройку некоторых компонентов защиты паролем. Установка пароля к учетной записи Dr.Web гарантирует невозможность изменения важных настроек антивируса и системы.
Если вы уже пользователь Dr.Web, при обновлении приложения до версии 12 учетная запись создается автоматически, если у вас был включен и настроен Антивор Dr.Web.
Если вы скачали Dr.Web версии 12 впервые, создайте учетную запись, чтобы установить пароль доступа к настройкам Dr.Web.
На главном экране приложения нажмите на значок меню в правом верхнем углу.
Выберите пункт Учетная запись.
Укажите действительный адрес электронной почты. Нажмите на кнопку Продолжить.
Укажите пароль к учетной записи. Он должен содержать не менее 4 символов.
Пароли длиной менее 8 символов вскрываются хакерами практически мгновенно.
Повторите пароль и нажмите Продолжить.
Вы увидите подтверждение создания учетной записи. Нажмите Продолжить.
Этот же пароль будет действовать для защиты настроек некоторых компонентов Dr.Web, а также для доступа к другим приложениям, установленным на устройстве, если доступ к ним будет закрыт Родительским контролем.
Как работает онлайн-сервис разблокировки Android-устройства?
Сервис находится по адресу https://acs.dataprotection.com.ua.
-
Введите в соответствующие поля код, показанный на экране заблокированного устройства, и адрес электронной почты, который вы использовали для регистрации Антивора Dr.Web на сайте антивирус.рф.
-
Нажмите кнопку Получить пароль. Специальный код для разблокировки устройства и отключения Антивора Dr.Web будет выслан на указанный адрес электронной почты.
Введите полученный код в поле Введите пароль на экране заблокированного устройства. Устройство будет разблокировано, а Антивор Dr.Web – отключен. Для возобновления использования Антивора Dr.Web вам потребуется включить и настроить его заново.
Как восстановить пароль к учетной записи Dr.Web для Android через СМС
Попросите вашего друга из списка друзей, указанных при настройке Антивора Dr.Web, отправить на ваш телефон СМС с текстом #RESETPASSWORD#.
При получении СМС с данной командой сброс пароля происходит автоматически. Если телефон не был заблокирован, то появится экран Изменить пароль, где вы можете задать новый пароль.
Если устройство было заблокировано, оно разблокируется.
Все СМС-команды для удаленного управления Антивором Dr.Web
Как восстановить пароль к учетной записи Dr.Web для Android через почту
Нажмите Забыли пароль? на любом экране, где запрашивается пароль. Прочитайте инструкцию.
Откройте веб-страницу учетной записи Dr.Web https://acs.dataprotection.com.ua и введите на ней ключ и адрес почты, указанные в окне Забыли пароль?.
Если код введен верно, откроется такое окно.
Проверьте почту — вы получите письмо с кодом подтверждения.
Введите этот код в окне Забыли пароль? и нажмите Продолжить.
Придумайте новый пароль и запомните его.
Если вы не получили письмо, нажмите на строку Не получили письмо?, и вы будете автоматически перенаправлены на страницу технической поддержки «Доктор Веб».
Как восстановить пароль к учетной записи Dr.Web для Android через поддержку?
Если у вас не получилось самостоятельно разблокировать антивор через сервис разблокировки или СМС-команды, создайте письменный запрос в поддержку.
По телефону служба поддержки услугу разблокировки НЕ оказывает.
В силу специфики работы Антивора, задача которого не допустить несанкционированного доступа посторонних лиц к управлению устройством, услуга разблокировки предоставляется только владельцам устройства. При обращении вам надо будет доказать, что именно вы являетесь владельцем устройства.
В запросе в поддержку:
- Укажите IMEI устройства (уникальный идентификатор вашего устройства. Обычно это 15-значное число, записанное десятичными цифрами. Чтобы узнать его, наберите в телефоне *#06#).
-
Приложите к запросу:
- Чек на покупку устройства и фото заполненного гарантийного талона (если у вас сохранилась коробка/упаковка устройства с читабельным IMEI, приложите к запросу фото коробки);
- документы, подтверждающие вами оплату лицензии Dr.Web (письмо интернет-магазина, скан-копию платежного документа, иное). Если вы выиграли лицензию в аукционе Dr.Web — укажите логин от вашей учетной записи к аккаунту на сайте «Доктор Веб». Если вы пользователь демо, проигнорируйте этот подпункт.
- фото экрана блокировки (с указанием еmail или google-аккаунта на который был зарегистрирован антивор) с отображаемым при нажатии на "забыли пароль" кодом.
Как удалить учетную запись Dr.Web на Android-устройстве?
Если у вас больше нет доступа к почте, на которую зарегистрирована учетная запись, в такой ситуации вам потребуется удалить старую учетную и создать новую.
На главном экране приложения нажмите на значок меню в правом верхнем углу.
Выберите пункт Учетная запись.
Выберите пункт Удалить учетную запись.
Введите пароль и выберите пункт Удалить учетную запись.
При удалении учетной записи будут сброшены настройки Антивора и Родительского контроля — вам надо будет заново настроить их.
Родительский контроль
Как включить на Android-устройстве Родительский контроль?
Родительский контроль Dr.Web защитит приложения от несанкционированного доступа, а настройки антивируса — от нежелательных изменений посторонними или детьми. Но сначала Родительский контроль Dr.Web надо включить.
В главном меню программы выберите Родительский контроль.
Нажмите на кнопку Включить или щелкните по выключателю в верхнем правом углу окна.
Предоставьте Родительскому контролю доступ к специальным возможностям Android, нажав на кнопку Предоставить доступ.
В окне настроек Специальные возможности нажмите на кнопку Dr.Web Security Space.
С помощью выключателя включите использование специальных возможностей Android.
Закройте настройки специальных возможностей.
Войдите на закладку Приложения и отметьте приложение Настройки — это запретит несанкционированный доступ к системным настройкам.
На закладке Компоненты отметьте все пункты — после этого доступ к данным компонентам защиты Dr.Web будет возможен только по паролю.
Как защитить Android-устройство от несанкционированного скачивания и использования других программ?
Dr.Web Security Space для Android может защитить и от скачивания новых, и от использования уже установленных приложений.
Чтобы на ваше устройство никто — ни ваш ребенок, ни другой член семьи, ни посторонние — не скачивали что попало и не могли пользоваться уже скачанными, но вредными для них, с вашей точки зрения, программами, заблокируйте эти возможности, используя специальную функцию Родительского контроля.
В Родительском контроле Dr.Web откройте вкладку Приложения. Вы увидите список всех установленных на устройстве приложений. Выберите приложения, доступ к которым будет запрещен.
Этого достаточно, только чтобы никто, кому не известен пароль от учетной записи Dr.Web, не смог использовать уже установленные приложения. Дополнительно надо запретить скачивание новых приложений на устройство.
Перейдите на вкладку Компоненты Родительского контроля. Поставьте галочку в области Настройки Dr.Web.
На вкладке Компоненты Родительского контроля отметьте Play Market.
И тогда при попытке скачать новое приложение пользователь увидит такое окно:
Почему Родительский контроль не запрашивает пароль перед запуском заблокированных приложений?
Dr.Web не блокирует запуск самого приложения. Блокируется только доступ пользователя к экрану приложения.
URL-фильтр
Как настроить URL-фильтр Dr.Web на Android-устройстве?
По умолчанию в Dr.Web Security Space для Android 12 URL-фильтр отключен. Мы рекомендуем настроить его сразу после установки Dr.Web и защитить доступ к нему с помощью Родительского контроля Dr.Web паролем — это защитит ваших близких от попадания на вредоносные и мошеннические сайты.
Дополнительно пользователь может самостоятельно настроить черные и белые списки сайтов или запретить доступ к сайтам по тематическим группам.
Только тогда ваши дети (или кто-либо еще, имеющий доступ к вашему устройству) не смогут посещать нежелательные с вашей точки зрения Интернет-страницы, отключив блокировки в URL-фильтре, и будут защищены от мошенников, завлекающих на опасные сайты.
Чтобы никто не смог изменить заданные вами настройки URL-фильтра:
В Родительском контроле на вкладке Компоненты поставьте галочку возле пункта URL-Фильтр.
При попытке открыть сайт из списка запрещенных, пользователь увидит такое окно.
С настройками URL-фильтра можно ознакомиться в обучающем видео.
Как добавить сайт в белый список Dr.Web Security Space for Android
Откройте приложение Dr.Web Security Space и нажмите на кнопку «URL-фильтр».
Нажмите на кнопку «Белый и черный списки».
Нажмите на кнопку «Белый список».
Нажмите на кнопку «+».
Введите адрес сайта, доступ к которому необходимо разрешить и нажмите на кнопку «Добавить URL».
Теперь сайт не будет блокироваться URL-фильтром при условии, что его адрес не содержится в тематической группе «Известные источники распространения вирусов».
Антивор Dr.Web
Зачем нужен Антивор?
У Антивора Dr.Web три основных задачи:
- Помочь добросовестному человеку вернуть вам смартфон или планшет, если вы его потеряли.
- Не допустить кражи данных с вашего устройства в случае умышленного похищения.
- Помочь вам самостоятельно найти ваше устройство.
Как работает онлайн-сервис разблокировки Android-устройства?
Сервис находится по адресу https://acs.drweb.com.
-
Введите в соответствующие поля код, показанный на экране заблокированного устройства, и адрес электронной почты, который вы использовали для регистрации Антивора Dr.Web на сайте антивирус.рф.
-
Нажмите кнопку Получить пароль. Специальный код для разблокировки устройства и отключения Антивора Dr.Web будет выслан на указанный адрес электронной почты.
Введите полученный код в поле Введите пароль на экране заблокированного устройства. Устройство будет разблокировано, а Антивор Dr.Web – отключен. Для возобновления использования Антивора Dr.Web вам потребуется включить и настроить его заново.
На каких устройствах можно использовать Антивор Dr.Web?
Ваше устройство должно использовать ОС Android версии 4.0 или выше, а для полноценного функционирования Антивора — иметь поддержку сим-карт.
Как Антивор связан с другими компонентами антивируса?
Антивор Dr.Web привязан к учетной записи Dr. Web — пароль к ней используется Антивором для снятия блокировки, без установки этого пароля (и если учетная запись не создана) защита функционировать не будет.
В то же время при включенном Антиворе часть настроек Dr.Web и вашего мобильного устройства будет автоматически защищена — не зная пароля, внести изменения в ряд ключевых параметров (таких, как Администраторы устройства, Учетная запись Dr.Web и т. д.) будет невозможно.
Единственный компонент Dr.Web, с которым Антивор взаимодействует напрямую — это Родительский контроль. Они используют общий пароль от учетной записи, также при включенном Родительском контроле для разблокировки устройства, заблокированного Антивором, нельзя использовать сканер отпечатков пальцев (если функция распознавания поддерживается мобильным устройством), потребуется ввести пароль.
Если Родительский контроль выключен, то для разблокировки Антивора можно применить как пароль, так и отпечаток пальца.
Как активировать и настроить функцию Антивор в продукте Dr.Web для Android?
- Описание в документации
- Описание в выпуске проекта «Антивирусная правДА!» Как подготовить Антивор к часу «икс»
Можно ли использовать Антивор Dr.Web без пароля?
Нет, пароль нужен обязательно. Эффективная блокировка достигается только установкой сложного пароля или включением доступа по отпечатку пальца (если эта функция доступна на вашем устройстве).
СМС-команды для Антивора Dr.Web
Пусть список СМС-команд для удаленного управления Антивором Dr.Web будет всегда под рукой! Сохраните памятку и отправьте друзьям — она поможет в экстренных ситуациях.
Как на устройстве с включенным Антивором Dr.Web добавить новую сим-карту в доверенные?
Для добавления сим-карты в список доверенных необходимо выполнить следующие действия.
- После вставки новой сим-карты, которую надо добавить в доверенные, смартфон будет заблокирован. Введите пароль Антивора для его разблокировки.
- В верхнем меню смартфона появится уведомление с предложением добавить новую сим-карту в список доверенных. Нажмите на это уведомление.
- Выберите Подтвердить для добавления сим-карты в список доверенных.
- Введите пароль Антивора для подтверждения действия.
Отредактировать список доверенных сим-карт вы можете в любой момент, задав названия для каждой из сим-карт или удалив сим-карту из списка доверенных.
Подробнее о работе с сим-картами можно прочитать здесь.
Когда можно добавить сим-карту в доверенные?
После загрузки компонентов Dr.Web Антивор проверяет, являются ли доверенными установленные сим-карты, и если нет — блокирует устройство до ввода пароля.
Введя пароль и разблокировав устройство, вы сразу получите уведомление, с помощью которого сможете добавить новую сим-карту в доверенные.
Также по умолчанию становится доверенной сим-карта, использующаяся в телефоне в момент первого запуска Антивора. Например, если вы какое-то время после установки Dr.Web для Android не использовали Антивор, а затем решили усилить защиту устройства.
Внимание! При использовании Антивора на мобильных устройствах с несколькими сим-картами при первом запуске в доверенные автоматически добавляются обе сим-карты при использовании ОС Android 5.1 и выше. На более старых версиях Android доверенной становится только активная сим-карта, вторую потребуется назначить вручную.
Как получить координаты похищенного или утерянного устройства
Это возможно если на устройстве установлен DrWeb и включена функция Антивор.
Если список друзей не использовался:
- На номер sim-карты, установленной в телефоне, отправьте с любого номера СМС с командой #locate#пароль# (ваш пароль, заданный при настройке антивора).
Если использовался список друзей:
На номер SIM-карты, установленной в телефоне, отправьте СМС с командой #locate#
СМС отправляется только с номера «друга», заданного при настройке Антивора и при условии, что таким номерам в настройках была разрешена отправка командных СМС без пароля.
Если на утерянном телефоне версия Android 4.4 и выше, рекомендуется отправлять СМС с доверенных номеров (номеров друзей), т.к. на некоторых устройствах ОС выводит содержимое СМС в уведомлении и пароль может быть прочтен сторонним лицом (это особенность ОС Android указанных версий).
Если Ваша sim-карта была извлечена из устройства, единственным доступным вариантом будет отправка команды на номер другой sim-карты.
Это возможно, если:
- Лицо, нашедшее Ваше устройство, установит в него другую SIM-карту;
При настройке Антивора Вы задали номера друзей и установили опцию Оповещать о смене sim-карты.
В этом случае, когда SIM-карту заменят, на доверенные номера будет отправлено sms c оповещением о данном событии (а заодно и о новом номере – на него и нужно будет отправлять дальнейшие команды).
Обратите внимание, что если доверенные номера не были указаны – это сильно снижает шансы найти устройство с помощью функции Антивор.
Как можно восстановить утерянный пароль от Антивора?
- Попробуйте вспомнить пароль, перебрав несколько наиболее вероятных вариантов. Отмечайте и запоминайте каждую попытку, больше 5–7 раз пробовать не стоит (лимит попыток на восстановление пароля — 10).
- Свяжитесь с кем-либо из ваших друзей, чьи контакты указаны в вашем списке друзей в Антиворе, и попросите их прислать на ваш телефон СМС-команду #RESETPASSWORD#. После сброса пароля задайте новый и надежно сохраните во избежание утери.
- Если связаться ни с кем не удалось или в списке Антивора у вас нет друзей, воспользуйтесь сервисом восстановления пароля на сайте «Доктор Веб».
- Если восстановить пароль самостоятельно не удалось — обратитесь в службу технической поддержки компании «Доктор Веб». Вам потребуется указать номер лицензии и приложить документы, подтверждающие, что заблокированное устройство действительно принадлежит вам.
Как разблокировать телефон, если я забыл пароль от Антивора?
Вкладка Забыли пароль? в приложении выглядит так:
Есть несколько способов сбросить пароль.
Через форму на сайте:
- Откройте форму сброса пароля.
- В поля формы введите ключ (буквенная последовательность), адрес вашей почты (также виден на скриншоте), и нажмите Получить код.
- Код для сброса пароля придет на указанный E-mail. Введите его в поле Код подтверждения и нажмите Продолжить.
Если в течение 10 минут письмо не получено, проверьте папку Спам почтового ящика. Или отправьте письменный запрос в службу поддержки с просьбой разблокировки. В запросе укажите следующие данные и документы.
Если на устройстве был заполнен список друзей:
Попросите одного из ваших знакомых, чьи номер сохранены у вас в списке друзей Dr.Web отправить на ваш номер смс-команду #RESETPASSWORD#. Список можно посмотреть в разделе Забыли пароль? в приложении.
При получении смс на вашем устройстве автоматически откроется окно Изменить пароль. Если устройство было заблокировано, то блокировка будет снята.
Что будет, если много раз подряд ввести неверный пароль к Антивору Dr.Web?
Поле ввода будет временно заблокировано, а разблокировка, соответственно, невозможна.
Но для большей безопасности ваших данных и исключения их кражи можно настроить Антивор таким образом, чтобы после десятикратного ввода неверного пароля все пользовательские данные на устройстве уничтожались, а его настройки «сбрасывались» до заводских.
Может ли Антивор Dr.Web превратить украденное устройство в «бесполезный кирпич»?
Антивор Dr.Web не может полностью «убить» устройство, он может лишь стереть все пользовательские данные (с помощью СМС-команды или автоматически после десятикратного ввода неверного пароля, если активна опция «Удалить данные»). При этом, если Dr.Web не имеет прав администратора устройства, он не сможет сбросить все настройки и установленные приложения, то есть смартфон будет по-прежнему заблокирован. Но физически устройство в любом случае останется работоспособным и пригодным для дальнейшего использования.
Какие типы контактов можно добавлять в друзья для Антивора?
Вы можете добавить в список друзей контакты из вашей телефонной книги, журнала звонков и СМС, а также введя номер вручную.
Подробнее о том, как добавить контакты в список друзей, можно прочитать здесь.
Можно ли использовать Антивор, если сим-карта вынута, неисправна или не поддерживается?
Часть функционала Антивора доступна только при использовании функционирующей сим-карты. Речь идет об использовании списка друзей, геолокатора и СМС-команд удаленного управления. Все остальные ключевые функции Антивора — блокировка устройства, удаление пользовательских данных при десятикратном вводе неверного пароля (при включении соответствующей опции), отображение информации для возврата на экране блокировки — будут активны.
Подробнее о режиме работы без SIM-карты можно прочесть в документации.
Может ли Антивор Dr.Web функционировать в режиме Централизованной защиты?
Да. В этом случае антивирусной безопасностью управляет администратор Сервера Dr.Web, полностью контролирующий защиту всей информационной инфраструктуры компании, включая мобильные устройства сотрудников.
Как подключить ваше личное устройство, защищенное Dr.Web, к антивирусной системе защиты компании, можно прочитать здесь.
Как удалить с устройства Dr.Web, если включен Антивор?
- Откройте приложение Dr.Web.
- На главном экране приложения выберите Антивор.
- Введите пароль от учетной записи Dr.Web.
- На экране “Антивор” переведите переключатель в правом верхнем углу экрана в положение ОТКЛ.
- В появившемся окне нажмите OK.
- В настройках устройства выберите Приложения или Диспетчер приложений.
- В списке установленных приложений выберите Dr.Web и нажмите Удалить.
Как разблокировать Антивор, если письмо с кодом сброса пароля не приходит на почту?
Откройте приложение Dr.Web и нажмите на кнопку Антивор - Забыли пароль. Внизу экрана приложения есть список ваших контактов, которые могут помочь вам изменить пароль к Антивору. Попросите любого человека, номер которого есть в этом списке, отправить вам SMS-сообщение с текстом #RESETPASSWORD#. Задайте новый пароль Антивора.
Сканер
Как посмотреть отчет сканирования?
Запустите приложение Dr.Web для Android и выберите пункт Статистика. В окне статистики отображается количество обработанных файлов и все действия, совершённые компонентами антивируса. Есть возможность обнулить статистику (Меню->Очистить статистику) или сохранить журнал в файл (Меню->Сохранить журнал).
Как отправить вам отчёт о сканировании?
Запустите приложение Dr.Web для Android и выберите пункт Статистика. Нажмите кнопку Меню и во всплывающем окне выберите Сохранить журнал. Файл отчёта DrWeb_Log.txt сохранится в папку /Andoroid/data/com.drweb/files/, о чём будет выдано соответствующее уведомление. Если вы делаете запрос в службу технической поддержки, то для его отправки воспользуйтесь формой на нашем сайте https://support.dataprotection.com.ua/support_wizard/. Чтобы прикрепить к запросу файл, нажмите кнопку Обзор, в появившемся окне выделите нужный файл и нажмите Открыть. Для отсылки запроса используйте кнопку Отправить.
Брандмауэр
Как избежать закачки на Android-устройство большого объема данных с помощью мобильного Интернета?
Чтобы избежать закачки большого объема данных с помощью мобильного Интернета, можно временно отключить его для приложения. Для этого:
- запустите Dr.Web;
- откройте компонент Брандмауэр;
- перейдите на вкладку «Приложения»;
- выберите в списке интересующее вас приложение;
- в разделе «Доступ к передаче данных» нажмите на значок «Мобильный Интернет», чтобы он стал неактивным.
Когда крупное обновление будет скачано, например, через бесплатный или домашний Wi-Fi, тем же способом разрешите приложению использовать для доступа в Интернет мобильную связь.
Как увидеть приложения, параметры доступа в сеть которых были заданы в Брандмауэре Dr.Web?
Чтобы увидеть приложения, параметры доступа в сеть которых были заданы в Брандмауэре:
- запустите Dr.Web;
- откройте компонент Брандмауэр;
- перейдите на вкладку «Приложения»;
- обратите внимание на приложения, отмеченные знаком красной шестеренки.
Наличие такого значка говорит о том, что настройки приложения в Брандмауэре были изменены или для него задано активное правило.
Как включить отображение плавающего окна в Dr.Web для Android?
Плавающее окно с информацией об использовании трафика по умолчанию отключено, так как занимает место на экране, что может отразиться на удобстве работы с мобильным устройством. Когда острой нужды в контроле трафика нет — его можно не включать, но когда объемы и источники важны — лучше иметь эти данные на виду.
Чтобы включить отображение плавающего окна:
- запустите Dr.Web;
- откройте компонент Брандмауэр;
- перейдите на вкладку «Ограничение»;
- отметьте пункт «Информация о текущем трафике»;
- расположите плавающее окно на экране так, чтобы оно не мешало работать с мобильным устройством.
Сразу после установки флажка на экране появится плавающее окно с информацией о трафике, которое в дальнейшем будет отображаться поверх остальных окон.
Как получить полную информацию о сетевой активности приложений на Android-устройстве за время активности Брандмауэра Dr.Web?
Для удобства пользователя информация об использовании сетевого трафика выводится двумя способами.
Чтобы получить полную информацию о сетевой активности приложений за время активности Брандмауэра:
- запустите Dr.Web;
- откройте компонент Брандмауэр;
- перейдите на вкладку «Приложения».
Для просмотра данных по интересующему вас приложению выберите его из списка — откроется окно настроек, где расположена вся информация.
Также эту информацию можно контролировать через плавающее окно — как его включить, мы рассказали тут.
Как с помощью Брандмауэра Dr.Web запретить доступ к ресурсу сети Интернет на Android-устройстве?
Если есть необходимость запретить доступ к ресурсу сети Интернет, это можно сделать на вкладке «Трафик» Брандмауэра Dr.Web:
- запустите Dr.Web;
- откройте компонент Брандмауэр;
- перейдите на вкладку «Трафик»;
- выберите приложение, доступ которого к ресурсу необходимо запретить;
- в раскрывшемся списке используемых приложением соединений укажите то, которое необходимо запретить;
- появится всплывающее меню, позволяющее добавить разрешающее или запрещающее правило. Нажмите «Добавить запрещающее правило».
Теперь доступ к этому ресурсу будет автоматически блокироваться Брандмауэром.
Если возникнет необходимость восстановить доступ к запрещенному ранее ресурсу, это можно сделать, удалив соответствующее запрещающее правило.
Также можно в явном виде указать адрес, соединение с которым необходимо запретить. Для этого:
- запустите Dr.Web;
- откройте компонент Брандмауэр;
- перейдите на вкладку «Приложения»;
- выберите программу, доступ которой к ресурсу нужно ограничить;
- в открывшемся окне в разделе «Правила для IP-адресов и портов» выберите «Блокировать подключения из списка»;
- нажмите «Добавить правило» и в окне «Новое правило» укажите адрес сервера и порт подключения, доступ к которым должен быть запрещен;
- нажмите «ОК» для завершения создания правила.
Как с помощью Dr.Web ограничить количество потребляемого трафика на Android-устройстве?
Брандмауэр позволяет ограничить использование мобильного трафика, а также при необходимости полностью запретить приложениям доступ в сеть по определенному виду связи: Wi-Fi, мобильному Интернету и в роуминге.
Чтобы настроить виды связи, которые может использовать приложение для выхода в Интернет:
- запустите Dr.Web;
- откройте компонент Брандмауэр;
- перейдите на вкладку «Приложения»;
- выберите в списке интересующее вас приложение;
- в разделе «Доступ к передаче данных» укажите, какие средства связи разрешены данному приложению для работы с Интернетом.
Для настройки ограничений потребляемого мобильного трафика:
- запустите Dr.Web;
- откройте компонент Брандмауэр;
- перейдите на вкладку «Ограничение»;
- активируйте переключатель «Ограничить мобильный Интернет»;
- в открывшемся окне укажите объем трафика (МБ или ГБ), который вы можете использовать за определенный период (день, неделя, месяц), после чего нажмите «ОК»;
- откроется окно, где вы можете указать, сколько трафика вы потратили к настоящему моменту — на случай, если часть трафика в текущем периоде уже была израсходована (например, Dr.Web был установлен в середине месяца). Укажите израсходованный объем, после чего нажмите «ОК».
Используя ограничение мобильного трафика, удобно будет получать уведомления о том, что вы приближаетесь к лимиту. Для включения таких уведомлений на вкладке «Ограничение» отметьте флажком пункт «Уведомления».
Как с помощью Dr.Web ограничить количество потребляемого трафика на лимитированных тарифах?
Поскольку мобильный Интернет на лимитированных тарифах чаще всего предоставляется в определенном объеме за период (например, 100 МБ в сутки или 5 ГБ в месяц), то и функция ограничения трафика построена так, чтобы исключить для пользователя возможность внезапно и значительно превысить предоставленные лимиты.
Для настройки ограничений потребляемого мобильного трафика:
- запустите Dr.Web;
- откройте компонент Брандмауэр;
- перейдите на вкладку «Ограничение»;
- активируйте переключатель «Ограничить мобильный Интернет»;
- в открывшемся окне укажите объем трафика (МБ или ГБ), который вы можете использовать за определенный период (день, неделя, месяц), после чего нажмите «ОК»;
- откроется окно, где вы можете указать, сколько трафика вы потратили к настоящему моменту — на случай, если часть трафика в текущем периоде уже была израсходована (например, Dr.Web был установлен в середине месяца). Укажите израсходованный объем, после чего нажмите «ОК».
Используя ограничение мобильного трафика, удобно будет получать уведомления о том, что вы приближаетесь к лимиту. Для включения таких уведомлений на вкладке «Ограничение» отметьте флажком пункт «Уведомления».
Как отследить текущую сетевую активность приложения на Android-устройстве?
Увидеть текущую сетевую активность приложений позволяют два инструмента, реализованных в Брандмауэре.
Первый — плавающее окно, которое в свернутом состоянии показывает общее количество использованного трафика, а при нажатии — раскрывает список приложений, работающих с сетью в данный момент.
Если плавающее око отключено, для получения оперативной информации о сетевой активности сделайте следующее:
- запустите Dr.Web;
- откройте компонент Брандмауэр;
- перейдите на вкладку «Трафик».
Там будет показана информация о приложениях и службах, которые в данный момент используют Интернет, а также указано количество потребленного ими трафика.
Как запретить сетевую активность приложения на Android-устройстве?
Если по какой-то причине вам необходимо полностью запретить приложению доступ в Интернет, лучшим решением будет ограничение приложения в доступе к передаче данных.
Чтобы запретить приложению любую сетевую активность, сделайте следующее:
- запустите приложение Dr.Web;
- откройте компонент Брандмауэр;
- перейдите на вкладку «Приложения»,
- выберите программу, доступ которой к Интернету требуется запретить;
- в открывшемся окне в разделе «Доступ к передаче данных» отключите все перечисленные там каналы связи: Wi-Fi, мобильный Интернет и роуминг.
Как создать правило для приложения?
Для создания правила, ограничивающего или разрешающего приложению какие-либо сетевые действия, выполните следующее:
- запустите Dr.Web;
- откройте компонент Брандмауэр;
- перейдите на вкладку «Приложения»,
- выберите программу, для которой необходимо создать правило;
- в открывшемся окне перейдите к разделу «Правила для IP-адресов и портов»;
- создайте запрещающее или разрешающее правило, как описано ниже.
Чтобы создать запрещающее правило:
- выберите в раскрывающемся списке пункт «Блокировать подключения из списка»;
- нажмите «Добавить правило»;
- в открывшемся окне укажите IP-адрес (в формате ххх.ххх.ххх.ххх) и номер порта (например, 225), к которым следует запретить доступ;
- нажмите «ОК».
При необходимости операцию можно повторить для всех адресов, доступ к которым вы хотите запретить. При этом все остальные подключения будут по умолчанию разрешены. Этот режим работы условно можно назвать «Использование черного списка».
Чтобы создать разрешающее правило:
- выберите в раскрывающемся списке пункт «Разрешить только подключения из списка»;
- нажмите «Добавить правило»;
- в открывшемся окне укажите IP-адрес (в формате ххх.ххх.ххх.ххх) и номер порта (например, 225), к которым следует разрешить доступ;
- нажмите «ОК».
При необходимости операцию можно повторить для всех адресов, доступ к которым вы хотите иметь. Обратите внимание, что при этом все остальные подключения будут по умолчанию запрещены. Этот режим работы условно можно назвать «Использование белого списка».
Какую статистику для каждого приложения собирает Брандмауэр Dr.Web?
Для каждого приложения, использующего доступ в Интернет, Брандмауэр собирает статистику по входящему и исходящему трафику.
Для просмотра статистики:
- запустите Dr.Web;
- откройте компонент Брандмауэр;
- перейдите на вкладку «Приложения»;
- выберите интересующее вас приложение и в открывшемся окне перейдите к разделу «Статистика».
Здесь отображается как полный трафик приложения (входящий и исходящий), так и график использования сети. Можно увидеть, какой объем данных приложение приняло/получило за определенный период.
Как удалить правило для приложения?
Если возникла необходимость удалить существующее правило:
- запустите Dr.Web;
- откройте компонент Брандмауэр;
- перейдите на вкладку «Приложения»;
- выберите приложение, правило для которого хотите изменить;
- в открывшемся окне в разделе «Правила для IP-адресов и портов» коснитесь строки из списка правил, которую требуется удалить, и потяните в любую сторону. Строка переключится на выбор «Редактировать» и «Удалить»;
- нажмите «Удалить» для удаления правила или «Редактировать», чтобы заменить его новым.
Какие сведения отображаются в Журнале Брандмауэра?
Все действия Брандмауэра протоколируются и заносятся в Журнал Брандмауэра. В отчете указываются следующие сведения о приложениях и действиях с ними:
- Имя приложения.
- IP-адрес, порт и протокол, по которому происходил обмен данным.
- Дата и время соединения (для TCP) или время, за которое получены пакеты данных с соответствующими величинами трафика (для UDP). Например: 21/11/2017 22:19:39 — 21/11/2017 22:19:42.
- Локальный адрес и локальный порт. Например: src: 192.168.0.102:55512.
- Входящий и исходящий трафик (в байтах) или количество заблокированных пакетов. Например: in:124 out:79 или blocked packets:1.
- Идентификатор приложения на устройстве, ассоциированный с этим трафиком (User ID). Например: uid=10011.
- Количество ситуаций сетевых заторов (только для TCP). Например: traffic jam=0. Заторы трафика — это особая ситуация, когда клиентская программа не успевает разгружать TCP-буфер, что может быть причиной медленной передачи данных по сети.
Чтобы открыть Журнал Брандмауэра, запустите Dr.Web, откройте компонент Брандмауэр, после чего нажмите на значок в виде вертикального троеточия и выберите пункт «Журнал».
Обратите внимание, что данные, относящиеся к сетевой активности приложений, сохраняются в отдельном Журнале приложений, который создается отдельно для каждого приложения.
После этого Брандмауэр начнет свою работу. По умолчанию разрешена любая сетевая активность, кроме использования доступа в Интернет в роуминге. Для управления трафиком по своему усмотрению вам понадобится выполнить настройку Брандмауэра.
Что содержится в Журнале приложений?
Поскольку мониторинг и протоколирование всей сетевой активности приложений — одна из основных задач Брандмауэра, в Журнале приложений сохраняется вся информация о сетевой активности, связанной с приложением:
- Время совершения события
- Имя ресурса
- IP-адрес ресурса
- Протокол, по которому было установлено соединение
- Состояние соединения
- Объем входящего трафика
- Объем исходящего трафика
Чтобы открыть Журнал приложения, выполните следующие действия:
- запустите приложение Dr.Web;
- откройте компонент Брандмауэр;
- перейдите на вкладку «Приложения»;
- выберите нужное приложение и в открывшемся окне нажмите на значок в виде вертикального троеточия и выберите пункт «Журнал приложения».
Фильтр звонков и СМС
Как защитить Android-устройство от фишеров и вишеров?
От фишеров и вишеров защищает Фильтр звонков и СМС. Но мошенники могут попросить ребенка снять ограничения, установленные родителями в этом компоненте.
С Родительским контролем Dr.Web ребенок будет надежно защищен. Для этого надо заблокировать возможность изменения ребенком настроек в Фильтре звонков и СМС.
Предоставьте Родительскому контролю доступ к специальным возможностям Android, нажав на кнопку Предоставить доступ.
Эта настройка не позволит пользователю обойти ограничения Фильтра звонков и СМС и он будет получать звонки и СМС согласно настройкам этого компонента. Например, если Фильтр настроен на звонки и сообщения только из белого списка, к пользователю смогут дозвониться только с номеров, указанных в таком списке.
При попытке входа в настройки Фильтра пользователь увидит такое окно:
С настройками Фильтра звонков и СМС можно ознакомиться в обучающем видео.
Можно ли с помощью антивируса запретить звонки на определенные номера с моего мобильного устройства?
В Dr.Web для Android нет блокировщика исходящих звонков.
Карантин
Зачем нужен карантин?
В папку карантина антивирус помещает подозрительные и заражённые файлы. Подозрительные — для последующей отправки в лабораторию компании «Доктор Веб» на анализ, заражённые — если удаление по каким-либо причинам невозможно.
Как отправить в «Доктор Веб» подозрительный файл из карантина?
Для отправки подозрительного файла используйте форму на нашем сайте: https://vms.dataprotection.com.ua/sendvirus/. Чтобы прикрепить файл к запросу, нажмите кнопку Обзор, в появившемся окне выделите нужный файл с нажмите Открыть. Для отсылки запроса используйте кнопку Отправить.
Как восстановить файл из карантина антивируса?
Запустите приложение Dr.Web для Android, нажмите на кнопку вызова меню и выберите пункт «Карантин». Нажмите на файл, который хотите восстановить. В открывшемся окне будет представлена вся информация об этом файле и содержащемся в нем вирусе. Нажмите кнопку «Восстановить» — файл будет перемещен в исходную папку.
Ошибки
Ошибка server internal error при доступе к сервису разблокировки антивора/учетной записи/род. контроля в Dr.Web для Android по адресу acs.dataprotection.com.ua
Такая ошибка может возникать из-за перегруженности сервера по причине множества запросов к нему. Пожалуйста, посетите эту страницу позже. Или отправьте письменный запрос в службу поддержки с просьбой разблокировки. В запросе укажите следующие данные и документы.
Ошибка 2
Вероятные причины:
- проблема с интернет-подключением;
- не прописаны настройки прокси-сервера, если таковой используется.
Решение:
- попробуйте подключиться к сети другим способом (через другую WiFi-точку, через мобильного оператора).
Или отправьте письменную заявку в службу технической поддержки.
Dr.Web для macOS
Как вредоносные программы проникают на ОS X?
Для установки вредоносной программы злоумышленнику нет необходимости взламывать ваш компьютер. В большинстве случаев вредоносные программы попадают на «мак» по невнимательности пользователей, когда те посещают вполне легитимные сайты – в том числе новостные. Взломав такой сайт, преступники могут заразить компьютеры его посетителей вне зависимости от установленной ОС – выбор системы при заражении зачастую осуществляется автоматически.
Например, чтобы заразиться троянской программой для «маков» BackDoor.Flashback.39, вполне достаточно соблюдения двух несложных условий: в операционной системе пользователя должна быть установлена Java, и пользователь должен открыть в браузере один из инфицированных веб-сайтов.
Программы семейства Trojan.SMSSend легко можно загрузить на «мак» с различных веб-сайтов под видом какой-либо полезной программы.
Сегодня распространены также рекламные приложения, нацеленные на пользователей Mac OS X. Так, троянец Trojan.Yontoo.1 проникает на «мак» по воле пользователя: при клике на предложение об установке плагина для браузера с определенных сайтов, при скачивании его под видом медиаплеера, программы для улучшения качества просмотра видео, «ускорителя» загрузки файлов из Интернета и т. д.
Не нужно забывать также о почте и сменных носителях – традиционных путях распространения вредоносных программ вне зависимости от операционной системы.
От чего защищает Антивирус Dr.Web для OS X?
От всех видов вредоносных программ – в том числе созданных специально для ОС Х. С ростом популярности платформы OS X стали появляться вредоносные программы, «заточенные» именно под нее. Известны случаи возникновения масштабных ботнетов из зараженных «маков»; такие троянцы как BackDoor.Flashback.39, Trojan.SMSSend , Trojan.Yontoo.1 представляли и продолжают представлять угрозу для незащищенных компьютеров.
Именно от этих и многих других вредоносных программ, созданных для инфицирования не только «маков», но и других ОС, можно защититься с помощью Антивируса Dr.Web для OS X. Однако необходимо помнить, что до момента получения обновления ни один антивирус не может защитить от новых вредоносных программ, протестированных злоумышленниками на актуальных антивирусных системах. Для защиты от внедрения таких вредоносных программ необходимо использовать расширенные средства безопасности и, конечно, быть внимательными при посещении тех или иных сайтов.
Как добавить адрес сайта в исключения Spider Gate для macOS
Нажмите на изображение паука в строке меню. В открывшемся окне Dr.Web нажмите на кнопку с изображением шестерни.
Откроется меню «Настройки». Нажмите на кнопку «Исключения».
Откройте вкладку «Сайты». Нажмите на кнопку-замок, чтобы внести изменения в настройки исключений.
Введите логин администратора и пароль. Нажмите на кнопку «Разблокировать».
Внесите в список адреса сайтов, доступ к которым необходимо разрешить. После ввода каждого адреса нужно нажимать на кнопку «Enter».
Dr.Web Security Space for Windows поддерживает использование масок при задании адресов сайтов, но в данном случае, такая возможность отсутствует. Поэтому в список исключений необходимо заносить непосредственно адреса сайтов, а не фрагменты их имен.
Есть ли вирусы под OS X?
Да. Первый вирус для этой ОС был создан в 1982 году. Первый вирус под OS X (Mac.Leap) появился в 2006. В начале 2009 года много шуму наделала троянская программа Mac.Iservice, заразившая компьютеры, впоследствии объединенные бот-сетью компьютеров-зомби iBot. В 2012 году в бот-сеть, созданную троянской программой BackDoor.Flashback, попало полмиллиона компьютеров! Именно компания «Доктор Веб» первой обнаружила эту бот-сеть.
Что такое iBot?
Это бот-сеть из зараженных «маков», которая начала формироваться с появлением троянской программы Mac.Iservice в январе 2009 года. На сегодняшний день она насчитывает несколько тысяч компьютеров и уже успела проявить себя в ряде DDoS-атак на веб-сайты.
Какие версии операционной системы Mac поддерживает Dr.Web для OS X?
Согласно документации это версия OS X 10.7 и выше.
От каких вирусов и вредоносных программ защищает Dr.Web для OS X?
Dr.Web для OS X защищает от вирусов, внесенных в вирусную базу Dr.Web, написанных для инфицирования не только Dr.Web для OS X, но и других платформ.
Технологии несигнатурного поиска Origins Tracing и эвристический анализатор помогают бороться с еще не известными угрозами.
Как получить демоключ?
Получение демолицензии на 90 дней. На странице download.dataprotection.com.ua/demoreq/home перейдите по ссылке «Зарегистрироваться и скачать» и следуйте дальнейшим инструкциям. В результате вам будет предоставлена ссылка на загрузку дистрибутива программы и серийный номер. Установите Dr.Web для OS X на компьютер. В «Менеджере лицензий» выберите пункт «Активировать лицензию». Введите полученный серийный номер, нажмите на кнопку «Далее» и следуйте дальнейшим инструкциям программы.
Получение демолицензии на 30 дней. На странице download.dataprotection.com.ua/demoreq/home перейдите по ссылке «Скачать без регистрации». Установите Dr.Web для OS X на компьютер. В «Менеджере лицензий» выберите пункт «Запросить демонстрационный ключевой файл».
Как продлить действие демоключа?
30-дневную лицензию продлить нельзя, необходимо приобрести коммерческую лицензию.
Если вы использовали 90-дневную лицензию, то ее можно продлить со скидкой 40%. Для этого воспользуйтесь сервисом «Мастер продлений».
Как установить Dr.Web для OS X?
- Загрузите дистрибутивный файл с этой страницы или с помощью Мастера скачиваний.
- Щелкните курсором мыши по дистрибутивному фалу, чтобы запустить программу установки.
- Примите условия Лицензионного соглашения. Начнется процесс установки программы.
- Перенесите Dr.Web для Mac OS X в папку Applications.
- Перейдите в папку «Приложения» и запустите Dr.Web для OS X.
- Введите пароль администратора и нажмите на кнопку «Установить Helper».
Как зарегистрировать серийный номер для Dr.Web для OS X?
- Откройте приложение Dr.Web для OS X.
- Раскройте меню Dr.Web для OS X и выберите пункт «Менеджер лицензий».
- Нажмите на кнопку «Получить новую лицензию».
- Выберите подходящий для вас вариант («Активировать лицензию», «Получить демо» или «Приобрести лицензию») и следуйте дальнейшим инструкциям программы.
Как обновляется Dr.Web для OS X?
Автоматически, вручную по требованию или по заранее заданному расписанию.
Как обновить Dr.Web для OS X вручную?
Антивирус обновляется автоматически. Тем не менее, вы можете запустить процесс обновления вручную. Для этого выберите пункт «Обновление» («Обновление не требуется») в главном окне программы.
Как защитить настройки Dr.Web для OS X от изменений?
По умолчанию защищены только настройки антивирусного монитора SpIDer Guard и веб-антивируса SpIDer Gate. Чтобы изменить их, нажмите на изображение замка в нижнем левом углу окна настроек, введите пароль администратора и произведите необходимые изменения.
Можно ли лечить файлы в карантине?
Как удалить Dr.Web для OS X?
Для этого достаточно переместить приложение Dr.Web для OS X в корзину и ввести пароль администратора в соответствующем окне.
Dr.Web для Linux
Активация лицензии в Dr.Web для Linux
Как удалить Dr.Web для Linux
Если используется Менеджер приложений.
Запустите Менеджер, найдите в нем Dr.Web и выберите пункт Удалить компоненты Dr.Web.
С помощью утилиты удаления для графического режима – файл сценария /opt/dataprotection.com.ua/bin/remove.sh.
Запустите этот файл (может потребоваться повышение прав) и нажмите Удалить.
Если используемое окружение не поддерживает графический режим – при запуске утилита откроется в режиме командной строки.
Через режим командной строки.
Запустите файл сценария /opt/dataprotection.com.ua/bin/uninst.sh. На экране появится текст приглашения к удалению:
После ответа yes или Y на запрос «Вы хотите продолжить?» процесс удаления начнется и будет завершен автоматически.
Как добавить адрес сайта в исключения Spider Gate для Linux
Откройте окно Dr.Web.
Нажмите на кнопку с изображением шестерни.
Откройте раздел «Исключения» и нажмите на кнопку с изображением замка.
Введите логин и пароль администратора и нажмите на кнопку «ОК».
Нажмите на кнопку «Веб-сайты».
Введите адрес сайта, доступ к которому нужно разрешить, и нажмите на кнопку «Разрешить». Адрес сайта будет добавлен в белый список.
Нажмите на кнопку «ОК», когда все необходимые адреса будут добавлены в белый список.
Dr.Web Security Space for Windows поддерживает использование масок при задании адресов сайтов, но в данном случае, такая возможность отсутствует. Поэтому в белый список необходимо заносить непосредственно адреса сайтов, а не фрагменты их имен.
Возможности продуктов
О возможных конфликтах ПО Dr.Web с другими программами
Продукты Dr.Web разработаны исходя из задачи максимизации защиты от вредоносных программ. Все наши программы тестируются перед выпуском в тестовой лаборатории «Доктор Веб». Многие продукты Dr.Web сертифицированы на самом высоком уровне (ФСТЭК России, ФСБ России и другими организациями), что, в том числе, подтверждает их совместимость с поддерживаемыми ОС. Мы также имеем сертификаты совместимости многих российских разработчиков операционных систем, платформ и облачных сервисов: полный список размещен на https://company.dataprotection.com.ua/compatibility.
Но любое ПО может конфликтовать с другим ПО и уникальную программную среду каждого нашего клиента, а их сотни тысяч, в тестовой лаборатории воспроизвести невозможно. Кроме того, производители другого ПО не уделяют достаточное внимание проверке своего ПО на совместимость с антивирусами, и не уведомляют нас о готовящихся новых версиях. В результате мы узнаём об их появлении уже после сообщений о проблемах от пользователей.
Именно поэтому мы настоятельно советуем тестировать ПО Dr.Web до приобретения (например, с помощью демо) и в случае возникновения конфликтов с используемыми в вашей компании программами обращаться в службу технической поддержки «Доктор Веб» за бесплатными консультациями. Ваше обращение поможет нам улучшить Dr.Web, оно также поможет другим пользователям комфортно использовать Dr.Web.
Кстати, если у вас нет возможности организовать тестовый полигон, к вашим услугам онлайн-сервис удаленного тестирования Dr.Web LiveDemo
Нужен ли отдельный север для Центра управления Dr.Web?
Рекомендуется использовать выделенный сервер. При использовании внутренней базы данных, которая входит в комплект поставки сервера Dr.Web, а также при условии использования выделенного оборудования для сервера Dr.Web, возможно одновременное подключение до 1000 защищаемых объектов. При этом минимальные характеристики оборудования для сервера должны быть (без учёта потребностей самой ОС в ресурсах) не менее, чем:
- Процессор: CPU с поддержкой инструкций SSE2 и тактовой частотой от 1,3 ГГц.
- ОЗУ: не менее 2 Гб.
- Место на диске: минимум 80 Гб.
Полный список всех поддерживаемых сервером ОС указан в статье.
Как периодически проверять сетевые папки на сервере на предмет появления новых файлов и обезвреживать обнаруженные вредоносные файлы?
Используйте Dr.Web для файловых серверов. Он устанавливается на сервере, на котором находятся данные папки. Так же вы можете проверять эти папки удаленно по сети. Этот функционал входит, например, в Антивирусный сканер Dr.Web для рабочих станций.
Если вы хотите проверять файлы удаленно, чтобы антивирусная проверка не влияла на производительность сервера, на котором находятся файлы, вы можете использовать Dr.Web для файловых серверов Unix версии 11.1. Данный продукт имеет возможность отправки файлов на проверку на удаленный сервер и организации кластера проверки.
Для удаленной проверки на сервере, на котором размещаются контролируемые сетевые папки должен быть установлен компонент Dr.Web Spider Guard, который будет отправлять все интересующие файлы на проверку на удаленный сервер. Модуль антивирусной проверки на данный сервер можно не устанавливать, но он должен быть на удаленном сервере.
Настройки для проверки различных папок могут также различаться
Документация на продукт Dr.Web для файловых серверов UNIX. Выбор списка устанавливаемых компонент производится во время установки
Dr.Web Enterprise Security Suite
Регистрация. Ключевые файлы Dr.Web
Где можно зарегистрировать серийный номер на корпоративный антивирус Dr.Web?
Зарегистрировать серийный номер Dr.Web ESS можно только в Мастере регистрации.
При регистрации серийного номера вы получаете не только ключевой файл, но и возможность скачать электронную версию лицензионного сертификата Dr.Web. Он является документальным подтверждением права владельца на лицензию.
Генератор лицензионных сертификатов в PDF
Также после регистрации на сайте на электронную почту владельца лицензии высылаются ключевые файлы и инструкция по их использованию.
Как правильно зарегистрировать лицензию на корпоративный антивирус Dr.Web?
Ситуации, когда лицензия регистрируется на личный адрес кого-либо из сотрудников или приобретается «в частном порядке», встречаются достаточно часто. А еще нередко регистрация производится на неизвестный компании адрес, да еще и с указанием в качестве владельца какого-то Васи Пупкина.
Мы получаем много подобных запросов техподдержку:
Добрый день.
Адрес электронной почты для нашей компании неизвестен и недоступен, прошу изменить его на [новый адрес].
В случае форс-мажора (увольнение сотрудника, конфликтная ситуация и т. д.) компания потратит время на восстановление лицензии или потеряет ее безвозвратно.
Владелец коммерческой лицензии Dr.Web — правомерно владеющее ПО Dr.Web лицо, чьи Ф. И. О. (название компании) и e-mail указаны при регистрации лицензии.
Регистрацию лицензии может произвести как сотрудник клиента, так и сотрудник партнера. ГЛАВНОЕ:
лицензия должна быть зарегистрирована на известный и принадлежащий клиенту — КОМПАНИИ — e-mail.
Внимание! Если компания приобретет лицензии для защиты личных устройств сотрудников, независимо от того, для какого продукта Dr.Web эти лицензии — домашнего или корпоративного, — владельцами лицензий будут те, чей e-mail и персональные данные будут указаны при регистрации.
Как сменить регистрационный e-mail на новый, если старый адрес неизвестен или недоступен?
Регистрационный адрес лицензии можно изменить.
| Если доступа к адресу нет | Если адрес забыт |
|---|---|
| Такое может случиться, если вы потеряли пароль от старого почтового аккаунта. | Подобная ситуация может произойти, например, если лицензию регистрировал сотрудник, более не работающий в вашей компании, и вам неизвестно, какой именно почтовый адрес он использовал. |
| Смените адрес самостоятельно через специальный сервис. | Обратитесь в поддержку* — через сайт или личный кабинет «Мой Dr.Web». |
* Приложите к запросу документы, подтверждающие, что ваша компания является владельцем лицензии; укажите регистрационный e-mail, который необходимо изменить.
Как самостоятельно узнать состав лицензии Dr.Web, используя серийный номер?
Каждая лицензия Dr.Web содержит среди прочего важную для компании информацию: о лицензируемых клиенту типах защищаемых объектов и их количестве, а также о сроке действия права компании использовать защитное ПО Dr.Web. Полностью состав лицензии отображается в Менеджере лицензий на сайте «Доктор Веб» — в Менеджере лицензий Центра управления Сервером Dr.Web и Агентов такой информации нет.
Как самостоятельно узнать состав лицензии
| Если у вас есть серийный номер | Если серийный номер утерян или недоступен |
|---|---|
Воспользуйтесь услугами Менеджера лицензий на сайте «Доктор Веб». В Менеджер лицензий можно также перейти из личного кабинета бизнес-пользователя «Мой Dr.Web». В этом случае данные о вашей лицензии будут подставлены в него автоматически. |
|
Где хранятся ключевые файлы Dr.Web в доступном для скачивания виде?
Ключевой файл для вашей лицензии постоянно доступен для скачивания в вашем личном кабинете бизнес-пользователя.
Если доступ к личному кабинету Мой Dr.Web
| Есть | Утерян | Отсутствует |
|---|---|---|
|
|
|
Также есть несколько дополнительных способов «вернуть» утерянные ключевые файлы.
Если ранее Dr.Web был установлен на ПК
При деинсталляции Dr.Web по умолчанию ключевые файлы не удаляются — их можно найти на жестком диске ПК в папке. При повторной установке вам будет предложено использовать эти же ключи.
Если есть серийный номер Dr.Web
Укажите его при установке антивируса Dr.Web — ключи будут загружены и установлены автоматически.
Если сохранилось письмо о регистрации
Во вложении к этому письму находится ключевой файл Dr.Web. Копия письма хранится в личном кабинете бизнес-пользователя в разделе Сервисные сообщения (вход в раздел через виджет в форме конверта в шапке кабинета).
Где и когда именно нужен серийный номер Dr.Web?
| Серийный номер Dr.Web | Ключевой файл Dr.Web |
|---|---|
| Текстовая буквенно-цифровая последовательность вида XXXX-XXXX-XXXX-XXX |
Файл вида ******.key |
| Где используется? | |
Без ключевого файла ни один продукт Dr.Web не сможет функционировать. |
|
Сколько ключевых файлов Dr.Web необходимо для защиты предприятия с раздельной мультифилиальной структурой с помощью Dr.Web Enterprise Security Suite 10.1?
- Если предприятие имеет единую сеть, достаточно одного ключевого файла agent.key.
- Если есть обособленные офисы или филиалы со своими сетями, необходимо провести разбивку ключевого файла agent.key.
Важно!
- В ключевом файле прописана возможность защиты всех имеющихся у предприятия объектов, для которых приобретена лицензия. При разбивке в каждом ключевом файле будет указано то количество объектов, которое требуется для того или иного филиала.
- При выполнении запроса на разбивку ключа вы получите набор отдельных ключевых файлов, а ваш прежний ключевой файл будет заблокирован!
Для разбивки ключа обратитесь к вашему поставщику Dr.Web. В запросе укажите:
- количество требуемых ключей;
- информацию по типам и количеству защищаемых объектов для каждого ключа.
Но правильнее указывать эту информацию поставщику еще до генерации ключа.
Почему после активации ключей компоненты неактивны и сканер не запускается?
Возможные причины неактивности компонентов:
Активация Dr.Web ESS версии 10.1 (Сервера и Агентов) и Dr.Web Desktop SS была произведена лицензионным ключевым файлом enterprise.key (не используется с версии 10.1).
В этом случае нужно провести активацию Сервера и Агентов ключом agent.key:
- В главном окне Менеджера лицензий нажмите кнопку
 Добавить ключ на панели инструментов.
Добавить ключ на панели инструментов. - На открывшейся панели нажмите кнопку
 и выберите файл с лицензионным ключом.
и выберите файл с лицензионным ключом. - Нажмите Сохранить. И выполните последовательность действий, изложенную в варианте 2.
Важно! Лицензионный ключ будет добавлен в дерево ключей, но не привязан ни к одному из объектов (Агентов на станциях). Для задания объектов лицензирования выполните действия, указанные в варианте 2.
- В главном окне Менеджера лицензий нажмите кнопку
Ключ установлен в Центр управления, но для него не указаны объекты лицензирования (Агенты).
- В главном окне Менеджера лицензий в дереве ключей выберите ключ, который нужно добавить.
- На панели инструментов нажмите кнопку
 Распространить ключ на группы и станции.
Распространить ключ на группы и станции. - В открывшемся окне с иерархическим списком станций и групп антивирусной сети выберите в списке объекты лицензирования. Для выбора нескольких станций и групп используйте кнопки Ctrl и Shift.
- Нажмите Добавить ключ. Откроется окно настроек устанавливаемых компонентов*.
- Нажмите кнопку Сохранить.
* Описано в подразделе Настройки при добавлении лицензионного ключа в список ключей.
При добавлении лицензионного ключа для объекта лицензирования сохраняются все текущие ключи; новый лицензионный ключ добавляется к списку ключей.
Почему после добавления актуального ключа agent.key в Центр управления (версия 10.1) Агенты неактивны и не получают обновлений?
Подобное чаще всего возникает, когда ключевой файл agent.key добавлен в Менеджер лицензий Центра управления Dr.Web, но не применен к соответствующим группам или рабочим станциям. Само наличие установленного ключевого файла на Сервере Dr.Web не дает Агентам доступа к нему, антивирусная защита на них остается неактивной.
Как можно восстановить ключевой файл, заблокированный по подозрению в пиратском использовании?
Если ваша лицензия заблокирована по причине пиратства, это значит, что использование вами ключевого файла Dr.Web, полученного в результате регистрации серийного номера, перестало соответствовать условиям лицензии. А именно нарушены п. 5.1 и/или 5.3 Лицензионного соглашения об условиях использования программного обеспечения ООО «Доктор Веб», с которым пользователь соглашается при регистрации серийного номера Dr.Web.
Чтобы восстановить лицензию:
- Обратитесь в службу поддержки «Доктор Веб».
- Приложите к запросу документы, подтверждающее ваше право владения лицензией.
- Примите меры, чтобы подобное не повторялось.
В течение срока действия лицензии ее можно попросить восстановить не более трех раз.
Заблокированная (даже трижды!) за пиратство лицензия может быть продлена со скидкой.
Как можно самостоятельно восстановить утерянный серийный номер?
Зарегистрированный серийный номер Dr.Web можно восстановить самостоятельно.
Если серийный номер зарегистрирован
- и у вас есть доступ к регистрационному e-mail
Воспользуйтесь сервисом восстановления серийного номера на сайте «Доктор Веб». - и у вас НЕТ доступа к регистрационному e-mail
Обратитесь в службу технической поддержки «Доктор Веб»*.
Если серийный номер НЕ зарегистрирован
- Обратитесь в компанию, в которой вы приобрели лицензию Dr.Web.
- Или обратитесь в службу технической поддержки «Доктор Веб»*.
* К запросу приложите документы, подтверждающие, что именно вы являетесь владельцем утерянной лицензии.
Как можно самостоятельно восстановить утраченный ключевой файл?
Существует четыре способа восстановления ключевых файлов.
Если есть доступ к личному кабинету пользователя «Мой Dr.Web»
Cкачайте ключевой файл в личном кабинете пользователя «Мой Dr.Web» в разделе Скачать.
Если есть серийный номер
Получите ключевой файл через Менеджер лицензий в приложении Dr.Web.
Если известен и доступен регистрационный e-mail, а серийный номер утерян
- Воспользуйтесь сервисом восстановления серийного номера.
- Получите ключевой файл через Менеджер лицензий в приложении Dr.Web.
Если нет доступа к личному кабинету и утерян серийный номер, а регистрационный е-mail забыт
Обратитесь в службу поддержки «Доктор Веб». Приложите к запросу документы, подтверждающие ваше право владения лицензией.
Обновления
Что такое ВСО Dr.Web?
ВСО Dr.Web — общее название Всемирной сети обновления продуктов Dr.Web. ВСО основана на принципах геолокации.
- Всегда оперативные обновления
- Виртуальный адрес ВСО (esuite.geo.drweb.com) автоматически распределяет пользователей по ближайшим к ним серверам.
- Исключена недоступность обновлений
- Даже при «падении» одного из серверов его клиенты получат обновления с другого.
Зачем нужны обновления?
Ежедневно появляются сотни новых разновидностей угроз. На анализ в лабораторию «Доктор Веб» в сутки приходит около миллиона подозрительных файлов. Ежедневно совершенствуются методы взлома, создаются новые вирусы, троянцы и другие вредоносные программы. Антивирусная программа тоже должна получать постоянные обновления, иначе она не сможет противостоять атакам.
Совершенствование антивируса, его алгоритмов лечения — это непрерывный процесс, и выпуск новых сигнатур ведется постоянно. В результате выпускаются обновления.
Антивирус необходимо обновлять немедленно после поступления очередного обновления. Только регулярно и часто обновляемый антивирус может обеспечить максимально надежную защиту информационной сети предприятия.
Какие виды обновлений антивируса Dr.Web бывают?
Все обновления, которые может получить антивирус Dr.Web, можно разделить на три основных категории:
- Обновления вирусных баз
Добавленные в вирусную базу записи доставляются в защищаемую систему.
Такие обновления никогда не требуют перегрузки.
- Обновления компонентов
Такие обновления выходят при обнаружении какой-то новой угрозы или после значительных усовершенствований антивирусных модулей.
Если при этом требуется перезагрузка компьютера, не рекомендуется ее откладывать!
- Обновления версии антивируса
Замена прежней версии на более новую. Каждая новая версия содержит множество улучшений в работе антивируса.
Перезагружаться после такого обновления критически важно! Ведь без перегрузки изменения не вступят в действие.
В чём особенности организации вирусной базы Dr.Web?
Одна из технологий поиска вирусов — сигнатурный анализ, когда проверяемый файл сравнивается с записями о вирусах (так называемых «сигнатурах»), имеющимися в вирусной базе.
Чем больше в базе записей, тем больше времени требуется на анализ каждого файла. Его надо «сравнить» с каждой из них, чтобы убедиться, что он чистый. Нагрузка на компьютер при поиске сигнатуры напрямую связана с размером вирусной базы.
Вирусные сигнатуры Dr.Web отличаются от других антивирусов. Одна запись в вирусной базе Dr.Web соответствует не одному вирусу, а целому семейству схожих вирусов, общее число которых может достигать сотни, а то и тысячи (!!!) на одну сигнатуру. Подобное строение вирусной базы позволяет антивирусу Dr.Web не только занимать меньше места на жестком диске, но и меньше использовать вычислительные ресурсы системы.
Как можно сэкономить трафик при обновлении антивируса Dr.Web?
Использование прокси-сервера обновлений, интегрированного в Dr.Web Enterprise Security Suite, позволяет существенно экономить трафик на обновлениях. При его применении обновления напрямую с ВСО получает только прокси-сервер, а все подключенные к нему Серверы Dr.Web получают обновления уже с прокси-сервера по локальной сети.
Прокси-сервер в Dr.Web Enterprise Security Suite выполняет следующие функции:
- прослушивание сети и прием соединений в соответствии с заданным протоколом и портом с целью обеспечения единой точки выхода в сеть всех Серверов Dr.Web;
- трансляция протоколов (поддерживаются протоколы TCP/IP);
- пересылка данных между Сервером Dr.Web и Агентами Dr.Web в соответствии с настройками прокси-сервера;
- кэширование обновлений Агента и антивирусного пакета, передаваемых Сервером. В случае выдачи обновлений из кэша прокси-сервера обеспечивается:
- уменьшение сетевого трафика,
- уменьшение времени получения обновлений Агентами.
Схема антивирусной сети при использовании прокси-сервера:
-
 Сервер Dr.Web
Сервер Dr.Web
-
 Прокси-сервер
Прокси-сервер
-
 Защищенный компьютер
Защищенный компьютер
-
 Локальная сеть
Локальная сеть
-
 Интернет
Интернет
-
 Маршрутизатор
Маршрутизатор
Как обновлять антивирус в сетях и на станциях, не имеющих доступа в Интернет?
Обновления полностью изолированных станций возможны двумя способами:
- Рекомендуемый способ
Используйте Dr.Web Desktop Security Suite.
На каждом защищаемом ПК после установки продукта настройте зеркало обновлений и в дальнейшем вручную обновляйте антивирус с подключаемого устройства или CD-диска.
- Альтернативный способ
Используйте Сервер Dr.Web на серверном ПК и Агенты Dr. Web (не Dr.Web Desktop Security Suite) на рабочих станциях.
Проводите обновления с помощью репозитория, полученного с сайта компании «Доктор Веб» или с другого Сервера Dr.Web.
Как настроить расписание обновлений на Сервере Dr.Web?
Вы можете настроить расписание выполнения заданий на Сервере Dr.Web для выполнения регулярных обновлений ПО. Подробнее о том, как это сделать, можно прочитать здесь.
Но стоит понимать, что установленное по умолчанию расписание обновлений обеспечивает максимальную антивирусную защиту, поэтому без крайней нужды менять его не рекомендуется!
Смысл устанавливать расписание обновлений вручную есть только тогда, когда обновление антивируса может помешать каким-либо бизнес-процессам компании, имеющим высокий приоритет и создающим высокую нагрузку на сеть и вычислительные мощности входящих в сеть машин. Например, синхронизация данных или общее архивирование.
Но даже в случае ручной настройки расписания обновлений рекомендуется по возможности максимально «приближать» новый график к тому, что был установлен изначально.
Как отключить уведомления об обновлениях?
Настроить уведомления, выдаваемые антивирусной системой администратору, можно в соответствующем разделе Центра управления Сервера Dr.Web.
Для этого необходимо в главном меню Центра управления выбрать пункт Администрирование → Конфигурация оповещений и указать, какие именно оповещения и о каких именно событиях вы хотите получать.
Подробнее о настройке уведомлений в Центре управления Сервера Dr.Web можно прочитать здесь.
Как запретить пользователям отключение обновлений на рабочих станциях?
На предприятиях должна использоваться система централизованного управления антивирусной защитой, которая должна:
- Обеспечивать максимально быструю доставку обновлений вирусных баз на все защищаемые рабочие станции и серверы — в том числе по решению администратора в ущерб общей производительности защищаемой локальной сети. Минимизация времени получения обновления должна в том числе обеспечиваться минимизацией размера самих обновлений, а также постоянным соединением защищаемых рабочих станций и серверов с сервером обновлений.
- Обеспечивать невозможность отключения пользователями обновлений. Мнение сотрудников любой должности о частоте проведения обновлений должно ИГНОРИРОВАТЬСЯ.
Dr.Web позволяет централизованно администрировать защиту рабочих станций и серверов локальной сети, а также личных устройств сотрудников, включая мобильные устройства.
Возможности антивирусной системы защиты Dr.Web позволяют:
- исключить возможность отмены обновления рабочей станции сотрудником;
- отключать от сети необновленного агента, а значит, предотвращать распространение эпидемий внутри локальной сети и за ее пределы;
- задать нужный режим обновлений компонентов Dr.Web на защищаемых станциях, распределив нагрузку на разные промежутки времени;
- проводить мониторинг вирусных баз и состояния станций.
Зачем нужны оповещения об обновлениях?
Ни для одного типа приложений обновления не играют столь важную роль, как для антивируса. Уведомления держат пользователя в курсе состояния дел с обновлениями.
- Сообщение об успешном обновлении — можно быть спокойным.
- Уведомление об ошибке обновления или требование перезагрузки — повод принять необходимые меры: перезагрузить ПК или найти и устранить причину, мешающую обновлению.
Как быстро найти в антивирусной сети станции, давно не получавшие обновлений?
В антивирусной сети Dr.Web критическое время отсутствия обновлений равняется одним суткам.
После этого все станции (серверы, рабочие станции и другие узлы), не сумевшие получить обновления, получают статус «Ошибка обновления». При появлении в сети узлов с таким статусом происходят следующие события:
- В области уведомлений Центра управления Сервера Dr.Web появляется критическое уведомление, что станции не получают обновления.
Все станции, не получавшие обновлений, автоматически заносятся в системную группу Антивирусная сеть → Status → Update Errors. В штатном режиме эта папка должна быть пуста.
По умолчанию она скрыта, и чтобы увидеть ее, нужно в настройках вида дерева отметить флажком пункт Показывать скрытые группы.
В каких сетях имеет смысл проводить групповые обновления и как их настроить?
Использовать multicast-обновления (групповые обновления) имеет смысл в крупных антивирусных сетях с общим количеством Агентов от 1000. При использовании в них стандартного обновления по TCP-протоколу не исключены сбои в сети из-за резкого роста нагрузки на нее.
Это связано с принципом работы TCP-протокола — при обновлении сервер «персонально общается» с каждым из Агентов и обновления качаются на каждый Агент по своему каналу. Если используемые при этом каналы связи недостаточно стабильны или имеют низкую пропускную способность, либо Сервер Dr.Web развернут на не слишком мощном оборудовании, есть риск «падения» антивирусной сети в момент пиковой нагрузки, создаваемой массовым обновлением по TCP-протоколу.
При использовании групповых обновлений происходит массовая односторонняя рассылка обновлений Сервером Dr.Web по протоколу UDP, которую получают все находящиеся онлайн Агенты. Нагрузка на сеть при этом резко не растет.
Как и зачем нужно проводить тестирование обновлений антивируса до обновления на станциях?
Тестирование обновлений — очень серьезный и трудоемкий процесс. Перед выпуском в релиз каждое обновление антивируса Dr.Web проходит тщательное тестирование на корректность работы и взаимодействие с рабочей средой в самых разных системах. Выпущенные обновления — уже протестированы компанией «Доктор Веб».
Кроме того, пытаться провести тестирование в «домашних» условиях — пустая трата времени, так как даже небольшая сеть имеет ПК с различными конфигурациями и несколько серверов различного назначения, что невозможно воспроизвести на отдельной станции или в виртуальной сети.
Как обновлять антивирус в сетях со слабыми каналами связи?
Чтобы обеспечить обновление Dr.Web Enterprise Security Suite в сетях со слабыми каналами связи, удобнее всего использовать сжатие трафика — при включении этой функции весь трафик между Сервером Dr.Web и Агентами сжимается, что резко снижает нагрузку на канал связи.
Но стоит иметь в виду, что использование сжатия трафика, экономя ресурсы сети, увеличивает нагрузку на вычислительные ресурсы агентских ПК, поскольку требуется «распаковывать» обновления на стороне Агента. Это может вызвать замедление работы ПК во время установки обновлений, если установленное нем «железо» соответствует минимальным системный требованиям для функционирования антивируса Dr.Web.
Как обновлять антивирус на мобильных Агентах?
Для получения обновлений в ситуации, когда мобильный Агент находится вне локальной антивирусной сети (т. е. не имеет доступа к Серверу Dr.Web), его необходимо настроить для получения обновлений через ВСО Dr.Web. Для этого требуется установить мобильный режим работы Агента. В контекстном меню Агента в области уведомлений Панели задач выберите Мобильный режим и отметьте флажком пункт Разрешен. Цвет значка Агента изменится на желтый.
В мобильном режиме Агент трижды пытается подключиться к Серверу Dr.Web и, если это не удалось, выполняет HTTP-обновление с ВСО. Попытки найти Сервер Dr.Web идут непрерывно с интервалом около минуты. В этом режиме производится обновление только вирусных баз.
Важно! Вариант Мобильный режим будет доступен в контекстном меню станции при условии, что в правах данной станции на Сервере Dr.Web разрешен мобильный режим использования ВСО Dr.Web.
Во время функционирования Агента в мобильном режиме связь Агента с Сервером Dr.Web прерывается и все изменения, которые задаются на Сервере для такой станции, вступят в силу только после того, как мобильный режим работы Агента будет выключен и связь с Сервером Dr.Web возобновится.
Примечание. Если Сервер Dr.Web имеет статичный внешний IP-адрес, то мобильные Агенты могут получать с него обновления через Интернет, находясь в любой точке мира. В этом случае нужно провести настройку обновлений на Агенте, мобильный режим в таком случае использовать не требуется.
Как обновлять Агенты на серверах ЛВС?
Различий между обновлением Агентов на рабочих станциях и серверах ЛВС нет.
Основное отличие между Агентами Dr.Web на рабочих станциях и серверах ЛВС — версия антивирусного сторожа SpIDer Guard, который имеет серверную версию и версию для рабочих станций.
Но для администратора антивирусной сети нет разницы при установке и обновлении Агентов на станциях и серверах ЛВС, поскольку все необходимые действия будут выполняться Сервером Dr.Web автоматически по следующему алгоритму:
- при получении информации о ПК (или при подготовке инсталляционного пакета) определяется используемая операционная система;
- если установлена серверная версия ОС, то будет инсталлирован Агент, содержащий серверную версию SpIDer Guard, в противном случае — версию для рабочих станций;
- после установки Агент автоматически будет при обновлении получать именно ту версию компонента SpIDer Guard, которую он применяет.
Dr.Web для MS Exchange
Почему необходим антивирус для защиты почтового сервера?
Ежедневно на анализ в антивирусную лабораторию «Доктор Веб» поступает более 250 000 новых вредоносных программ. Наиболее опасные из них разрабатываются профессионалами, входящими в состав криминальных группировок. Эти программы направлены на кражу денежных средств компании (или ряда «целевых» компаний) и создаются с учетом знаний о возможностях используемых систем защиты.
Традиционно считается, что установка системы защиты на почтовый сервер позволяет снизить поток спама и количество вирусов в сети компании, ускорить получение важных писем. Но помимо решения этих задач современный антивирус на почтовом сервере дает также возможность удалять из почтовых ящиков ранее неизвестные вредоносные программы. Только установка антивируса на почтовый сервер компании позволит исключить ситуации, когда этот сервер становится источником заражений. Использование для этой цели антивируса для защиты файловой системы сервера невозможно, так как такие антивирусы не могут лечить базы, в том числе базы почтовых серверов.
Как обеспечить защиту сети компании от ранее неизвестных вредоносных программ?
Новейшие вредоносные программы, не обнаруживаемые ни одним эвристическим механизмом, попадают в антивирусную лабораторию только после того, как начинают распространяться злоумышленниками, и, соответственно, попадать к их жертвам.
Необходимо учитывать вероятность доступа злоумышленников к сети компании (или к компьютерам сотрудников) в обход используемых систем безопасности, а также возможность злонамеренного воздействия на используемые системы безопасности с целью прекращения их работы.
Чтобы свести риски к минимуму, для почтовых серверов, в частности, необходима регулярная антивирусная проверка почтовых ящиков пользователей на наличие ранее неизвестных вредоносных программ.
Как предотвратить обход систем безопасности злоумышленниками?
Стопроцентное детектирование новейших вредоносных программ любым антивирусом невозможно. Даже тесты на обнаружение вредоносных программ, созданных позже последнего обновления антивируса, ничего не говорят о его возможностях по выявлению «заразы», созданной злоумышленниками с учетом знаний об антивирусе. Такие вредоносные программы не будут детектироваться антивирусом вплоть до момента поступления необходимого обновления.
Поэтому выбор антивирусной системы должен производиться не исходя из результатов «тестов», а на основе понимания следующих возможностей антивирусной системы.
- Антивирус должен обладать надежной системой самозащиты — злоумышленник не должен иметь возможность вывести антивирус (или один из его компонентов) из строя.
- Системы обновления и управления антивирусом должны находиться полностью под контролем самозащиты антивируса и не должны использовать системные компоненты, которые самозащитой не контролируются.
Зачастую компьютеры компании, попав в бот-сеть, сами становятся источниками спама, что вредит репутации компании среди ее партнеров. Использование Dr.Web Mail Security Suite и Dr.Web Desktop Security Suite значительно снизит риск компрометации компании, так как позволит избежать внесения ее в черные списки и отключения компании от сети Интернет за рассылку спама.
Необходима установка систем проверки почтового трафика как на сервер, так и на рабочие станции, потому что входящие и исходящие почтовые сообщения могут проходить не только через почтовый сервер компании, но и напрямую через компьютеры сотрудников (по протоколам SMTP, pop3/imap4, по закрытым каналам). Кроме того, почтовый сервер (либо программы, установленные на нем) может создавать почтовые рассылки, в том числе в виде нежелательных сообщений.
Как протестировать Dr.Web для MS Exchange до покупки?
Для ознакомления с продуктом вы можете воспользоваться его демоверсией, загрузив дистрибутив с сайта «Доктор Веб» по адресуhttps://download.dataprotection.com.ua/demoreq. Срок действия демонстрационной лицензии составляет 30 дней.
Также вы можете воспользоваться сервисом удаленного тестирования Dr.Web LiveDemo, заполнив заявку на странице https://download.dataprotection.com.ua/live_demo. Необходимо отметить, что при тестировании выбранного продукта с помощью сервиса Dr.Web LiveDemo существенную помощь окажут пошаговые инструкции по тестированию основного функционала.
Dr.Web ATM Shield
Как вредоносные программы проникают на банкоматы?
Для встраиваемых устройств характерны следующие пути заражения:
- проникновение вредоносных программ из зараженной внутренней сети компании — в случае наличия из нее доступа к встраиваемым системам;
- проникновение через уязвимости — в связи с отсутствием необходимых обновлений безопасности;
- заражение со сменных носителей обслуживающего персонала (в том числе в связи с использованием этих сменных носителей для иных целей, кроме обслуживания встраиваемых устройств);
- заражение со сменных носителей, принадлежащих злоумышленникам, если они имеют несанкционированный доступ к аппаратному отсеку банкомата;
- заражение с сайтов сети Интернет, посещаемых обслуживающим персоналом в период проведения регламентных работ.
В связи с этим необходимым условием нормального функционирования встраиваемого устройства является антивирусная защита, имеющая в своем составе модули контроля трафика, ограничения доступа к сменным носителям и ресурсам сети Интернет.
Может ли Dr.Web ATM Shield использоваться на Embedded операционных системах?
Да. Dr.Web ATM Shield может использоваться не только на обычных операционных системах — таких как Windows® XP Professional, Windows® Vista, Windows® 7 и Windows® 8, но и на Windows® XP Embedded, Windows® 7 Embedded, Windows® 8 Embedded.
Необходимо помнить, что особенностью Embedded операционных систем является возможность отсутствия на ряде устройств тех или иных компонентов операционной системы.
Может ли Dr.Web ATM Shield работать на слабых и устаревших конфигурациях встраиваемых систем?
Dr.Web ATM Shield специально разработан для использования на платформах, имеющих малое количество аппаратных ресурсов. Для работы Dr.Web ATM Shield достаточно наличия во встраиваемом устройстве 512 МБ оперативной памяти.
Необходимо отметить, что особенностью продуктов Dr.Web, в том числе и Dr.Web ATM Shield, являются компактные вирусные базы и малый размер обновлений, что позволяет защищать удаленные устройства, имеющие «узкий» канал выхода в Интернет или сеть компании.
Когда требуется использовать Dr.Web ATM Shield?
Dr.Web ATM Shield требуется использовать во всех встраиваемых устройствах, подпадающих под требования PCI DSS и СТО БР РФ, а также во всех системах, имеющих возможность заражения через неизвестные уязвимости.
Достаточно ли Dr.Web ATM Shield для защиты встраиваемых устройств?
Особенностью работы встраиваемых устройств (в том числе банкоматов) является невозможность проведения на них обновлений (в частности, обновлений операционной системы и используемых на них приложений), которые могут в тот или иной момент потребовать перезагрузки устройства по мере поступления данных обновлений — в том числе в момент выполнения устройством той или иной работы.
В связи с этим для Dr.Web ATM Shield реализованы два типа обновления: обновления вирусных баз (не требующие перезагрузок ОС) и обновления базовых компонентов Dr.Web ATM Shield, в том числе драйверов. Обновления базовых компонентов, проводящиеся в связи с появлением новых типов вредоносных программ, могут потребовать перезагрузки защищаемого устройства.
В связи с тем, что обновления, потенциально требующие перезагрузки, могут проводиться только в период регламентных работ, необходимо обеспечение антивирусной защитой домашних и рабочих компьютеров обслуживающего персонала с целью недопущения проникновения новейших вредоносных программ на сменные носители, используемые для проведения регламентных работ.
Cоответствует ли Dr.Web ATM Shield требованиям регуляторов?
Dr.Web ATM Shield полностью соответствует требованиям, предъявляемым Федеральным законом № 152-ФЗ «О персональных данных», приказам ФСТЭК России № 17 и 21, а также иным требованиям регуляторов в области защиты персональных данных.
Применение Dr.Web ATM Shield позволяет полностью выполнить требования стандартов PCI DSS v2 и PCI DSS v3 в области антивирусной защиты.
Имеет ли ваш антивирус сертификат соответствия PCI DSS?
Стандарты PCI DSS требуют лишь факта использования антивируса и не выдвигают никаких требований к функционалу и возможностям используемого решения. Более того, эти стандарты оговаривают требования к защите устройства в целом, а не отдельного его компонента. Таким образом, сертификат для антивируса не предусмотрен.
« А вот Symantec имеет сертификат PCI DSS! »
Компания Symantec имеет в своем портфеле не только антивирусы. И упоминаемый вами сертификат принадлежит не антивирусному продукту.
Dr.Web CureNet!
Как я могу использовать этот продукт?
Вы можете использовать Dr.Web CureNet! для периодической проверки локальной сети в тех случаях, когда она не защищена никакими антивирусными продуктами, либо когда у вас уже установлен какой-либо антивирус, но имеются подозрения о наличии вирусов в сети.
Внимание! Использование Dr.Web CureNet! не обеспечивает полноценной защиты сети, а служит средством разовой проверки, так как данный продукт не предотвращает проникновение вредоносных кодов между циклами проверки.
У меня уже имеется антивирус. Что мне даст использование Dr.Web CureNet!
Не говоря уже о том, что качество работы разных антивирусов различается достаточно сильно, ни один антивирус не способен поймать все существующие на данный момент вредоносные программы. Это связано как с высокой частотой появления новых вирусов, так и с огромным их количеством. Периодические проверки «здоровья» локальной сети с помощью Dr.Web CureNet! позволят контролировать надежность защиты сети другим антивирусом и лечить компьютеры в экстренных случаях, когда используемый вами антивирус не справился с задачей.
Возможно ли одновременное использование Dr.Web CureNet! и антивирусных продуктов других производителей?
Да, возможно. Dr.Web CureNet! имеет специальную архитектуру, ориентированную на работу в сети, защищенной другими продуктами безопасности.
Как лицензируется Dr.Web CureNet! ?
Продукт лицензируется по количеству станций (от 5 до 5000), на которых предполагается сканирование и последующее лечение (в случае необходимости) на 1, 2 или 3 года использования.
Как получить пробный ключ?
- Перейдите на страницу https://download.drweb.ru/demoreq/utilities/ и ознакомьтесь с текстом этой страницы.
- Нажмите на кнопку «Запрос демо» внизу страницы.
- На следующей странице заполните анкету.
- Нажмите на кнопку «Отправить».
- Ожидайте телефонного звонка от менеджера компании «Доктор Веб».
- Менеджер «Доктор Веб» отправит серийный номер на е-mail, который вы указали в анкете.
В чем отличие нового продукта от разработанных ранее Dr.Web CureIt! и Dr.Web Enterprise Suite?
Dr.Web CureIt! предназначен для проверки отдельных компьютеров и может быть рекомендован к использованию в маленьких компаниях. Если в компании их много – проверка не только отнимает массу времени у системного администратора, но и отвлекает других работников от выполнения их задач. Dr.Web CureNet! позволяет проводить проверки удаленно, по сети, в фоном режиме, незаметно для пользователя ПК. Системный администратор может провести все действия с одного компьютера. При этом работа антивируса окажет минимальное влияние на производительность проверяемых компьютеров.
Dr.Web Enterprise Suite предназначен для обеспечения постоянной защиты сети. Это очень мощный продукт, имеющий богатый функционал. Однако для начала его работы требуется его развертывание по всей сети. Dr.Web CureNet! не только не требует процедуры развертывания и установки – после проведения проверки лечащие сканеры самоудаляются с проверяемых компьютеров.
Как зарегистрировать серийный номер на Dr.Web CureNet!?
Регистрация производится на странице https://products.dataprotection.com.ua/register/. На завершающем этапе регистрации для Вас будет создана ссылка на скачивание персонального дистрибутива Dr.Web CureNet!

Как скачать Dr.Web CureNet!?
- Если у Вас еще не зарегистрирован серийный номер Dr.Web CureNet!:
зарегистрируйте его на странице https://products.dataprotection.com.ua/register/. На завершающем этапе регистрации для Вас будет создана ссылка на скачивание персонального дистрибутива Dr.Web CureNet!
- Если серийный номер Dr.Web CureNet! уже зарегистрирован:
зайдите в Личный кабинет Dr.Web CureNet! по ссылке https://support.drweb.com/get+cabinet+link/ и скачайте персональный дистрибутив Dr.Web CureNet!
Как обновить Dr.Web CureNet!?
Первый способ. Зайти в личный кабинет пользователя Dr.Web CureNet! https://support.dataprotection.com.ua/get+cabinet+link/ и скачать оттуда актуальную версию. В связи с тем, что компьютер, с которого проводится проверка локальной сети, может не иметь выхода в Интернет или доступ в Интернет может быть заблокирован провайдером, мы настоятельно рекомендуем перед каждым сканированием сети скачивать актуальную версию Dr.Web CureNet! Для каждого пользователя создаются уникальные дистрибутивы Dr.Web CureNet!
Второй способ. Запустите утилиту Dr.Web CureNet! и нажмите на кнопку «Далее». Нажмите на кнопку «Обновить». Программа загрузит последние обновления с серверов компании «Доктор Веб».
Можно запускать Dr.Web CureNet! с CD/DVD?
Нет, поскольку для работы утилиты нужны права на чтение и запись, но накопители типов CD/DVD/BD обычно предоставляют права только на чтение.
Я пользователь Dr.Web Enterprise Security Suite и хочу использовать Dr.Web CureNet!. Где я могу скачать Dr.Web CureNet!?
Ссылка на персональный дистрибутив Dr.Web CureNet! сроком действия 1 день формируется после ввода вашего зарегистрированного серийного номера к Dr.Web Enterprise Security Suite на странице https://support.dataprotection.com.ua/get+cabinet+link. Вы можете скачивать персональный дистрибутив Dr.Web CureNet! любое количество раз в течение срока действия вашей лицензии.
Я пользователь Dr.Web Enterprise Security Suite и хочу использовать Dr.Web CureNet!. В течение какого времени можно использовать мой серийный номер для получения дистрибутива Dr.Web CureNet! через https://support.drweb.ua/get+cabinet+link?
В течение всего срока действия вашей лицензии Dr.Web Enterprise Security Suite.
Сколько раз я могу скачать Dr.Web CureNet! в течение срока действия моей лицензии Dr.Web Enterprise Security Suite?
Количество скачиваний не ограничено.
Я пользователь Dr.Web Enterprise Security Suite. Можно ли использовать утилиту Dr.Web CureNet! на тех компьютерах, на которых не установлен Dr.Web?
Можно. Вы можете использовать утилиту Dr.Web CureNet! для проверки и лечения такого количества рабочих станций, которое указано в вашей лицензии Dr.Web Enterprise Security Suite.
Настройка аудита безопасности
Чтобы вовремя выявить попытки несанкционированного доступа на конечных устройствах (в том числе и успешные) и принять соответствующие меры, рекомендуется использовать аудит безопасности.
Для этого:
Войдите в Панель управления → Администрирование → Локальная политика безопасности → Конфигурация расширенной политики аудита → Доступ к объектам → Аудит файловой системы. Включите аудит файловой системы на успех и отказ.
Далее включите аудит на необходимую папку:
откройте свойства папки общего доступа → вкладка Безопасность → Дополнительно → вкладка Аудит → Изменить → Добавить;
укажите пользователей, для которых необходимо вести аудит. Установите Все, уровень применения – Для этой папки и ее подпапок и файлов;
укажите действия, аудит которых будет вестись: Создание файлов/дозапись данных, Создание папок/дозапись данных, Удаление подпапок и файлов и просто Удаление. Для всех действий выберите аудит и на успех, и на отказ.
После этого в журнале событий безопасности будут появляться события доступа к файлам и папкам.
Если в системе с уже настроенным аудитом антивирус сработает на какие-либо изменения в файловой системе, обязательно запомните время срабатывания и сопоставьте его с событиями в журнале безопасности.
Ознакомиться с кодами событий безопасности можно на официальном сайте Microsoft.
Обновления, обеспечивающие поддержку SHA-256 для корректной работы Dr.Web на устаревших версиях Windows
Наиболее подробно тема необходимости поддержки SHA-256 на пользовательских ОС раскрыта на этой странице, а также в нашей новости. Здесь можно ознакомиться с официальной информацией от Microsoft.
Какие версии Windows считаются устаревшими и требуют установки указанных обновлений?
Речь идет об ОС Windows Vista, Windows 7, Windows Server 2008 или Windows Server 2008 R2.
Почему обновления системы безопасности Microsoft необходимы для корректной работы обновлений ПО Dr.Web?
Необходимость обновления связана с политикой компании Microsoft, которая более не позволяет сторонним центрам сертификации (DigiCert, COMODO и др.) выпускать сертификаты, которыми можно подписывать модули для работы в ядре ОС Windows. Только Microsoft может подписывать модули для ядра своим WHQL-сертификатом, который существует только в виде версии SHA256. Более подробная информация приведена в документации Microsoft.
Dr.Web продолжает планомерно поддерживать устаревшие версии Windows.
Какие конкретно обновления требуются для моей ОС?
Если при установке или обновлении Dr.Web появляется сообщение о том, что ваша операционная система не поддерживает алгоритм хеширования SHA-256, установите нужное обновление из списка ниже.
- Для Windows Vista установите последовательно пакеты обновлений SP1 и SP2, затем установите обновление KB4090450.*
- Для Windows 7 установите пакет обновлений SP1, затем - KB3033929 или KB4474419 или KB4054518.
- Для Windows Server 2008 установите пакет обновлений SP2, затем обновление KB4474419 или KB4039648 или KB3033929.
- Для Windows Server 2008 R2 установите пакет обновлений SP1, затем - KB4474419.
Обновления для работы с SHA-256 могут также содержаться в других обновлениях Windows
Я не буду устанавливать обновления для своей ОС и согласен получать только обновления вирусных баз Dr.Web. Как мне отключить уведомление?
Для отключения уведомления:
- Откройте меню Dr.Web
 и выберите пункт Центр безопасности.
и выберите пункт Центр безопасности. - Убедитесь, что Dr.Web работает в режиме администратора (замок в нижней части программы «открыт»
 ). В противном случае нажмите на замок
). В противном случае нажмите на замок  .
. - В верхней части окна программы нажмите
 .
. - Откроется окно с основными настройками программы. В левой части окна выберите пункт Обновление.
- Для перехода к дополнительным настройкам в окне Обновление (см. рисунок Настройки обновления) нажмите ссылку Дополнительные настройки.
- В разделе Обновляемые компоненты выберите «Только вирусные базы».
Проблема продуктивності при інтеграції AMSI в Microsoft Exchange Server 2016/2019
Компанія Microsoft випустила оновлення для Microsoft Exchange Server 2016 (KB5003611) та Microsoft Exchange Server 2019 (KB5003612), які дозволяють поштовим серверам Exchange вказаних версій працювати з інтерфейсом AMSI (Antimalware Scan Interface). Тепер антивірусне програмне забезпечення, що працює з інтерфейсом AMSI та встановлене на одному комп'ютері з сервером Microsoft Exchange, сканує всі HTTP-запити до того, як вони будуть оброблені самим поштовим сервером.
Через це робота антивірусу Dr.Web для серверів Windows і Агентів Dr.Web для Windows із включеною підтримкою AMSI може значно зменшувати швидкість роботи сервера та викликати проблеми з продуктивністю антивірусного програмного забезпечення.
Реліз із оновленням, що розв'язує вказану проблему, вийшов 17 січня 2022 року. Розробники «Доктор Веб» рекомендують відключити підтримку інтерфейсу AMSI в поштових серверах Exchange до встановлення цього оновлення.
Щоб відключити AMSI в продуктах Microsoft Exchange Server, скористайтеся інтерфейсом Exchange Server PowerShell:
- Відкрийте Exchange Server PowerShell.
- Послідовно виконайте такі команди:
[PS] C:\>New-SettingOverride -Name DisablingAMSIScan -Component Cafe -Section HttpRequestFiltering -Parameters ("Enabled=False") -Reason "Testing"
[PS] C:\>Get-ExchangeDiagnosticInfo -Process Microsoft.Exchange.Directory.TopologyService -Component VariantConfiguration -Argument Refresh
[PS] C:\>Restart-Service -Name W3SVC, WAS -Force
Важливо: перед виконанням команд переконайтеся, що всі дані збережені, оскільки зазначені дії призведуть до перезапуску служб Internet Information Services (IIS) та переривання з'єднання.
Ми рекомендуємо повторно включити підтримку інтерфейсу AMSI на поштовому сервері, коли вказана проблема буде розв'язана після виходу відповідного оновлення. Для цього виконайте такі команди за допомогою Exchange Server PowerShell:
[PS] C:\>Remove-SettingOverride -Identity DisablingAMSIScan -Confirm:$false
[PS] C:\>Get-ExchangeDiagnosticInfo -Process Microsoft.Exchange.Directory.TopologyService -Component VariantConfiguration -Argument Refresh
[PS] C:\>Restart-Service -Name W3SVC, WAS -Force
Важливо: перед виконанням команд переконайтеся, що всі дані збережені, оскільки зазначені дії призведуть до перезапуску служб Internet Information Services (IIS) та переривання з'єднання.
Ви також можете відключити AMSI за допомогою готового скрипту PowerShell:
- Завантажте скрипт Test-AMSI.ps1 із репозиторію Microsoft.
- Cтворіть каталог C:\scripts та помістіть у нього цей скрипт. Обов'язково перевірте, чи розблокований файл, щоб уникнути помилок під час запуску скрипту.
- Послідовно виконайте такі команди:
[PS] C:\scripts>.\Test-AMSI.ps1 -DisableAMSI
[PS] C:\scripts>.\Test-AMSI.ps1 -RestartIIS
Щоб повторно включити AMSI на сервері Microsoft Exchange, послідовно виконайте такі команди:
[PS] C:\scripts>.\Test-AMSI.ps1 -EnableAMSI
[PS] C:\scripts>.\Test-AMSI.ps1 -RestartIIS
Dr.Web LiveDisk
Что такое Dr.Web LiveDisk и зачем он нужен?
Dr.Web LiveDisk — это диск аварийного восстановления системы. Загрузив ПК с Dr.Web LiveDisk, вы сможете проверить на вирусы и вылечить поврежденную Windows даже в том случае, когда стандартным способом запустить систему уже невозможно.
Как создать загрузочный CD или флеш-карту?
Подробную инструкцию по созданию загрузочного CD можно прочитать здесь.
ПК автоматически загружается с жесткого диска. Как загрузиться с компакт-диска?
В большинстве современных ПК и ноутбуков с UEFI вместо BIOS есть клавиша, которая позволяет выбрать загрузку с любого носителя, который имеется в компьютере. Как правило, это клавиша F11 или F12. При ее нажатии появляется меню с выбором устройства загрузки.
В более старых компьютерах, в которых есть BIOS, устройство загрузки можно выбрать вручную. Для этого необходимо зайти в BIOS, при загрузке нажав кнопку Del или F2, затем открыть раздел загрузки Boot Settings (иногда просто Boot) и поменять последовательность загрузки (первым пунктом необходимо поставить CD-ROM).
ПК автоматически загружается с жесткого диска. Как загрузиться с флеш-карты?
В большинстве современных ПК и ноутбуков с UEFI вместо BIOS есть клавиша, которая позволяет выбрать загрузку с любого носителя, который имеется в компьютере. Как правило, это клавиша F11 или F12. При ее нажатии появляется меню с выбором устройства загрузки.
В более старых компьютерах, в которых есть BIOS, устройство загрузки можно выбрать вручную. Для этого необходимо зайти в BIOS, при загрузке нажав кнопку Del или F2, затем открыть раздел загрузки Boot Settings (иногда просто Boot) и поменять последовательность загрузки (первым пунктом необходимо поставить USB или Removable device в зависимости от вашей версии BIOS).
Не все старые компьютеры поддерживают загрузку с флеш-накопителя. Поэтому если вам не удается загрузить компьютер с флеш-накопителя, используйте загрузочный CD/DVD/BD.
Как проверить ПК на вирусы, загрузившись с Dr.Web LiveDisk?
После загрузки Dr.Web LiveDisk автоматически запускается утилита Dr.Web CureIt! (которую также можно запустить с помощью соответствующего ярлыка на рабочем столе). Нажмите на кнопку «Продолжить», затем нажмите на кнопку «Начать проверку». Будет выполнена антивирусная проверка критических мест Windows. При обнаружении вредоносных объектов выбирайте вариант «Лечить». После завершения проверки перезагрузите компьютер. Если проблема не решена, то, вероятно, не все угрозы были устранены. В этом случае снова загрузите компьютер c Dr.Web LiveDisk. В окне утилиты Dr.Web CureIt! выберите вариант «Выберите объекты для проверки», отметьте флажком все локальные диски вашего компьютера и нажмите на кнопку «Запустить проверку». Все диски будут проверены на наличие вредоносных программ, при этом проверка может занимать много времени.
Dr.Web LiveDisk выполняет проверку и лечение не только файловой системы, но и системного реестра Windows, поэтому после лечения работоспособность Windows восстанавливается в большинстве случаев.
Где можно скачать документацию к Dr.Web LiveDisk?
Список ошибок
Ошибка 0
Суть: невозможно зарегистрировать лицензию через мастер регистрации с помощью лицензионного кода, нужен ключевой файл. Проблема актуальна для WinXP.
Из-за ограничений Windows XP активация лицензии непосредственно через мастер регистрации антивируса в настоящее время невозможна. На головной странице нашего сайта https://www.dataprotection.com.ua наведите курсор мыши на пункт "Поддержка", в выпавшем меню откройте ссылку "Регистрация серийного номера", проведите регистрацию лицензии и подтвердите отправку ключевого файла на Ваш электронный адрес. После регистрации на указанный Вами при первой регистрации адрес придет электронное письмо с ключевым файлом, который и нужно будет указать мастеру регистрации антивируса.
Если у Вас еще не установлена версия 11.5 нашего антивируса, настоятельно рекомендуем скачать с нашего сайта ее дистрибутив и установить в системе, вместо устаревшей версии нашего антивируса.
Система Windows XP катастрофически устарела и ней имеются незакрытые уязвимости, через которые легко могут проникать новые вредоносные программы, еще не попавшие в базы антивирусов. Компания Microsoft с апреля 2014 года полностью прекратила поддержку Windows XP. Это означает, что для данной системы практически полностью прекращен выпуск обновлений, исправляющих обнаруживаемые в системе уязвимости, так что обеспечить надежную защиту этой системы в настоящее время практически невозможно.
Настоятельно рекомендуем использовать для работы в Интернете (особенно если на компьютере ведется работа с банковскими или платежными системами) компьютеры с более современными и более безопасными версиями Windows, а если технически это возможно, то перевести работу с Интернетом и платежными системами на системы под управлением Linux или MacOS, которые у злоумышленников пока не так популярны, как Windows. Если же по какой-то причине необходимо использование именно Windows XP, нужно обязательно установить в системе все выпущенные для нее обновления, а также соответствующими техническими средствами ограничить доступ с этого компьютера в Интернет только необходимыми для работы сайтами.
Ошибка 2
Суть: Ошибка в процессе обновления. Поскольку она может быть вызвана несколькими причинами, проверьте доступность сети, а также правильность настроек прокси, если он используется. Если сеть доступна, а прокси настроен верно, выполните ряд действий по восстановлению системы и антивируса, вероятнее всего проблема будет устранена.
-
Проведите проверку жесткого диска на наличие ошибок с помощью утилиты chkdsk. Для проверки тома C: выполните команду:
chkdsk C: /F /RКоманду необходимо ввести в окне командной строки Windows (нажать сочетание клавиш Win+R → ввести cmd → нажать ОК) и нажать Enter.
При этом утилита предложит осуществить проверку диска «C:» при следующей загрузке. С этим надо согласиться и перезагрузить ПК. При загрузке появится сообщение о проверке диска, которую можно отменить нажав любую клавишу, делать этого не надо – необходимо дождаться окончания проверки и загрузки ОС.
Перезагрузите ПК, перед запуском ОС начнется тестирование диска.
-
Выполните восстановление антивируса. Откройте Пуск → Панель управления → Программы и компоненты (аналогичный путь для вашей версии Windows) → выберите Dr.Web, нажмите сверху Изменить → Восстановить программу.
После окончания восстановления перезагрузите ПК и проверьте работу обновления Dr.Web.
-
Если ошибка обновления сохранится, то нажмите на значок антивируса справа внизу → Центр безопасности → значок Замок → сверху Шестеренка → Общие → Дополнительные настройки → Журнал → Изменить, установите флажок Обновление Dr.Web, нажмите ОК. Закройте настройки, повторите попытку обновления. После появления ошибки сформируйте отчет, выбрав Поддержка → Перейти к мастеру отчетов → Создать отчет.
После этого обратитесь в службу технической поддержки, приложив к запросу созданный отчет, после чего аналогичным образом отключите ведение подробного отчета для модуля обновления (уберите флажок Обновление Dr.Web).
Ошибка 3
Суть: Ошибка при обновлении с зеркала обновлений. Возникает при попытке одновременно обновить антивирус вручную при уже запущенном процесс обновления по расписанию.
Перезагрузите ПК и попробуйте повторить обновление.
Если ошибка продолжает появляться – обратитесь в службу технической поддержки, приложив отчет, созданный утилитой DwSysInfo.
Для создания отчета:
- Загрузите и сохраните на компьютере утилиту DwSysInfo
- Запустите сохраненный файл dwsysinfo.exe.
- Нажмите на кнопку Сформировать отчет.
- Дождитесь окончания формирования отчета.
Ошибка 4
Суть: Ошибка при обновлении. Возникает в случае ошибки в параметрах, указанных в командной строке, в результате чего обновление не проходит. Часто встречается при обновлении с зеркала обновлений. Если обновление происходит с ВСО, необходимо переустановить антивирус:
- Скачайте с нашего сайта актуальный дистрибутив антивирусной программы.
- Удалите Dr.Web предыдущей версии через "Панель управления" → "Установка и удаление программ".
- Перезагрузите компьютер.
- Скачайте и запустите утилиту DrwRemover
- Перезагрузите компьютер.
- Запустите установку антивируса Dr.Web, во время установки укажите путь к ключевому файлу.
- Перезагрузите компьютер.
Если ошибка продолжает появляться – необходимо обратиться в службу технической поддержки, приложив отчет, созданный утилитой DwSysInfo.
Для создания отчета:
- Загрузите и сохраните на компьютере утилиту DwSysInfo
- Запустите сохраненный файл dwsysinfo.exe.
- Нажмите на кнопку Сформировать отчет.
- Дождитесь окончания формирования отчета.
Ошибка 7
Суть: сбой и повторный запуск процесса обновления. «Сбойная» копия процесса остается в памяти, отчего обновление невозможно.
Перезагрузите компьютер, воспользовавшись пунктом меню Перезагрузить компьютер (просто выключить-включить недостаточно!), после чего повторно запустите обновление.
Ошибка 9
Суть: Невозможно подключиться к серверам обновления.
Существует две возможных причины возникновения ошибки:
- В настройках антивируса не прописаны параметры прокси-сервера или есть проблемы с интернет-соединением. При использовании прокси:
- Щелкните правой кнопкой мыши по значку Dr.Web в правом нижнем углу экрана.
- Перейдя в административный режим, щелкните по значку замка. Кликните по шестеренке.
- Выберите раздел Сеть → Использовать прокси-сервер и корректно настройте сетевое соединение.
Если прокси не используется – проверьте сетевое соединение и если необходимо – настройте его.
-
Ошибка возникает в случае, когда на серверах обновления отсутствуют новые обновления для установленного продукта, но при этом часть серверов обновления недоступна. Эта проблема в скором времени будет устранена и ошибка встречаться не будет.
Поскольку данная ошибка говорит о том, что свежих обновлений нет, то никаких действий предпринимать не нужно. Антивирус в назначенное время автоматически обновится или вы сможете сделать это вручную позднее.
Ошибка 10
Суть: ошибка репозитория. Сбой в скриптах или отсутствие некоторых из них.
Для решения проблемы необходимо переустановить антивирус:
- Скачайте с нашего сайта актуальный дистрибутив антивирусной программы.
- Удалите Dr.Web предыдущей версии через "Панель управления" → "Установка и удаление программ".
- Перезагрузите компьютер.
- Скачайте и запустите утилиту
- Перезагрузите компьютер.
- Запустите установку антивируса Dr.Web, во время установки укажите путь к ключевому файлу.
- Перезагрузите компьютер.
Ошибка 11
Суть: невозможно обновить компоненты антивируса.
Ошибка может быть вызвана рядом причин:
-
Используется устаревшая версия антивируса. Чаще всего встречается, если по ошибке была установлена старая версия продуктов Dr.Web или при попытке выполнить обновление на системах, где оно не проводилось в течение очень долгого времени.
Решение: удалите старую версию антивируса и установить наиболее свежую, скачав ее по ссылке https://download.dataprotection.com.ua/
-
Файлы обновления повреждены (вследствие проблем с диском или системного сбоя при обновлении.
Решение: Проверить и исправить ошибки диска и провести процедуру восстановления антивируса:
-
Для проверки тома C: выполните команду:
chkdsk C: /F /RКоманду необходимо ввести в окне командной строки Windows (нажать сочетание клавиш Win+R → ввести cmd → нажать ОК) и нажать Enter.
При этом утилита предложит осуществить проверку диска «C:» при следующей загрузке. С этим надо согласиться и перезагрузить ПК. При загрузке появится сообщение о проверке диска, которую можно отменить нажав любую клавишу, делать этого не надо – необходимо дождаться окончания проверки и загрузки ОС.
Перезагрузите ПК, перед запуском ОС начнется тестирование диска.
-
Выполните восстановление антивируса. Откройте Пуск → Панель управления → Программы и компоненты (аналогичный путь для вашей версии Windows) → выберите Dr.Web, нажмите сверху Изменить → Восстановить программу.
После окончания восстановления перезагрузите ПК и проверьте работу обновления Dr.Web.
-
Если установлена свежая версия антивируса, восстановление диска и антивируса проведено, но ошибка обновления сохранится, то нажмите на значок антивируса справа внизу → Центр безопасности → значок Замок → сверху Шестеренка → Общие → Дополнительные настройки → Журнал → Изменить, установите флажок Обновление Dr.Web, нажмите ОК. Закройте настройки, повторите попытку обновления. После появления ошибки сформируйте отчет, выбрав Поддержка → Перейти к мастеру отчетов → Создать отчет.
После этого обратитесь в службу технической поддержки, приложив к запросу созданный отчет, после чего аналогичным образом отключите ведение подробного отчета для модуля обновления (уберите флажок Обновление Dr.Web).
Ошибка 12
Суть: лицензия заблокирована.
Чаще всего ошибка возникает по следующим причинам:
-
Лицензия не активирована.
Решение: Активируйте новую лицензию в менеджере лицензий Dr.Web. Удалите истекшую (или заблокированную) лицензию из менеджера лицензий. В списке лицензий должна остаться только одна действующая лицензия.
-
После переустановки антивируса он активируется старой, уже продленной лицензией.
Решение: Если вы приобрели продление лицензии, то она автоматически блокируется, а оставшийся срок ее действия прибавляется к сроку действия новой лицензии. То есть при попытке активировать антивирус старой лицензией – возникает ошибка. Укажите новую лицензию при регистрации антивируса или укажите новую лицензию в качестве основной в Менеджере лицензий.
-
Используемая лицензия была использована ранее на другом ПК. Такое случается, когда по ошибке было приобретено продление на 1 ПК на 2 года, а есть необходимость защитить 2 ПК.
Решение: Обратитесь в службу технической поддержки с запросом на разделение лицензии. К запросу приложите документы, подтверждающие, что вы являетесь хозяином лицензии.
Внимание! После разделения лицензии (2 года 1 ПК) она будет заблокирована, а взамен вы получите две новых лицензии (2 ПК 1 год).
Ошибка 13
Причина: в менеджере лицензий Dr.Web нет ни одной действующей лицензии.
Зарегистрируйте новую лицензию в менеджере лицензий Dr.Web, или на сайте, или через виджет поиска — на главной странице сайта вверху нажмите на значок-лупу и в выпадающем меню нажмите на зеленую кнопку с лупой рядом со словами «зарегистрировать серийный номер».
Ошибка 16
Суть: установка и работа антивируса невозможна из-за сторонних программ.
Две основных причины возникновения ошибки:
-
Наличие в системе других антивирусов или их «останков» после неудачной попытки их удаления.
Решение: удалите сторонний антивирус штатными средствами Windows или соответствующей утилитой удаления. Если удаление завершается ошибкой – обратитесь в службу поддержки того антивируса, который вы использовали.
В том числе проблема может быть с некорректно удаленной копией антивируса Dr.Web. В этом случае загрузите и запустите утилиту, после чего перезагрузите ПК и повторите установку Dr.Web.
-
Наличие в системе вирусов, которые блокируют установку антивируса. Используйте бесплатную утилиту Dr.Web CureIt! для очистки ПК от вирусов, после чего повторите попытку установки.
Если указанные действия не дали результатов – обратитесь в службу технической поддержки, приложив отчет, созданный утилитой DwSysInfo.
Для создания отчета:
- Загрузите и сохраните на компьютере утилиту
- Запустите сохраненный файл dwsysinfo.exe.
- Нажмите на кнопку Сформировать отчет.
- Дождитесь окончания формирования отчета.
Ошибка 28
Суть: Возникает из-за конфликтов в системе. Необходимо обратиться в технической поддержки, приложив отчет, созданный утилитой DwSysInfo.
Для создания отчета:
- Загрузите и сохраните на компьютере утилиту
- Запустите сохраненный файл dwsysinfo.exe.
- Нажмите на кнопку Сформировать отчет.
- Дождитесь окончания формирования отчета.
Ошибка 32
Суть: Ошибка установки или восстановления антивируса. Возникает при критических повреждениях, когда завершить установку или восстановить продукт по каким-то причинам уже невозможно. Загрузите и запустите утилиту, после чего перезагрузите ПК и повторно установите Dr.Web.
Ошибка 36
Суть: Ошибка работы с базой данных, вероятнее всего в ходе работы или обновления продукта Enterprise Security Suite была повреждена БД сервера. Обратитесь в службу технической поддержки, возможно БД смогут восстановить наши инженеры.
Ошибка 42
Суть: Проблема с базой данных. Чаще всего возникает при обновлении Сервера Dr.Web с версии 6 на версию 10 или 11. Обратитесь в службу технической поддержки, возможно БД смогут восстановить наши инженеры.
Ошибка 80
Суть: Возникает из-за конфликтов в системе. Необходимо обратиться в службу технической поддержки, приложив отчет, созданный утилитой DwSysInfo.
Для создания отчета:
- Загрузите и сохраните на компьютере утилиту DwSysInfo
- Запустите сохраненный файл dwsysinfo.exe.
- Нажмите на кнопку Сформировать отчет.
- Дождитесь окончания формирования отчета.
Ошибка 100
Суть проблемы: проблема обновления. Необходимо обратиться в службу технической поддержки, приложив отчет, созданный утилитой DwSysInfo.
Для создания отчета:
- Загрузите и сохраните на компьютере утилиту DwSysInfo
- Запустите сохраненный файл dwsysinfo.exe.
- Нажмите на кнопку Сформировать отчет.
- Дождитесь окончания формирования отчета.
Ошибка 105
Суть: системный хэш не совпадает с системным хэшем, с которым проводилась первичная активация (попытка использовать серийный номер демо на еще одном компьютере или после смены ОС).
Причин может быть две:
-
Демонстрационный период, соответствующий указанному серийному номеру, уже активирован на другом компьютере. Использование демо ключа на двух ПК является нарушением условий использования демо.
Решение:
- Если другому вашему компьютеру нужна защита Dr.Web, запросите демо с нужного компьютера.
- Если на таком компьютере вы уже использовали право на одно демо в течение одного года, — чтобы ваш компьютер не оставался без защиты Dr.Web, рекомендуем приобрести лицензию Dr.Web.
-
Обновление ОС Windows. При этом ошибка чаще всего возникает с Windows 10 после установки очередного крупного обновления.
Решение: Нужно заново оформить демонстрационный серийный номер на нашем сайте и активировать уже его.
Особенно часто ошибка возникает на Windows 10, так как к ней часто выходят обновления, меняющие номер версии, отчего антивирус перестает «узнавать» систему, но хэш ПК сохраняется, и повторно зарегистрировать лицензию нельзя.
Ошибка 110
Суть: ошибка установки Агента (для продуктов AV-Desk и Enterprise Security Suite). Ошибка может быть вызвана многими причинами, необходимо обратиться в службу технической поддержки, приложив отчет, созданный утилитой DwSysInfo.
Для создания отчета:
- Загрузите и сохраните на компьютере утилиту DwSysInfo
- Запустите сохраненный файл dwsysinfo.exe.
- Нажмите на кнопку Сформировать отчет.
- Дождитесь окончания формирования отчета.
Ошибка 144
Суть: ошибка установки Агента на клиентский ПК, возникает как при сетевой, так и при локальной установке. Наиболее частой причиной являются ошибки на диске.
Решение:
-
Для проверки тома C: выполните команду:
chkdsk C: /F /RКоманду необходимо ввести в окне командной строки Windows (нажать сочетание клавиш Win+R → ввести cmd → нажать ОК) и нажать Enter.
При этом утилита предложит осуществить проверку диска «C:» при следующей загрузке. С этим надо согласиться и перезагрузить ПК. При загрузке появится сообщение о проверке диска, которую можно отменить нажав любую клавишу, делать этого не надо – необходимо дождаться окончания проверки и загрузки ОС.
Перезагрузите ПК, перед запуском ОС начнется тестирование диска.
- Скачайте и запустите утилиту. После завершения ее работы перезагрузите компьютер.
- Повторите попытку установки антивируса.
Если ошибка продолжает появляться – необходимо обратиться в службу технической поддержки, приложив отчет, созданный утилитой DwSysInfo.
Для создания отчета:
- Загрузите и сохраните на компьютере утилиту DwSysInfo
- Запустите сохраненный файл dwsysinfo.exe.
- Нажмите на кнопку Сформировать отчет.
- Дождитесь окончания формирования отчета.
Ошибка 400
Суть: превышен лимит на автоматическую генерацию ключевого файла. Чаще всего возникает если пользователь часто меняет прошивку на телефоне и постоянно запрашивает ключевой файл.
Для решения проблемы достаточно активировать программу с помощью имеющегося ключевого файла. Скачать его можно в личном кабинете «Мод Dr.Web» или в электронном письме, которое пришло вам на почту после первой регистрации серийного номера.
Для снятия блокировки обратитесь с запросом в службу технической поддержки.
Ошибка 401
Суть: возникает при попытке активировать Dr.Web для Android заблокированным (в том числе продленным) ключом или при ошибке работы с коробочными продуктами.
-
Решение для Android. Вы можете воспользоваться альтернативным способом активации лицензии – с помощью лицензионного ключевого файла.
Он применим только для версии, установленной с сайта DrWeb. Если Ваш антивирус установлен из Google play – чтобы воспользоваться данным способом – удалите имеющуюся версию антивируса и установите его повторно, из apk-пакета с нашего сайта.
Получите ключевой файл на нашем сайте, введя серийный номер (xxxx-xxxx-xxxx-xxxx) (при необходимости, распакуйте .key файл из .ziр-архива)
Для активации программы, скопируйте имеющийся ключевой файл (.key) на устройство, согласно инструкции (см. Использование ключевого файла).
Если ключевой файл у вас уже есть:
- Скопируйте ключевой файл в папку во внутренней памяти устройства. Вы можете распаковать архив и скопировать только файл с расширением .key или перенести на устройство весь ZIP-архив целиком.
- На экране Лицензия выберите пункт У меня уже есть лицензия.
- Выберите пункт Использовать ключевой файл.
- Найдите папку, в которой лежит ключевой файл или ZIP-архив с файлом и выберите его.
Ключевой файл будет установлен и готов к использованию. Откроется главный экран приложения. Внизу экрана появится сообщение о том, что лицензия активирована.
-
Решение для коробочного продукта. Вероятно, вы решили продлить лицензию на Dr.Web Security Space (или Антивирус Dr.Web) и приобрели соответствующий коробочный продукт Dr.Web, в комплект которого входят два серийных номера (или две электронные лицензии на 1 ПК каждая). В ходе регистрации первого серийного номера из коробки вы указали серийный номер от вашей старой лицензии. В результате вы получили новую лицензию, к сроку действия которой было добавлено 150 дней в качестве бонуса за продление. Скорее всего, вы попытались зарегистрировать второй серийный номер из коробки, также указав серийный номер от вашей старой лицензии. Поскольку бонус 150 дней вам уже был начислен при регистрации первого серийного номера, в ходе регистрации второго серийного номера возникает ошибка 401. Регистрируйте второй серийный номер как новую лицензию без бонуса за продление.
Ошибка 404
Суть: ошибка при вводе серийного номера. Проверьте правильность вводимого серийного номера, также попробуйте перезагрузить ПК и повторить попытку ввода чуть позже.
Ошибка 415
Суть: возникает при продлении лицензии, когда для продления по ошибке указывается уже продленная ранее лицензия вместо новой. Например: указан серийный номер YYYY-YYYY-YYYY-YYYY, который был зарегистрирован в 2016 году и истек в 2017 году, после чего в 2018 году был продлен серийным номером XXXX-XXXX-XXXX-XXXX, который и нужно указывать в качестве старого серийного номера.
Проверьте номер лицензии, которую вы продлеваете, а также номер лицензии, которой проводите продление и повторите попытку.
Ошибка 452
Суть: Невозможно обновить антивирусные базы на Агентах Dr.Web при использовании Enterprise Security Suite. Чаще всего проявляется после обновления лицензии – старая блокируется, а оставшееся время добавляется к новой лицензии. Но если новая лицензия не была распространена на станции, то они не будут обновляться.
Решение: распространить действие новой лицензии на все станции Антивирусной сети.
Ошибка 500
Суть: Ошибка при входе в веб-интерфейс Центра Управления продукта Enterprise Security Suite. Для решения проблемы необходимо обратиться в службу технической поддержки.
Неизвестная ошибка 616
Суть: серийный номер не соответствуют продукту. Например, попытка продлить Dr.Web для Linux, приложив ключ от Mobile Security.
Зарегистрируйте серийный номер через наш сайт, после чего скачайте нужный вам дистрибутив антивируса, указав в Мастере скачиваний ваш серийной номер и регистрационный e-mail.
После регистрации на указанный e-mail будет отправлен лицензионный ключевой файл (drweb32.zip), его необходимо скачать и добавить в программу через Менеджер лицензий. Для этого щелкните правой кнопкой мыши на значке антивирусного агента в правом нижнем углу экрана, в выпадающем списке выберите "Лицензия" – "Купить или активировать новую лицензию", нажмите ссылку "Укажите ключевой файл", выберите сохраненный ключевой файл, лицензия будет добавлена.
Ошибка 621
Суть: неверно введен серийный номер. Обратите внимание, что серийный номер необходимо вводить, используя заглавный буквы и использовать знак «-» для разделения полей ключа.
Неизвестная ошибка 650
Попытка продлить агентский ключ Dr.Web Enterprise Suite. При продлении Dr.Web ES следует прикладывать серверный ключ.
Ошибка 900
Суть: Ошибка установки, возникающая при повреждении файлов антивируса, чаще всего – после неполного или некорректного удаления антивируса.
Решение:
-
Проведите проверку жесткого диска на наличие ошибок с помощью утилиты chkdsk. Для проверки тома C: выполните команду:
chkdsk C: /F /RКоманду необходимо ввести в окне командной строки Windows (нажать сочетание клавиш Win+R → ввести cmd → нажать ОК) и нажать Enter.
При этом утилита предложит осуществить проверку диска «C:» при следующей загрузке. С этим надо согласиться и перезагрузить ПК. При загрузке появится сообщение о проверке диска, которую можно отменить нажав любую клавишу, делать этого не надо – необходимо дождаться окончания проверки и загрузки ОС.
Перезагрузите ПК, перед запуском ОС начнется тестирование диска.
-
Выполните восстановление антивируса. Откройте Пуск → Панель управления → Программы и компоненты (аналогичный путь для вашей версии Windows) → выберите Dr.Web, нажмите сверху Изменить → Восстановить программу.
После окончания восстановления перезагрузите ПК и проверьте работу обновления Dr.Web.
-
Если проблема не решилась – удалите антивирус, скачав и запустив утилиту, после чего перезагрузите ПК.
-
Установите антивирус заново.
Если проблема сохраняется, необходимо обратиться в службу технической поддержки, приложив отчет, созданный утилитой DwSysInfo.
Для создания отчета:
- Загрузите и сохраните на компьютере утилиту DwSysInfo
- Запустите сохраненный файл dwsysinfo.exe.
- Нажмите на кнопку Сформировать отчет.
- Дождитесь окончания формирования отчета.
Частая ошибка.
Ошибка 902
Суть: Ошибка установки или удаления, возникающая при повреждении файлов антивируса, чаще всего – после неполного или некорректного удаления антивируса.
Необходимо очистить систему от остатков антивируса, скачав и запустив утилиту. После завершения очистки повторно запустите установку.
Если проблема сохраняется, необходимо обратиться в службу технической поддержки, приложив отчет, созданный утилитой DwSysInfo.
Для создания отчета:
- Загрузите и сохраните на компьютере утилиту DwSysInfo
- Запустите сохраненный файл dwsysinfo.exe.
- Нажмите на кнопку Сформировать отчет.
- Дождитесь окончания формирования отчета.
Ошибки 910 и 914
Суть: сбой компонентов продукта. Необходимо переустановите антивирус. Если удаление стандартными средствами завершается неудачей – скачайте и запустите утилиту, после чего перезагрузите ПК.
Частая ошибка.
Ошибка 1062
Суть: работа сканера невозможна из-за внешних причин. Зачастую связано в вредоносным ПО, присутствующим в системе. Проверьте систему с помощью утилиты Dr.Web CureIt!, устранив удалением или перемещением в Карантин все найденные угрозы, после чего перезагрузите ПК и повторите попытку запустить Сканер.
Если проблема сохраняется, необходимо обратиться в службу технической поддержки, приложив отчет, созданный утилитой DwSysInfo.
Для создания отчета:
- Загрузите и сохраните на компьютере утилиту DwSysInfo
- Запустите сохраненный файл dwsysinfo.exe.
- Нажмите на кнопку Сформировать отчет.
- Дождитесь окончания формирования отчета.
Ошибка 1066
Суть: Невозможно установить антивирус из-за наличия на ПК несовместимого ПО стороннего производителя. Чаще всего проблема возникает с Агента Dr.Web, если на станции уже установлен антивирус другого производителя. Необходимо удалить его, после чего повторить попытку установки Dr.Web. В случае возникновения сложностей или невозможности определить несовместимое приложение – обратитесь в службу технической поддержки, приложив отчет, созданный утилитой DwSysInfo.
Для создания отчета:
- Загрузите и сохраните на компьютере утилиту DwSysInfo
- Запустите сохраненный файл dwsysinfo.exe.
- Нажмите на кнопку Сформировать отчет.
- Дождитесь окончания формирования отчета.
Ошибка 1403
Суть: Ошибка возникает в процессе приобретения продления, если как основание для продления указывается номер уже продленной лицензии. Убедитесь, что используете в качестве основания для продления текущий серийный номер.
Ошибка 1404
Суть: Подобная ситуация возникает после переустановки операционной системы/антивируса и повторной попытки регистрации серийного номера, если используемый вами до переустановки серийный номер был продлен. После продления старый серийный номер блокируется и его больше нельзя использовать для активации программы, но оставшийся срок его действия добавляется к сроку новой лицензии.
Чтобы активировать Dr.Web, используйте новый серийный номер, который был выдан вам после оплаты продления.
Если вы не можете найти свой серийный номер, воспользуйтесь сервисом восстановления серийного номера.
Ошибка 1405
Суть: срок действия ключевого файла по указанному серийному номеру истек. Используйте актуальный серийный номер, если он у вас есть. В противном случае продлите истекшую лицензию или приобретите новую.
Ошибка 1722
Суть: ошибка при установке или работе антивируса, проблемы при сканировании. Необходимо обратиться в службу технической поддержки, приложив отчет, созданный утилитой DwSysInfo.
Для создания отчета:
- Загрузите и сохраните на компьютере утилиту DwSysInfo
- Запустите сохраненный файл dwsysinfo.exe.
- Нажмите на кнопку Сформировать отчет.
- Дождитесь окончания формирования отчета.
Ошибка 12002
Суть: неполадки с сетью, неправильная настройка сетевых соединений, неверные параметры прокси-сервера, особенности настройки сетевого подключения на рабочем месте.
- Проверьте доступность сети Интернет, настроек брандмауэра, прокси-сервера.
- Если вы этого еще не сделали, зарегистрируйте лицензию и получите ключевой файл. Затем активируйте полученный на e-mail ключевой файл через Менеджер лицензий в программе.
Ошибка 12007
Суть: неполадки с сетью, неправильная настройка сетевых соединений, неверные параметры прокси-сервера, особенности настройки сетевого подключения на рабочем месте.
- Проверьте доступность сети Интернет, настроек брандмауэра, прокси-сервера.
- Если вы этого еще не сделали, зарегистрируйте лицензию и получите ключевой файл. Затем активируйте полученный на e-mail ключевой файл через через Менеджер лицензий в программе.
Ошибка 12029
Суть: неполадки с сетью, неправильная настройка сетевых соединений, неверные параметры прокси-сервера, особенности настройки сетевого подключения на рабочем месте или ошибка в модуле обновления.
- Проверьте доступность сети Интернет, настроек брандмауэра, прокси-сервера.
- Если вы этого еще не сделали, зарегистрируйте лицензию и получите ключевой файл. Затем активируйте полученный на e-mail ключевой файл через через Менеджер лицензий в программе.
Если ошибка сохраняется, необходимо переустановить антивирус:
- Скачайте с нашего сайта актуальный дистрибутив антивирусной программы.
- Удалите Dr.Web предыдущей версии через "Панель управления" → "Установка и удаление программ".
- Перезагрузите компьютер.
- Скачайте и запустите утилиту
- Перезагрузите компьютер.
- Запустите установку антивируса Dr.Web, во время установки укажите путь к ключевому файлу.
- Перезагрузите компьютер.
Если после переустановки ошибка продолжит появляться, необходимо обратиться в службу технической поддержки, приложив отчет, созданный утилитой DwSysInfo.
Для создания отчета:
- Загрузите и сохраните на компьютере утилиту DwSysInfo
- Запустите сохраненный файл dwsysinfo.exe.
- Нажмите на кнопку Сформировать отчет.
- Дождитесь окончания формирования отчета.
Ошибка 12032
Суть: неполадки с сетью, неправильная настройка сетевых соединений, неверные параметры прокси-сервера, особенности настройки сетевого подключения на рабочем месте или ошибка в модуле обновления.
- Проверьте доступность сети Интернет, настроек брандмауэра, прокси-сервера.
- Если вы этого еще не сделали, зарегистрируйте лицензию и получите ключевой файл. Затем активируйте полученный на e-mail ключевой файл через через Менеджер лицензий в программе.
Ошибка 12175
Суть: Ошибка на уровне сетевой подсистемы, мешающая обновлению или активации антивируса, может быть вызвана разными причинами. Для устранения ошибки, попробуйте на время отключить все программы, работающие в Интернете, после чего повторить попытку обновления.
Запустите Центр обновления Windows и проверьте, все ли важные обновления установлены в системе. Если не все, то установите все выпущенные обновления. Если потребуется перезагрузка компьютера, подтвердите рестарт системы, а затем еще раз проверьте обновления. После того, как Центр обновления при очередной проверке обновлений отобразит информацию, что важных обновлений нет, повторите попытку активации или обновления Dr.Web.
Если ошибка сохранится – необходимо обратиться в службу технической поддержки, приложив отчет, созданный утилитой DwSysInfo.
Для создания отчета:
- Загрузите и сохраните на компьютере утилиту DwSysInfo
- Запустите сохраненный файл dwsysinfo.exe.
- Нажмите на кнопку Сформировать отчет.
- Дождитесь окончания формирования отчета.
Ошибка 1073741502
Суть: Проблема с обновлением вирусных баз, когда файлы повреждены или есть проблемы с диском.
Решение:
-
Для проверки тома C: выполните команду:
chkdsk C: /F /RКоманду необходимо ввести в окне командной строки Windows (нажать сочетание клавиш Win+R → ввести cmd → нажать ОК) и нажать Enter.
При этом утилита предложит осуществить проверку диска «C:» при следующей загрузке. С этим надо согласиться и перезагрузить ПК. При загрузке появится сообщение о проверке диска, которую можно отменить нажав любую клавишу, делать этого не надо – необходимо дождаться окончания проверки и загрузки ОС.
Перезагрузите ПК, перед запуском ОС начнется тестирование диска.
-
Выполните восстановление антивируса. Откройте Пуск → Панель управления → Программы и компоненты (аналогичный путь для вашей версии Windows) → выберите Dr.Web, нажмите сверху Изменить → Восстановить программу.
После окончания восстановления перезагрузите ПК и проверьте работу обновления Dr.Web.
- Если ошибка сохраняется – переустановите антивирус. Для этого:
- Скачайте с нашего сайта актуальный дистрибутив антивирусной программы.
- Удалите Dr.Web предыдущей версии через "Панель управления" → "Установка и удаление программ".
- Перезагрузите компьютер.
- Скачайте и запустите утилиту
- Перезагрузите компьютер.
- Запустите установку антивируса Dr.Web, во время установки укажите путь к ключевому файлу.
- Перезагрузите компьютер.
Если ошибка сохранится – необходимо обратиться в службу технической поддержки, приложив отчет, созданный утилитой DwSysInfo.
Для создания отчета:
- Загрузите и сохраните на компьютере утилиту DwSysInfo
- Запустите сохраненный файл dwsysinfo.exe.
- Нажмите на кнопку Сформировать отчет.
- Дождитесь окончания формирования отчета.
Ошибка 1073741818
Суть: Проблема с обновлением вирусных баз, когда файлы повреждены или есть проблемы с диском.
Решение:
-
Проведите проверку жесткого диска на наличие ошибок с помощью утилиты chkdsk. Для проверки тома C: выполните команду:
chkdsk C: /F /RКоманду необходимо ввести в окне командной строки Windows (нажать сочетание клавиш Win+R → ввести cmd → нажать ОК) и нажать Enter.
При этом утилита предложит осуществить проверку диска «C:» при следующей загрузке. С этим надо согласиться и перезагрузить ПК. При загрузке появится сообщение о проверке диска, которую можно отменить нажав любую клавишу, делать этого не надо – необходимо дождаться окончания проверки и загрузки ОС.
Перезагрузите ПК, перед запуском ОС начнется тестирование диска.
-
Выполните восстановление антивируса. Откройте Пуск → Панель управления → Программы и компоненты (аналогичный путь для вашей версии Windows) → выберите Dr.Web, нажмите сверху Изменить → Восстановить программу.
После окончания восстановления перезагрузите ПК и проверьте работу обновления Dr.Web.
- Если ошибка сохраняется – переустановите антивирус. Для этого:
- Скачайте с нашего сайта актуальный дистрибутив антивирусной программы.
- Удалите Dr.Web предыдущей версии через "Панель управления" → "Установка и удаление программ".
- Перезагрузите компьютер.
- Скачайте и запустите утилиту
- Перезагрузите компьютер.
- Запустите установку антивируса Dr.Web, во время установки укажите путь к ключевому файлу.
- Перезагрузите компьютер.
Если ошибка сохранится – необходимо обратиться в службу технической поддержки, приложив отчет, созданный утилитой DwSysInfo.
Для создания отчета:
- Загрузите и сохраните на компьютере утилиту DwSysInfo
- Запустите сохраненный файл dwsysinfo.exe.
- Нажмите на кнопку Сформировать отчет.
- Дождитесь окончания формирования отчета.
Ошибка server internal error при доступе к сервису разблокировки антивора/учетной записи/род. контроля в Dr.Web для Android по адресу антивирус.рф/антивор
Суть: перегружены сервера Dr.Web. Такая ошибка может возникать из-за перегруженности сервера по причине множества запросов к нему. Пожалуйста, посетите эту страницу позже. Или отправьте письменный запрос в службу поддержки с просьбой разблокировки. В запросе укажите следующие данные и документы.
Аккаунт на сайте «Доктор Веб» / в проекте ВебIQметр
При регистрации я указал в анкете только страну и город, адрес при регистрации меня не спрашивали. Теперь я выиграл артефакт на аукционе и должен указать адрес доставки. Где можно это сделать?
Укажите адрес доставки в сервисе «Редактировать профиль».
Я связал свой аккаунт ВебIQметра с аккаунтом Google. Но баллы за экзамен не получил.
Свяжите ваш аккаунт ВебIQметра с вашим аккаунтом в системе обучения (лампочка на зеленом фоне) на странице: https://www.drweb.ru/web-iq/my_cabinet/social. После связывания все ваши сертификаты будут учтены в проекте ВебIQметр.
Я связал свой аккаунт ВебIQметра с аккаунтом в системе обучения. Но баллы за экзамен не получил.
Отвяжите, а затем свяжите заново Ваш аккаунт ВебIQМетра с Вашим аккаунтом в системе обучения (лампочка на зеленом фоне) на странице: https://www.drweb.ru/web-iq/my_cabinet/social/. После связывания все ваши сертификаты будут учтены в проекте ВебIQметр, баллы будут начислены.
Немає збігів