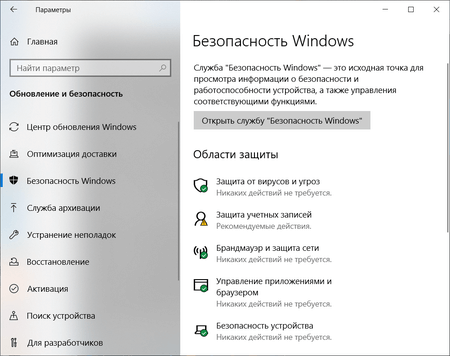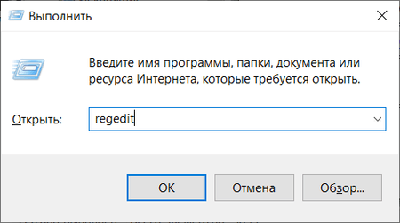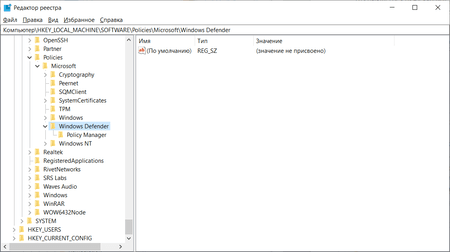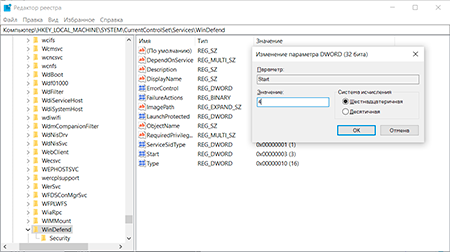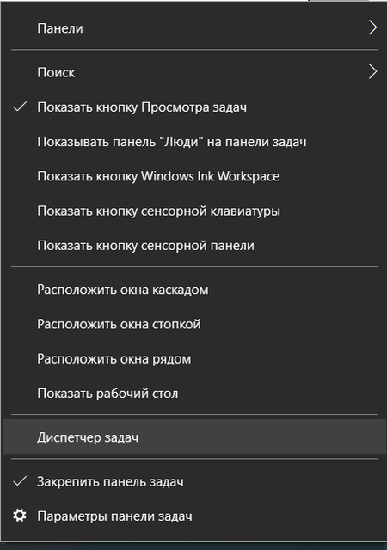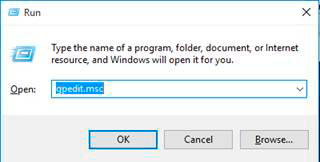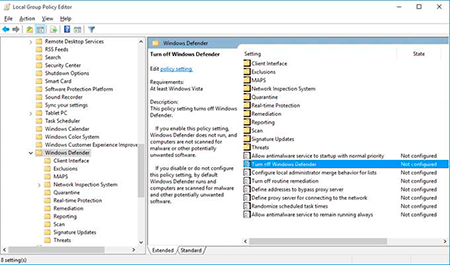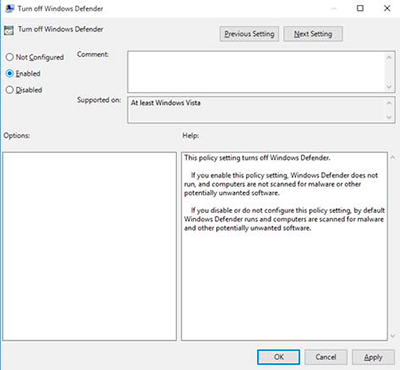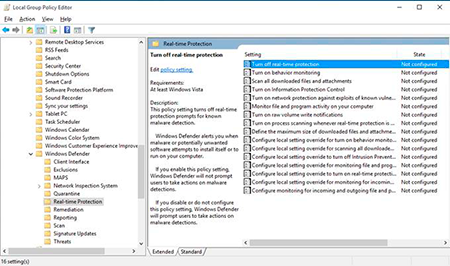Поширені запитання за темами
Удаление антивируса другого производителя
Как отключить Microsoft Defender
При установке другого антивируса в Windows 10 встроенный Windows Defender должен сам автоматически отключаться. К сожалению, иногда приходится отключать Microsoft Defender вручную.
Чтобы полностью отключить Microsoft Defender в Windows 10 версии 2004 и выше, необходимо в качестве первого шага отключить Защиту от подделки (это требуется сделать для Windows 10, версия 1903, 1909 и выше).
- Пуск → Параметры.
- Обновления и безопасность → Безопасность Windows → Защита от вирусов и угроз.
- В открывшемся окне в разделе Параметры защиты от вирусов и угроз выбираем Управление настройками.
- Переведите переключатель Защита от подделки в неактивное положение.
Также отключить (и включить) средство защиты можно и через реестр, установив в качестве значения параметра TamperProtection 1 (активно) или 0 (отключено) в ключе HKLM\SOFTWARE\Microsoft\Windows Defender\Features.
Отключить Defender можно через реестр или редактор групповых политик. Но последний есть только в Windows 10 Pro и Enterprise. Поэтому сначала рассмотрим первый способ.
! До выполнения каких-либо действий с реестром рекомендуется создать его резервную копию. В меню редактора реестра выберите Файл → Экспорт для сохранения резервной копии.
- Запускаем утилиту работы с реестром. Например, последовательно нажимаем Пуск → Выполнить (или используем сочетание клавиш Windows+R). В поле Открыть открывшегося окна вводим regedit и нажимаем клавишу ввода Enter.
Внимание! Утилита редактирования реестра должна быть запущена с правами администратора.
При необходимости подтвердите запрос службы контроля учетных записей для запуска редактора реестра.
- Переходим по указанному пути (или вставляем его в адресную строку редактора реестра): HKEY_LOCAL_MACHINE\SOFTWARE\Policies\Microsoft\Windows Defender
- Щелкаем правой кнопкой мыши по папке Windows Defender, выбираем в меню пункт Создать → Параметр DWORD (32 бита) если у вас 32х разрядная система. Если система 64х разрядная, то используем аналогичный параметр QWORD (64 бита).
- Вводим имя параметра – DisableAntiSpyware, нажимаем Enter, дважды щелкаем по созданному параметру и устанавливаем значение 1. Нажимаем ОК.
- Еще раз щелкаем правой кнопкой мыши по папке Windows Defender, но выбираем действие Создать → Раздел. Указываем в качестве имени раздела Real-Time Protection. Нажимаем Enter.
- Щелкаем правой кнопкой мыши по созданной вами папке Real-Time Protection, выбираем Создать → Параметр DWORD (32 бита) и создаем 4 параметра:
- DisableBehaviorMonitoring
- DisableOnAccessProtection
- DisableScanOnRealtimeEnable
- DisableIOAVProtection
Значения для всех параметров – 1.
В завершение требуется отключить службу антивирусной программы защитника Windows (сделать это в services.msc не получится).
- В редакторе реестра переходим по указанному пути HKEY_LOCAL_MACHINE\SYSTEM\CurrentControlSet\Services\WinDefend
- Дважды кликаем по параметру Start в правой панели редактора реестра и задаем для него значение 4.
После завершения работы с реестром перезагрузите компьютер.
После отключения Microsoft Defender иконка компонента Безопасность Windows по-прежнему будет отображаться в области уведомлений панели задач. Чтобы ее отключить:
- Откройте Диспетчер задач.
- Перейдите на вкладку Автозагрузка.
- Найдите строку Windows Security notification icon, щелкните правой кнопкой мыши по данному пункту и выберите опцию Отключить.
Для отключения Microsoft Defender через редактор групповых политик после отключения функции Защиты от подделки:
- Пуск → Выполнить (или нажмите сочетание клавиш Windows+R). В поле Открыть открывшегося окна вводим gpedit.msc, затем нажимаем клавишу ввода Enter. При необходимости подтверждаем запрос службы контроля учетных записей для запуска редактора групповых политик.
- Последовательно переходим Политика «Локальный компьютер» → Конфигурация компьютера → Административные шаблоны → Компоненты Windows → Антивирусная программа Microsoft Defender (в предыдущих версиях Windows – Антивирусная программа «Защитник Windows»).
- В правой части окна выбираем политику Выключить антивирусную программу Microsoft Defender (в предыдущих версиях Windows – Выключить антивирусную программу «Защитник Windows») и в открывшемся окне устанавливаем состояние политики на Включено (именно так!). Применяем изменение, затем нажимаем ОК.
- Аналогичным образом отключаем параметры Разрешить запуск службы защиты от вредоносных программ и Разрешить постоянную работу службы защиты от вредоносных программ (установить Отключено).
- Переходим в раздел Защита в режиме реального времени. Дважды кликните по параметру Выключить защиту в реальном времени и установите Включено.
-
В правой части окна выбираем указанные ниже политики, для каждой из них в открывшемся окне устанавливаем состояние политики на Отключено, применяем изменение, нажимаем ОК:
- Включить наблюдение за поведением
- Проверять все загруженные файлы и вложения
- Отслеживать активность программ и файлов на компьютере
- Включить проверку процессов, если включена защита реального времени
- В подразделе MAPS отключите все параметры, кроме Отправлять образцы файлов.
- Для параметра Отправлять образцы файлов, если требуется дальнейший анализ установите Включено, а внизу слева (в том же окне настройки политики) задайте Никогда не отправлять.
После завершения редактирования политик принудительно обновите групповую политику. Откройте командную строку и введите: gpupdate.exe /force
Перезагрузите компьютер.
После отключения Microsoft Defender иконка компонента Безопасность Windows по-прежнему будет отображаться в области уведомлений панели задач. Если вы хотите избавиться от нее, воспользуйтесь инструкцией выше.
Как удалить антивирус другого производителя в Windows XP?
Для удаления антивируса стороннего производителя необходимо использовать стандартные средства операционной системы:
- Выберите Пуск → Панель управления → Установка и удаление программ.
- В открывшемся окне выберите программу, которую хотите удалить и нажмите Удалить в верхней строке.
- Следуйте указаниям деинсталлятора, чтобы завершить удаление программы.
Как удалить антивирус другого производителя в Windows Vista?
Для удаления антивируса стороннего производителя необходимо использовать стандартные средства операционной системы:
- Выберите Пуск → Панель управления → Установка и удаление программ.
- Откройте категорию Программы, выберите программу, которую необходимо удалить и нажмите кнопку Удалить программу.
- Следуйте указаниям деинсталлятора, чтобы завершить удаление программы.
Если удаление штатными средствами ОС не происходит, обратитесь в поддержку производителя этого антивируса. Служба технической поддержки «Доктор Веб» не оказывает помощь по удалению ПО сторонних производителей.
Как удалить антивирус другого производителя в Windows 7?
Для удаления антивируса стороннего производителя необходимо использовать стандартные средства операционной системы:
- Выберите Пуск → Панель управления
- В разделе Программы нажмите кнопку Удалить программу. Откроется окно Удалить или изменить программу.
- Выберите программу, которую следует удалить.
- Нажмите Удалить или Удалить/Изменить над списком программ.
- Следуйте указаниям деинсталлятора, чтобы завершить удаление программы.
Если удаление штатными средствами ОС не происходит, обратитесь в поддержку производителя этого антивируса. Служба технической поддержки «Доктор Веб» не оказывает помощь по удалению ПО сторонних производителей.
Как удалить антивирус другого производителя в Windows 8?
Для удаления антивируса стороннего производителя необходимо использовать стандартные средства операционной системы:
- Откройте меню, установив указатель мыши в правый нижний угол экрана.
- Нажмите иконку Поиск, затем кнопку Приложения.
- Прокрутите экран в право и откройте Панель управления.
- В разделе Программы нажмите Удалить программу.
- Выберите программу, которую вы хотите удалить. Нажмите Удалить.
- Следуйте указаниям деинсталлятора, чтобы завершить удаление программы.
Если удаление штатными средствами ОС не происходит, обратитесь в поддержку производителя этого антивируса. Служба технической поддержки «Доктор Веб» не оказывает помощь по удалению ПО сторонних производителей.
Как удалить антивирус другого производителя в Windows 10?
Для удаления антивируса стороннего производителя необходимо использовать стандартные средства операционной системы:
- Откройте Панель управления.
- Если в поле Просмотр установлено Категория, то в разделе Программы откройте Удаление программы. Если в поле Просмотр установлено Значки, то откройте пункт Программы и компоненты, чтобы получить доступ к списку установленных на компьютере программ и их удалению.
- Для удаления программы выберите ее в списке и нажмите кнопку Удалить в верхней строке.
- Следуйте указаниям деинсталлятора, чтобы завершить удаление программы.
Если удаление штатными средствами ОС не происходит, обратитесь в поддержку производителя этого антивируса. Служба технической поддержки «Доктор Веб» не оказывает помощь по удалению ПО сторонних производителей.
Что делать, если при попытке удалить другой антивирус возникают ошибки?
Если удалить антивирус стороннего производителя стандартными средствами не удаётся – вам необходимо обратиться в службу технической поддержки производителя данного продукта и попросить помощь.
Служба технической поддержки «Доктор Веб» не оказывает помощь по удалению ПО сторонних производителей.
Немає збігів