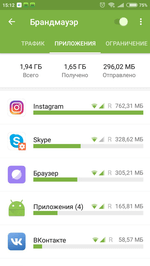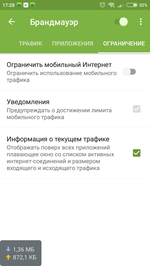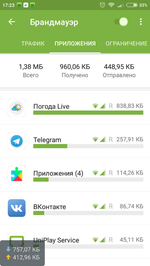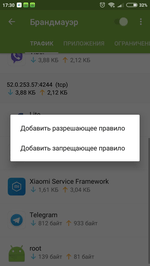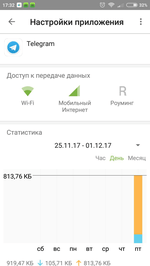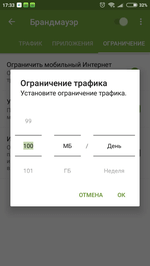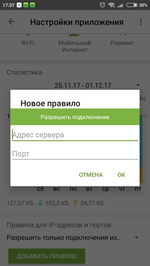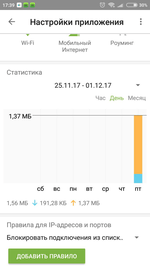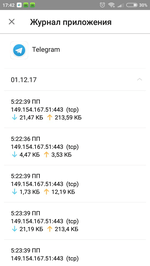Поширені запитання за темами
Брандмауэр
Как избежать закачки на Android-устройство большого объема данных с помощью мобильного Интернета?
Чтобы избежать закачки большого объема данных с помощью мобильного Интернета, можно временно отключить его для приложения. Для этого:
- запустите Dr.Web;
- откройте компонент Брандмауэр;
- перейдите на вкладку «Приложения»;
- выберите в списке интересующее вас приложение;
- в разделе «Доступ к передаче данных» нажмите на значок «Мобильный Интернет», чтобы он стал неактивным.
Когда крупное обновление будет скачано, например, через бесплатный или домашний Wi-Fi, тем же способом разрешите приложению использовать для доступа в Интернет мобильную связь.
Как увидеть приложения, параметры доступа в сеть которых были заданы в Брандмауэре Dr.Web?
Чтобы увидеть приложения, параметры доступа в сеть которых были заданы в Брандмауэре:
- запустите Dr.Web;
- откройте компонент Брандмауэр;
- перейдите на вкладку «Приложения»;
- обратите внимание на приложения, отмеченные знаком красной шестеренки.
Наличие такого значка говорит о том, что настройки приложения в Брандмауэре были изменены или для него задано активное правило.
Как включить отображение плавающего окна в Dr.Web для Android?
Плавающее окно с информацией об использовании трафика по умолчанию отключено, так как занимает место на экране, что может отразиться на удобстве работы с мобильным устройством. Когда острой нужды в контроле трафика нет — его можно не включать, но когда объемы и источники важны — лучше иметь эти данные на виду.
Чтобы включить отображение плавающего окна:
- запустите Dr.Web;
- откройте компонент Брандмауэр;
- перейдите на вкладку «Ограничение»;
- отметьте пункт «Информация о текущем трафике»;
- расположите плавающее окно на экране так, чтобы оно не мешало работать с мобильным устройством.
Сразу после установки флажка на экране появится плавающее окно с информацией о трафике, которое в дальнейшем будет отображаться поверх остальных окон.
Как получить полную информацию о сетевой активности приложений на Android-устройстве за время активности Брандмауэра Dr.Web?
Для удобства пользователя информация об использовании сетевого трафика выводится двумя способами.
Чтобы получить полную информацию о сетевой активности приложений за время активности Брандмауэра:
- запустите Dr.Web;
- откройте компонент Брандмауэр;
- перейдите на вкладку «Приложения».
Для просмотра данных по интересующему вас приложению выберите его из списка — откроется окно настроек, где расположена вся информация.
Также эту информацию можно контролировать через плавающее окно — как его включить, мы рассказали тут.
Как с помощью Брандмауэра Dr.Web запретить доступ к ресурсу сети Интернет на Android-устройстве?
Если есть необходимость запретить доступ к ресурсу сети Интернет, это можно сделать на вкладке «Трафик» Брандмауэра Dr.Web:
- запустите Dr.Web;
- откройте компонент Брандмауэр;
- перейдите на вкладку «Трафик»;
- выберите приложение, доступ которого к ресурсу необходимо запретить;
- в раскрывшемся списке используемых приложением соединений укажите то, которое необходимо запретить;
- появится всплывающее меню, позволяющее добавить разрешающее или запрещающее правило. Нажмите «Добавить запрещающее правило».
Теперь доступ к этому ресурсу будет автоматически блокироваться Брандмауэром.
Если возникнет необходимость восстановить доступ к запрещенному ранее ресурсу, это можно сделать, удалив соответствующее запрещающее правило.
Также можно в явном виде указать адрес, соединение с которым необходимо запретить. Для этого:
- запустите Dr.Web;
- откройте компонент Брандмауэр;
- перейдите на вкладку «Приложения»;
- выберите программу, доступ которой к ресурсу нужно ограничить;
- в открывшемся окне в разделе «Правила для IP-адресов и портов» выберите «Блокировать подключения из списка»;
- нажмите «Добавить правило» и в окне «Новое правило» укажите адрес сервера и порт подключения, доступ к которым должен быть запрещен;
- нажмите «ОК» для завершения создания правила.
Как с помощью Dr.Web ограничить количество потребляемого трафика на Android-устройстве?
Брандмауэр позволяет ограничить использование мобильного трафика, а также при необходимости полностью запретить приложениям доступ в сеть по определенному виду связи: Wi-Fi, мобильному Интернету и в роуминге.
Чтобы настроить виды связи, которые может использовать приложение для выхода в Интернет:
- запустите Dr.Web;
- откройте компонент Брандмауэр;
- перейдите на вкладку «Приложения»;
- выберите в списке интересующее вас приложение;
- в разделе «Доступ к передаче данных» укажите, какие средства связи разрешены данному приложению для работы с Интернетом.
Для настройки ограничений потребляемого мобильного трафика:
- запустите Dr.Web;
- откройте компонент Брандмауэр;
- перейдите на вкладку «Ограничение»;
- активируйте переключатель «Ограничить мобильный Интернет»;
- в открывшемся окне укажите объем трафика (МБ или ГБ), который вы можете использовать за определенный период (день, неделя, месяц), после чего нажмите «ОК»;
- откроется окно, где вы можете указать, сколько трафика вы потратили к настоящему моменту — на случай, если часть трафика в текущем периоде уже была израсходована (например, Dr.Web был установлен в середине месяца). Укажите израсходованный объем, после чего нажмите «ОК».
Используя ограничение мобильного трафика, удобно будет получать уведомления о том, что вы приближаетесь к лимиту. Для включения таких уведомлений на вкладке «Ограничение» отметьте флажком пункт «Уведомления».
Как с помощью Dr.Web ограничить количество потребляемого трафика на лимитированных тарифах?
Поскольку мобильный Интернет на лимитированных тарифах чаще всего предоставляется в определенном объеме за период (например, 100 МБ в сутки или 5 ГБ в месяц), то и функция ограничения трафика построена так, чтобы исключить для пользователя возможность внезапно и значительно превысить предоставленные лимиты.
Для настройки ограничений потребляемого мобильного трафика:
- запустите Dr.Web;
- откройте компонент Брандмауэр;
- перейдите на вкладку «Ограничение»;
- активируйте переключатель «Ограничить мобильный Интернет»;
- в открывшемся окне укажите объем трафика (МБ или ГБ), который вы можете использовать за определенный период (день, неделя, месяц), после чего нажмите «ОК»;
- откроется окно, где вы можете указать, сколько трафика вы потратили к настоящему моменту — на случай, если часть трафика в текущем периоде уже была израсходована (например, Dr.Web был установлен в середине месяца). Укажите израсходованный объем, после чего нажмите «ОК».
Используя ограничение мобильного трафика, удобно будет получать уведомления о том, что вы приближаетесь к лимиту. Для включения таких уведомлений на вкладке «Ограничение» отметьте флажком пункт «Уведомления».
Как отследить текущую сетевую активность приложения на Android-устройстве?
Увидеть текущую сетевую активность приложений позволяют два инструмента, реализованных в Брандмауэре.
Первый — плавающее окно, которое в свернутом состоянии показывает общее количество использованного трафика, а при нажатии — раскрывает список приложений, работающих с сетью в данный момент.
Если плавающее око отключено, для получения оперативной информации о сетевой активности сделайте следующее:
- запустите Dr.Web;
- откройте компонент Брандмауэр;
- перейдите на вкладку «Трафик».
Там будет показана информация о приложениях и службах, которые в данный момент используют Интернет, а также указано количество потребленного ими трафика.
Как запретить сетевую активность приложения на Android-устройстве?
Если по какой-то причине вам необходимо полностью запретить приложению доступ в Интернет, лучшим решением будет ограничение приложения в доступе к передаче данных.
Чтобы запретить приложению любую сетевую активность, сделайте следующее:
- запустите приложение Dr.Web;
- откройте компонент Брандмауэр;
- перейдите на вкладку «Приложения»,
- выберите программу, доступ которой к Интернету требуется запретить;
- в открывшемся окне в разделе «Доступ к передаче данных» отключите все перечисленные там каналы связи: Wi-Fi, мобильный Интернет и роуминг.
Как создать правило для приложения?
Для создания правила, ограничивающего или разрешающего приложению какие-либо сетевые действия, выполните следующее:
- запустите Dr.Web;
- откройте компонент Брандмауэр;
- перейдите на вкладку «Приложения»,
- выберите программу, для которой необходимо создать правило;
- в открывшемся окне перейдите к разделу «Правила для IP-адресов и портов»;
- создайте запрещающее или разрешающее правило, как описано ниже.
Чтобы создать запрещающее правило:
- выберите в раскрывающемся списке пункт «Блокировать подключения из списка»;
- нажмите «Добавить правило»;
- в открывшемся окне укажите IP-адрес (в формате ххх.ххх.ххх.ххх) и номер порта (например, 225), к которым следует запретить доступ;
- нажмите «ОК».
При необходимости операцию можно повторить для всех адресов, доступ к которым вы хотите запретить. При этом все остальные подключения будут по умолчанию разрешены. Этот режим работы условно можно назвать «Использование черного списка».
Чтобы создать разрешающее правило:
- выберите в раскрывающемся списке пункт «Разрешить только подключения из списка»;
- нажмите «Добавить правило»;
- в открывшемся окне укажите IP-адрес (в формате ххх.ххх.ххх.ххх) и номер порта (например, 225), к которым следует разрешить доступ;
- нажмите «ОК».
При необходимости операцию можно повторить для всех адресов, доступ к которым вы хотите иметь. Обратите внимание, что при этом все остальные подключения будут по умолчанию запрещены. Этот режим работы условно можно назвать «Использование белого списка».
Какую статистику для каждого приложения собирает Брандмауэр Dr.Web?
Для каждого приложения, использующего доступ в Интернет, Брандмауэр собирает статистику по входящему и исходящему трафику.
Для просмотра статистики:
- запустите Dr.Web;
- откройте компонент Брандмауэр;
- перейдите на вкладку «Приложения»;
- выберите интересующее вас приложение и в открывшемся окне перейдите к разделу «Статистика».
Здесь отображается как полный трафик приложения (входящий и исходящий), так и график использования сети. Можно увидеть, какой объем данных приложение приняло/получило за определенный период.
Как удалить правило для приложения?
Если возникла необходимость удалить существующее правило:
- запустите Dr.Web;
- откройте компонент Брандмауэр;
- перейдите на вкладку «Приложения»;
- выберите приложение, правило для которого хотите изменить;
- в открывшемся окне в разделе «Правила для IP-адресов и портов» коснитесь строки из списка правил, которую требуется удалить, и потяните в любую сторону. Строка переключится на выбор «Редактировать» и «Удалить»;
- нажмите «Удалить» для удаления правила или «Редактировать», чтобы заменить его новым.
Какие сведения отображаются в Журнале Брандмауэра?
Все действия Брандмауэра протоколируются и заносятся в Журнал Брандмауэра. В отчете указываются следующие сведения о приложениях и действиях с ними:
- Имя приложения.
- IP-адрес, порт и протокол, по которому происходил обмен данным.
- Дата и время соединения (для TCP) или время, за которое получены пакеты данных с соответствующими величинами трафика (для UDP). Например: 21/11/2017 22:19:39 — 21/11/2017 22:19:42.
- Локальный адрес и локальный порт. Например: src: 192.168.0.102:55512.
- Входящий и исходящий трафик (в байтах) или количество заблокированных пакетов. Например: in:124 out:79 или blocked packets:1.
- Идентификатор приложения на устройстве, ассоциированный с этим трафиком (User ID). Например: uid=10011.
- Количество ситуаций сетевых заторов (только для TCP). Например: traffic jam=0. Заторы трафика — это особая ситуация, когда клиентская программа не успевает разгружать TCP-буфер, что может быть причиной медленной передачи данных по сети.
Чтобы открыть Журнал Брандмауэра, запустите Dr.Web, откройте компонент Брандмауэр, после чего нажмите на значок в виде вертикального троеточия и выберите пункт «Журнал».
Обратите внимание, что данные, относящиеся к сетевой активности приложений, сохраняются в отдельном Журнале приложений, который создается отдельно для каждого приложения.
После этого Брандмауэр начнет свою работу. По умолчанию разрешена любая сетевая активность, кроме использования доступа в Интернет в роуминге. Для управления трафиком по своему усмотрению вам понадобится выполнить настройку Брандмауэра.
Что содержится в Журнале приложений?
Поскольку мониторинг и протоколирование всей сетевой активности приложений — одна из основных задач Брандмауэра, в Журнале приложений сохраняется вся информация о сетевой активности, связанной с приложением:
- Время совершения события
- Имя ресурса
- IP-адрес ресурса
- Протокол, по которому было установлено соединение
- Состояние соединения
- Объем входящего трафика
- Объем исходящего трафика
Чтобы открыть Журнал приложения, выполните следующие действия:
- запустите приложение Dr.Web;
- откройте компонент Брандмауэр;
- перейдите на вкладку «Приложения»;
- выберите нужное приложение и в открывшемся окне нажмите на значок в виде вертикального троеточия и выберите пункт «Журнал приложения».
Немає збігів