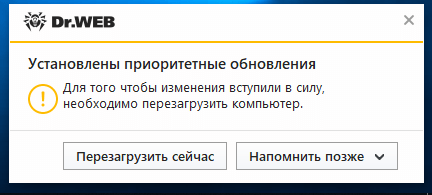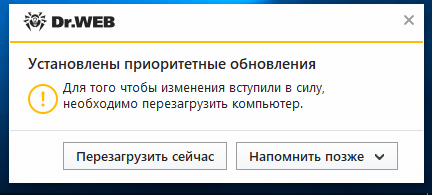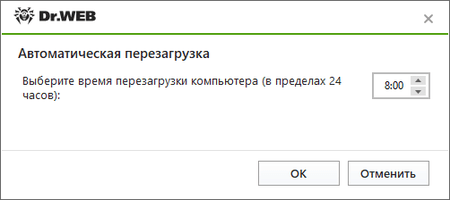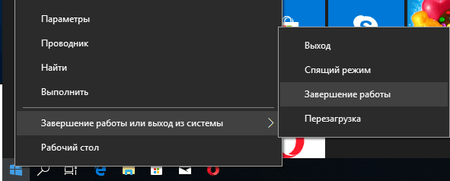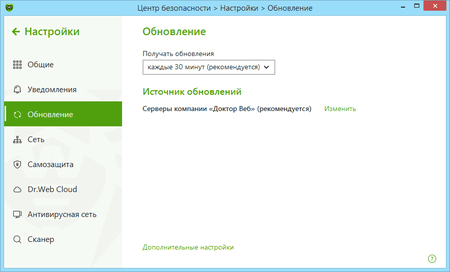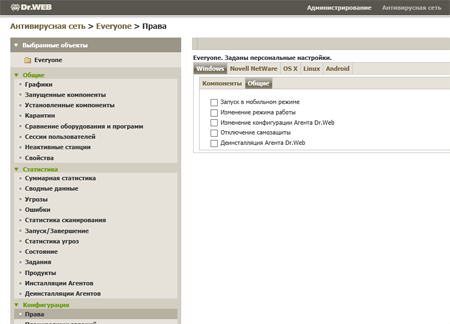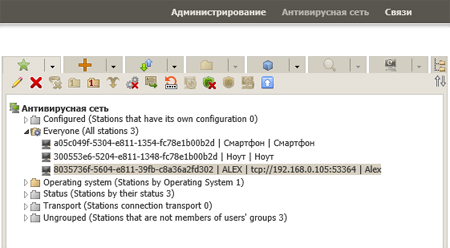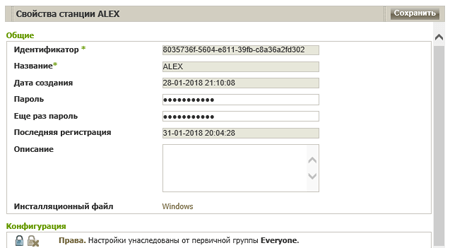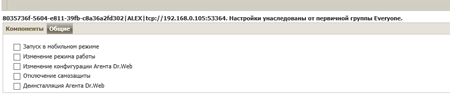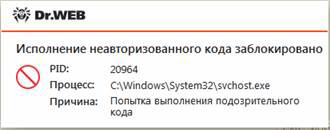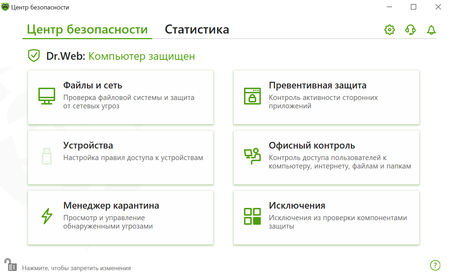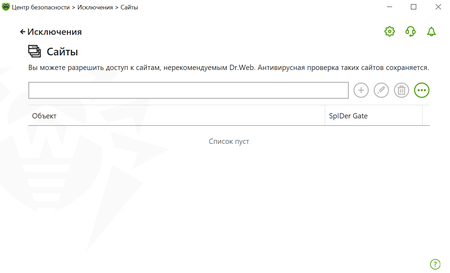Поширені запитання за темами
Dr.Web для Windows
Работа антивируса
Установка
У меня установлен антивирус Dr.Web, который должен отключить при установке встроенный антивирус Windows Defender. Однако тот остается активным, почему?
После установки антивируса любого производителя Windows Defender (Защитник Windows) не отключается, а переходит в пассивный режим. Это регулируется системой Windows, никакой устанавливаемый антивирус (в том числе и Dr.Web) не может влиять на работу Защитника Windows. Это одно обязательное требование Microsoft.
Все версии антивируса Dr.Web проходят тестирование в компании Microsoft, в ходе которых подтверждается выполнение требований данной компании к антивирусам. Нештатное поведение Защитника Windows может свидетельствовать о проблемах в работе операционной системы или установки в ней стороннего ПО, конфликтующего с Dr.Web. В таких ситуациях мы рекомендуем обратиться в техническую поддержку «Доктор Веб» для тщательного анализа ситуации.
Як перейти з Антивірусу Dr.Web на Dr.Web Security Space безкоштовно
- Безкоштовно замініть Ваш ліцензійний ключ, щоб отримати можливість повноцінного використання Dr.Web Security Space.
! Ліцензійний ключ від Антивірусу Dr.Web підходить і для Dr.Web Security Space, проте компоненти, які входять до складу Dr.Web Security Space, але відсутні в Антивірусі Dr.Web, не працюватимуть із ключем від Антивірусу Dr.Web.
Компоненти:
- Spider Gate;
- Правила доступу до пристроїв;
- Батьківський контроль;
- Захист від втрати даних.
Щоб замінити ключ, ввійдіть в Особистий кабінет «Мій Dr.Web» для дому (з програми або через сайт) і в області діючої ліцензії розділу Ліцензії — Активні натисніть кнопку Отримати на Dr.Web Security Space.
Вам буде надісланий лист із новим серійним номером та ключовим файлом. Ознайомтеся з листом.
! Безкоштовна заміна ключа можлива тільки для активних (діючих) на момент заміни ліцензій на Антивірус Dr.Web.
! Якщо у Вас є ще не активована ліцензія, просто зареєструйте її — Ви одразу отримаєте ліцензію на Dr.Web Security Space та заміна не знадобиться.
! Після заміни ліцензії Ваша стара ліцензія буде заблокована через 30 днів.
- Встановіть Dr.Web.Web Security Space. Для цього:
Завантажте інсталяційний файл Dr.Web Security Space — в області Вашої ліцензії в «Мій Dr.Web» натисніть кнопку «Завантажити».
Скопіюйте ліцензійний ключовий файл в каталог з інсталяційним файлом Dr.Web Security Space.
Видаліть Антивірус Dr.Web для Windows. Для цього натисніть:
- в Windows 10
кнопку «Пуск» → «Параметры» → «Приложения». - в Windows 8 / 8.1
кнопки «Win» + «X». У списку, що з'явився, виберіть пункт «Программы и компоненты». - в Windows Vista / Windows 7
кнопку «Пуск» → «Панель управления» → «Программы и компоненты». - в Windows XP
кнопку «Пуск» → «Панель управления» → «Установка и удаление программ».
Виберіть у списку програм Dr.Web Anti-virus for Windows та натисніть кнопку «Удалить».
Щоб перенести налаштування користувача для компонентів з Антивірусу Dr.Web в Dr.Web Security Space, не знімайте прапорець «Налаштування Dr.Web Anti-virus for Windows» у вікні «Параметри, що зберігаються».
Натисніть кнопку «Далі».
Введіть вказане число та натисніть на кнопку «Видалити програму».
Дочекайтеся завершення процесу видалення Антивірусу Dr.Web та обов'язково перезавантажте комп'ютер.
Після перезавантаження встановіть Dr.Web Security Space. Для цього відкрийте інсталяційний файл.
Дайте ствердну відповідь на запитання про підвищення прав до адміністраторських.
Якщо Ви хочете змінити список встановлюваних компонентів, наприклад, додати Dr.Web Firewall, який не встановлюється за замовчуванням, натисніть на посилання «Параметри встановлення».
Натисніть кнопку «Далі».
Ліцензійний ключовий файл буде знайдений автоматично, якщо він був розташований в одному каталозі з інсталяційним файлом.
В іншому випадку натисніть кнопку «Огляд» і вкажіть шлях до файла.
Натисніть кнопку «Встановити» та дочекайтеся завершення встановлення Dr.Web Security Space.
Після завершення встановлення перезавантажте комп'ютер.
- в Windows 10
Где взять установочный файл (дистрибутив программы)?
! Для скачивания программ Dr.Web требуется зарегистрированный серийный номер.
- Зайдите в Мастер скачиваний.
- На открывшейся странице введите ваш серийный номер и адрес электронной почты, на который была зарегистрирована ваша лицензия, нажмите Скачать.
- Выберите операционную систему и нажмите Отправить.
- Выберите версию продукта и нажмите Скачать. Мы рекомендуем использовать актуальную 12-ю версию.
- Сохраните загруженный файл на устройстве. Запустите сохраненный файл и установите Dr.Web.
- Если на вашем компьютере уже установлен другой антивирус, Мастер установки предупредит вас о несовместимости программы «Доктор Веб» и иных антивирусных решений и предложит удалить их.
- Перед началом установки проверяется актуальность установочного файла. В случае, если устанавливается версия ниже 12-й, Мастер предложит вам скачать актуальную.
- Если версия ОС не подходит под системные требования, появится сообщение об ошибке.
Как установить антивирус?
Перед установкой комплекса настоятельно рекомендуется:
- установить все критические обновления, выпущенные компанией Microsoft для вашей версии операционной системы (их можно загрузить и установить с сайта обновлений компании по адресу https://windowsupdate.microsoft.com);
- проверить при помощи системных средств файловую систему и устранить обнаруженные дефекты;
- закрыть активные приложения.
Чтобы запустить установку в обычном режиме, воспользуйтесь одним из методов:
- В случае поставки установочного комплекта в виде единого исполняемого файла запустите на исполнение этот файл.
- В случае поставки установочного комплекта на фирменном диске вставьте диск в привод. Если для привода включен режим автозапуска диска, процедура установки запустится автоматически. Если режим автозапуска отключен, запустите на выполнение файл autorun.exe, расположенный на диске. Откроется окно, содержащее меню автозапуска.
Теперь выполните следующие действия:
Нажмите кнопку Установить.
Следуйте указаниям программы установки. На любом шаге до начала копирования файлов на компьютер вы можете воспользоваться двумя кнопками:
- чтобы вернуться к предыдущему шагу программы установки, нажмите Назад;
- чтобы перейти на следующий шаг программы, нажмите Далее;
- чтобы прервать установку, нажмите кнопку Отмена.
Как убедиться, что Dr.Web установлен?
Убедитесь в наличии значка Dr.Web в системном трее. Если значок есть - антивирус запущен. Если нет, проверьте наличие установленных программ:
-
для Windows XP (в зависимости от вида меню «Пуск»):
- Меню «Пуск»: Пуск → Панель управления → Установка и удаление программ.
- Классическое меню «Пуск»: Пуск → Настройка → Панель управления → Установка и удаление программ.
-
для Windows Vista (в зависимости от вида меню «Пуск»):
-
Меню «Пуск»: Пуск → Панель управления, далее в зависимости от вида Панели управления:
- Классический вид: Программы и компоненты.
- Домашняя страница: Программы → Программы и компоненты.
Классическое меню «Пуск»: Пуск → Настройка → Панель управления → Программы и компоненты.
-
-
для Windows 7 выберите Пуск → Панель управления, далее в зависимости от вида Панели управления:
- Мелкие/крупные значки: Программы и компоненты.
- Категория: Программы → Удаление программ.
-
для Windows 8/8.1/10 откройте Панель управления любым удобным способом, например, через пункт Панель управления в контекстном меню, вызываемом правым щелчком мыши по левому нижнему углу экрана. Далее, в зависимости от типа настройки, Просмотр для Панели управления:
- Мелкие/крупные значки: Программы и компоненты.
- Категория: Программы → Удаление программ.
В открывшемся списке должен отображаться установленный вами продукт. Например, Dr.Web Security Space.
Чем отличается установка по умолчанию от пользовательской установки?
Установка по умолчанию автоматически устанавливает все компоненты антивирусного пакета в папку %PROGRAMFILES%\DrWeb\ со стандартными настройками. Пользовательская установка позволяет определить перечень устанавливаемых компонентов (например, если не требуется брандмауэр — его можно не устанавливать), указать папку для установки, настроить сервер обновлений.
Почему мне нельзя оставить другой антивирус при установке Dr.Web?
Нельзя устанавливать на компьютер одновременно несколько антивирусных программ — они будут конфликтовать друг с другом, что может привести к существенному замедлению работы ПК или к полной неработоспособности системы. Если на компьютере уже установлено антивирусное ПО, но пользователь намерен установить новый продукт другого производителя, то необходимо перед установкой удалить имеющуюся антивирусную программу.
Если пользователь намерен установить вторую антивирусную программу, то он это делает на собственный страх и риск, и ответственность за последствия он так же берет на себя, поскольку последствия такой инсталляции могут быть непредсказуемы, вплоть до того, что после установки двух или более антивирусов, ОС перестанет загружаться.
На ноутбуке отсутствует/неисправен CD-DVD привод, как установить антивирус, приобретенный в коробке?
Необходимо скачать с нашего сайта актуальный дистрибутив антивируса по ссылке https://download.dataprotection.com.ua/ и установить его.
Я купил лицензию на антивирус Dr.Web. Какой именно из ваших продуктов мне нужно установить?
При покупке антивируса вы получаете лицензионный сертификат, в котором указано, на какой продукт рассчитана приобретенная лицензия. Соответственно этот продукт и нужно устанавливать.
Как определить версию установленного у меня антивируса?
Достаточно навести курсор мыши на значок мини-агента (паук), который находится в правом нижнем углу экрана. Версия антивируса отобразится во всплывающем уведомлении.

Хочу переустановить операционную систему. Лицензия на Dr.Web еще не закончилась. Как восстановить лицензию Dr.Web на новой ОС?
Скачайте последнюю версию Dr.Web с нашего сайта и запустите установку. Во время инсталляции введите ваш серийный номер.
Цифровая подпись дистрибутива повреждена, не могу установить Dr.Web. Что делать?
Это означает, что дистрибутив скачан не полностью.
- Попробуйте скачать дистрибутив еще раз.
- Если ошибка повторяется, попробуйте скачать его через другой веб-браузер или воспользуйтесь менеджером загрузок (такие программы применяются, когда на стороне пользователя нестабильная интернет-связь. Программа позволяет при разрывах связи докачивать файлы).
- Если и это не поможет, обратитесь в службу технической поддержки «Доктор Веб».
Не удается установить антивирус
Признаки:
- Установка завершается с ошибкой
- Запуск программы установка антивируса завершается с ошибкой.
Решение
:- В окне с сообщением об ошибке нажмите Смотреть протокол
- Протокол установки откроется в текстовом файле
- Нажмите Файл –> Сохранить как... и сохраните файл протокола на Рабочий стол или в папку Мои документы.
Сохраненный файл протокола и словесное описание возникшей проблемы следует приложить к письменному запросу в отдел технической поддержки. В обращении требуется указать действующую лицензию Dr.Web.
Удаление
Не удается удалить Dr.Web
Если установленная версия антивируса Dr.Web по каким-либо причинам была повреждена и ее нормальное удаление невозможно — воспользуйтесь утилитой аварийного удаления Dr.Web Remover. Запустите Dr.Web Remover, введите код с картинки (это необходимо, чтобы подтвердить, что именно пользователь, а не приложение пытается удалить антивирус) и нажмите Удалить.
Можно ли постоянно пользоваться утилитой Dr.Web Remover, ведь это быстрее?
Утилита не предназначена для использования в качестве основного средства деинсталляции ПО Dr.Web. Утилита Dr.Web Remover — средство аварийного удаления поврежденной версии Dr.Web. Антивирус рекомендуется удалять стандартными средствами Windows.
Какие продукты я могу удалить с помощью утилиты Dr.Web Remover?
Dr.Web Remover предназначен для удаления результатов некорректных/поврежденных инсталляций ПО Dr.Web для Windows версий 4.33, 4.44, 5.0, 6.0, 7.0, 8.0, 9.0, 10.0 и клиентской части Dr.Web Enterprise Suite тех же версий в случаях, когда применение штатных средств удаления недоступно или не работает.
Обновление антивируса и вирусных баз
Зачем антивирусу Dr.Web нужна перезагрузка после некоторых обновлений?
Компания «Доктор Веб» отслеживает появление новых угроз и оперативно добавляет защиту от них в свои продукты в виде обновлений. Многие вредоносные программы пытаются внедриться в операционную систему как можно «ниже» — на уровень драйверов и ранней загрузки, чтобы помешать защитным средствам, в том числе антивирусам, обнаружить их. Для устранения таких угроз драйверы перехвата Dr.Web устанавливаются на уровень ниже драйверов ОС, пресекая любую попытку проникновения вредоносного кода в систему.
Архитектура Windows требует перезагрузки при обновлении драйверов.
После штатной модификации алгоритмов обнаружения вредоносного ПО и после выпуска срочных обновлений для защиты от новых угроз требуется перезагрузка системы, потому что только после перезагрузки устанавливаются новые драйверы перехвата Dr.Web.
Хороший пример перехвата атак уровня загрузки — эпидемия WannaCry — даже при незакрытых уязвимостях в ОС Windows этот троянец не мог их использовать, поскольку перехватывался антивирусом Dr.Web, установленном на ПК.
ВАЖНО! Начиная с Windows 8.0 выключить ПК и вновь включить его недостаточно — важно именно выполнить перезагрузку! Это критически важный момент, поскольку зачастую пользователи после установки обновления просто выключают ПК на ночь и утром включают его снова. Напоминание о необходимости обновления продолжает появляться, и пользователь воспринимает его как ошибку. На самом деле в Windows 8.0 и более поздних версиях был изменен алгоритм запуска — при выключении ПК Windows сохраняет «образ» системы, используя его при следующем включении. Это позволяет значительно сократить время запуска ПК, поскольку прогрузки драйверов (что важно в случае с антивирусом) не происходит.
Как правильно произвести перезагрузку после обновления антивируса
Пользователь может:
- перезагрузиться немедленно — завершив все используемые приложения и нажав кнопку Перезагрузить сейчас,
- выбрать время следующего уведомления или назначить время перезагрузки.
Для выполнения двух последних действий необходимо нажать кнопку Напомнить позже.
Автоматическая перезагрузка может быть назначена в пределах ближайших 24 часов.
Также пользователь может перезагрузить систему самостоятельно. Например, выбрав последовательно Пуск → Завершение работы или выход из системы → Завершение работы или перезагрузка.
! Выбор перехода в спящий режим и смена учетной записи не приводят к перезагрузке системы и ее обновлению.
! Нажатие кнопки выключения планшета или ноутбука переводит его в спящий режим. Для применения обновлений необходимо его перезагрузить любым доступным образом, в том числе выбрав вариант перезагрузки в уведомлении антивируса.
Как обновить версию Dr.Web
|
Если у вас Windows XP Рекомендуем обновить антивирус до версии 11.5. |
Если у вас другая ОС, Рекомендуем обновить антивирус до версии 12. |
|
1. Скачайте актуальную версию Dr.Web.
В строке браузера наберите антивирус точка эр эф косая черта скачать. Откроется Мастер скачиваний. Укажите ваш серийный номер и регистрационный e-mail, нажмите на кнопку Скачать. В открывшемся окне уже выбран вариант загрузки для Windows и Android, поэтому вы можете просто нажать на кнопку Отправить. |
|
|
2. На следующем шаге выберите для скачивания версию 11.5 и загрузите ее. |
2. На следующем шаге выберите для скачивания версию 12 и загрузите ее. |
|
3. Удалите установленную у вас устаревшую версию Dr.Web. Последовательно выберите Пуск → Найти. В открывшемся окне введите Панель управления. Далее в зависимости от вида Панели управления и используемой вами версии ОC Windows найдите пункт Удаление программ, Установка и удаление программ или Программы и компоненты. После построения списка установленного ПО выберите антивирус и далее пункт Удалить. Следуйте инструкциям мастера удаления. В ходе удаления вам будет предложено сохранить сделанные ранее настройки. Рекомендуем вам их сохранить. ! Если в списке установленного ПО отсутствует антивирус или по каким-либо причинам он не был удален до конца, рекомендуем вам воспользоваться утилитой удаления, скачав ее по адресу https://download.geo.drweb.com/pub/drweb/tools/drw_remover.exe |
|
|
4. Установите ранее скачанный дистрибутив Dr.Web. Во время установки укажите вашу лицензию. Ключ скачивается и устанавливается в программу автоматически. |
|
Как настроить источник обновления?
- Откройте меню антивируса, щёлкнув по значку в трее и выбрав Центр безопасности;
- Щёлкните по значку замка, разрешите внесение изменений и нажмите кнопку с шестерёнкой (Настройки)
- Перейдите на вкладку Обновление и в разделе Источник обновлений нажмите ссылку Изменить.
Кроме основного варианта доступные:
-
А) Локальная или сетевая папка – в этом случае базы антивирус получает из локальной или сетевой папки, куда предварительно копируются файлы с обновлениями.
Укажите путь к папке вручную или используя кнопку Обзор, а также логин и пароль, если они требуются для доступа:
-
Б) Антивирусная сеть – позволяет получать обновления с другого ПК в антивирусной сети. В открывшейся строке укажите локальный адрес компьютера, где также установлен Dr.Web и настроено зеркало обновлений.
Что такое зеркало обновлений, и как его настроить?
Зеркало обновлений – это компьютер, настроенный как источник обновлений для антивируса на других ПК в локальной сети. Используется в сетях, где не все ПК имеют доступ в Интернет.
Для создания зеркала обновлений:
- Откройте меню антивируса, щёлкнув по значку в трее и выбрав Центр безопасности;
- Щёлкните по значку замка, разрешите внесение изменений и нажмите кнопку с шестерёнкой (Настройки)
- Перейдите на вкладку Обновление и выберите Дополнительные настройки.
- Установите переключатель Зеркало обновлений в положение Вкл. Открывается окно настройки зеркала:
- Нажмите Обзор и укажите папку, куда будут сохраняться обновления. Она будет источником обновления для остальных ПК в локальной сети.
- Адрес – адрес данного ПК в локальной сети, который будет использоваться как адрес для обновления через антивирусную сеть другими ПК в этой сети. Порт – номер порта, который будет использоваться для раздачи обновлений.
Как настроить периодичность обновления?
Как проверить актуальность антивирусных баз?
Щёлкните по значку антивируса в правом нижнем углу экрана: вторая строчка снизу – состояние баз (обычно – «Обновление не требуется»). При нажатии на строку-статус откроется окно для обновления вручную (кнопка Обновить).
Настройка запрета отключения обновлений на станциях
- В Центре Управления перейти в раздел Конфигурация → Права меню «Антивирусная сеть».
- Выбрать в основном окне программы ОС, Агентам которой необходимо запретить отключение обновлений.
- Перейти на вкладку Общие.
- Снять флажок с пункта «Изменение режима работы».
- Сохранить изменения кнопкой Сохранить в правом верхнем углу главного окна.
После совершения этих действий пользователи всех рабочих станций под управлением определённой ОС (в нашем примере – Windows) не смогут отключить функцию автоматического получения обновлений от сервера.
Важно! Описанные действия совершаются над всеми рабочими станциями под Windows, поскольку данная настройка задаёт параметр для общей группы Everyone, куда входят все Агенты.
Для запрета отключения обновлений на конкретной рабочей станции необходимо вручную настроить её параметры через ЦУ. Для этого необходимо сделать следующее:
- В Центре Управления открыть меню «Антивирусная сеть» и выбрать нужную рабочую станцию.
- В правой части окна в разделе Конфигурация щёлкнуть по ссылке Права.
- В открывшемся окне перейти во вкладку Общие и убрать флажок с параметра «Изменение режима работы».
- Сохранить изменения кнопкой Сохранить в правом верхнем углу главного окна.
Обновление антивируса на ПК без доступа к сети
- Установите автономную версию Агента Dr.Web, воспользовавшись Руководством.
- На ПК, имеющем доступ в Интернет, настройте создание зеркала обновления, воспользовавшись соответствующей брошюрой. Например, зеркало репозитория будет сохраняться в папке C:\repo. В дальнейшем перед обновлением обособленных станций обновляйте репозиторий зеркала обновления, после чего cохраняйте обновлённый репозиторий на съёмном носителе, например, в папке: *имя_носителя*:\repo.
- Обновите антивирус на рабочих станциях с использованием полученного репозитория:
- Подключите сменный носитель с репозиторием к защищаемому ПК;
- Выполните обновление антивируса вручную с зеркала обновления, введя консольную команду:
Запускать модуль обновления необходимо от имени учетной записи с правами администратора;drwupsrv.exe -xno --type=update-revision -l -z file://*имя_носителя*:\repo - Отключите сменный носитель;
- Повторите процедуру обновления для всех станций.
Обновление антивируса на ПК без доступа к сети Интернет с помощью компонента Антивирусная сеть
Создание локального каталога обновлений
Чем различаются обновления компонентов антивируса и обновления вирусных баз?
И то, и другое призвано поддерживать антивирус в актуальном состоянии – чтобы программа могла надежно защищать компьютер от любых угроз, в том числе и совершенно новых. Различие в том, что при обновлениях только вирусных баз перезагрузка компьютера не требуется, а при обновлении компонентов самого антивируса – зачастую может понадобиться. Мы категорически не рекомендуем игнорировать сообщения Dr.Web о необходимости перезагрузки в связи с обновлением компонентов – несвоевременное обновление может привести к ослаблению защиты.
Почему надо перезагружаться после обновления, если этого требует антивирус Dr.Web?
После установки некоторых обновлений, вы можете обнаружить всплывающее в трее сообщение Dr.Web о том, что для работы антивируса требуется перезагрузка. Такие уведомления напоминают о действительно критическом действии — антивирусу требуется ваша помощь.
Требованием перезагрузки никогда нельзя пренебрегать, единственное, что можно сделать, если немедленный рестарт ПК неудобен – отложить перезагрузку на несколько часов.
Но что, если обновление пришло утром, когда вы только включили компьютер? Или если ваш ПК работает в "серверном режиме", не выключаясь неделями?
Правильный вариант действий всё равно только один – сразу перезагрузиться и забыть о всплывающих сообщениях.
С чем связана такая важная роль перезагрузки после важных обновлений? Причин несколько:
- После обновления некоторые модули антивируса могут стать неактивными, а значит, система оказывается без полноценной антивирусной защиты. При самых крупных обновлениях антивирус может даже полностью отключиться до следующего запуска системы.
- Некоторые обновления антивируса выпускаются с целью оперативно закрыть недавно обнаруженные критические уязвимости в ПО или каком-либо программном обеспечении. Конечно, антивирус не устраняет сами уязвимости, зато получает возможность запретить их использование вредоносными программами.
- Иногда внезапное обновление – это экстренная реакция на какой-то новый тип атаки, который стал известен считанные дни (а, возможно, и часы!) назад, но уже вовсю вредит пользователям, чьи антивирусные решения ещё «не знакомы» с ним и не способны защитить ПК от угрозы. В таком случае ваш компьютер также уйдёт из зоны риска только после перезагрузки, а не в момент обновления компонентов.
- Борьба с некоторыми угрозами тоже может потребовать перезагрузку. Например, если вредоносное ПО смогло запуститься, то для его нейтрализации антивирусу может потребоваться выполнить действия с памятью и файловой системой, которые невозможно совершить в работающей системе. В этом случае для окончательной нейтрализации угрозы перезагрузка просто необходима. И чем быстрее – тем лучше.
Важно! Выключение и перезагрузка в ОС Windows 10 - разные вещи. При выключении срабатывает т.н. гибридный спящий режим, при котором система не останавливает свои службы и не выгружает из памяти драйвера (точнее, она их записывает в текущем состоянии в файл, откуда считывает на старте), - это делается для более быстрого запуска. То есть не производится замена старых файлов на их новые версии - при запуске из сохранения берутся именно старые версии.
Необходимо именно перезагружать ОС. Например нажав Пуск - "Выключение" - "Перезагрузка" или нажав в уведомлении антивируса "Перезагрузить сейчас".
Как часто антивирусные программы Dr.Web требуют перезагрузки?
Обновления компонентов Dr.Web, особенно критические, мы стремимся выпускать как можно быстрее – ведь от способности антивируса перехватывать и лечить новейшие угрозы и при этом действовать без ошибок напрямую зависит надежность защиты. Практика показывает, что для каждого отдельного продукта обновления, требующие перезагрузки, выходят не чаще чем раз или два в месяц – за исключением недавно выпущенных и активно развивающихся версий программ.
Что делать, если обновление антивируса требует перезагрузки, которая в данный момент невозможна?
В том случае, если вы не можете перезагрузить компьютер в данный момент, вы можете выбрать удобное время обновления в окне уведомления о необходимости перезагрузки.

Возможно ли настроить автоматическое обновление антивируса и как это сделать?
При наличии подключения к Интернету по умолчанию программа обновляется каждые 30 минут (это оптимальная настройка). При необходимости вы можете изменить это значение. Щелкните по значку мини-агента (пауку), который находится в правом нижнем углу экрана, и щелкните по изображению закрытого замка.
При появлении окна контроля учетных записей пользователей нажмите на кнопку «Да» и при необходимости введите пароль администратора.
Щелкните по кнопке вызова окна настроек (шестеренка).
Откроется окно настроек. Перейдите в раздел «Основные» → «Обновление». С помощью выпадающего списка «Периодичность обновлений» выставьте подходящий интервал получения обновлений.
Я слышал, что при покупке антивируса Dr.Web я заплачу только за копию программы, а за обновления вирусных баз и модулей программы придется платить снова и снова. Так ли это?
Нет, это не так. При покупке вы оплачиваете не только стоимость самой программы, но и право получать обновления вирусных баз и программных модулей, а также техническую поддержку в течение всего срока действия вашей лицензии. Никаких дополнительных денег у вас никто требовать не будет! Доказательством тому служит текст лицензионного соглашения, который вам предлагается прочитать перед установкой антивируса. В нем наша компания берет на себя ряд обязательств и в том числе гарантирует:
«В течение всего срока действия лицензии Вы имеете право бесплатно получать и устанавливать обновления вирусных баз и программные модули ПО, выпускаемые Правообладателем».
Лицензионное соглашение — юридический документ, гарантия ваших прав как потребителя.
Почему Вы советуете производить обновления при КАЖДОМ подключении к сети Интернет?
Новые вирусы появляются сотнями тысяч КАЖДЫЙ ДЕНЬ – и соответственно десятками тысяч ежечасно. Подавляющее их большинство — видоизмененные копии ранее созданных вирусов, их родные братья и сестры. Да, эвристический анализатор и поведенческий анализатор Dr.Web действительно позволяют с большой долей вероятности предположить, что файл был инфицирован или является троянцем. Но «может быть» не означает «наверняка»! Этот файл однозначно будет определяться как вирус только после внесения его в вирусную базу Dr.Web.
Но ни один производитель антивирусного ПО не сможет вам гарантировать, что именно сегодня кто-то не пишет принципиально новый вирус, определить который не сможет даже самый совершенный эвристический анализатор.
Как правило, вредоносные программы одновременно попадают как к своим жертвам, так и на анализ в антивирусную лабораторию, и в случае новейших вредоносных программ, до этого не распознаваемых с помощью имеющихся механизмов, на выработку и тестирование «лекарства» антивирусным аналитикам требуется время. И частое обновление позволяет минимизировать время получения обновления потенциальными жертвами атак злоумышленников - достаточно частой является ситуация, когда в момент заражения «лекарство» для вредоносного файла уже было доступно для загрузки, но так и не было загружено.
Принципиальной позицией компании «Доктор Веб» - в отличие от иных производителей – является максимально частый выпуск обновлений с целью сокращения промежутка времени, в который новые угрозы могут представлять опасность.
Вот почему вирусные базы Dr.Web нужно обновлять при каждом подключении к Интернету – или максимально часто при постоянном подключении.
Не удается обновить Dr.Web, выдается сообщение об ошибке обновления. Что делать?
В первую очередь сделайте следующее:
- Убедитесь, что соединение с Интернетом установлено.
- Если используется брандмауэр — разрешите в его настройках доступ к Интернету для модуля обновлений drwupsrv.exe в папке с установленным Dr.Web.
- Если выход в Интернет осуществляется через прокси-сервер с авторизацией по имени пользователя и паролю — укажите в настройках адрес и порт прокси-сервера, имя пользователя и пароль для него. Для этого нажмите правой кнопкой мыши на значок Dr.Web в области уведомлений и выберите Инструменты → Настройки. В открывшемся окне перейдите на вкладку Прокси-сервер и задайте параметры прокси-сервера.
Если вышеперечисленные действия не помогли, обратитесь в службу технической поддержки «Доктор Веб» вместе с описанием того, как именно осуществляется доступ с компьютера в Интернет (если используется прокси-сервер, укажите, требуется ли авторизация, настроено ли использование прокси-сервера в настройках антивируса).
Исключения
Для чего предназначен раздел «Исключения» настроек Dr.Web?
Основная задача раздела «Исключения» — дать пользователю возможность разрешить запуск заведомо безопасных приложений, которые могут по каким-либо причинам конфликтовать с антивирусом, а также открытия сайтов, которые представляют для вас интерес, но могут являться нерекомендуемыми.
Какие приложения, папки и сайты ни в коем случае нельзя добавлять в исключения?
Нельзя добавлять в исключения проверки Dr.Web системные папки Windows, папки временных файлов, торрент-сайты, различные «файловые помойки», ресурсы с пиратским софтом и видео.
Какие параметры проверки и ограничения, установленные Dr.Web, не могут быть изменены?
Можно изменить любые параметры антивируса и отменить любые ограничения.
Внимание! Чем больше исключений вы добавляете в настройки антивируса и чем меньше устанавливаете ограничений для приложений и сайтов - тем менее надёжной становится ваша защита!
Что делать, если антивирус выдает сообщение о вредоносном содержимом при попытке открыть ссылку или запустить программу, хотя вы точно знаете, что они получены из надежного источника и не могут быть заражены?
Адреса электронной почты подделывают, мессенджеры взламывают, сайт может быть инфицирован, а флешка заражена. Многие источники только кажутся надежными, потому что о них вам сообщили знакомые. Если Dr.Web сигнализирует об опасности, нужно удалить файл и ни в коем случае не переходить по ссылке.
В каких случаях нужно отключать компонент антивируса, например SpIDer Gate, а не настраивать раздел «Исключения» настроек Dr.Web?
Таких ситуаций в штатном режиме быть не должно. Отключать компоненты Dr.Web очень опасно: пока SpIDer Gate выключен, антивирусная проверка трафика тоже не работает.
Как посетить сайт, доступ к которому не рекомендован Dr.Web?
Добавить сайт в «Исключения» в разделе «Центр безопасности → Исключения → Сайты».
В каких случаях для настройки исключений могут применяться маски (например, C:\folder\*)?
Для настройки исключений можно применять маски, чтобы более точно настроить файлы и папки для исключений либо добавить в исключение сразу несколько взаимосвязанных объектов.
Что делать, если антивирус постоянно проверяет нормально работающую «чистую» программу, сильно нагружая систему?
- Убедитесь, что используется актуальная версия антивируса (Как проверить версию?).
- Убедитесь, что соблюдены требования к системе, в которой установлен антивирус.
- Обратитесь в службу технической поддержки. К запросу приложите отчет с системы, на которой установлен антивирус. Для этого щелкните правой кнопкой мыши по значку Dr.Web в трее, откройте Центр Безопасности -> Поддержка
 , нажмите кнопку «Перейти к мастеру отчетов» и далее «Создать отчет». Дождитесь окончания формирования отчета. Сформируется файл с расширением .zip — прикрепите его к запросу.
, нажмите кнопку «Перейти к мастеру отчетов» и далее «Создать отчет». Дождитесь окончания формирования отчета. Сформируется файл с расширением .zip — прикрепите его к запросу.
Мастер отчетов Dr.Web (приложение dwsysinfo) — специальная утилита Dr.Web для сбора информации о системе. При запуске утилита генерирует zip-архив с журналами событий, XML-документами, файлом HOSTS и другой информацией. Ознакомиться с полным перечнем данных, доступных в отчете, можно по ссылке.
Что делать, если антивирус конфликтует с какой-либо программой или блокирует ее запуск?
Щелкните правой кнопкой мыши по значку Dr.Web в трее и выберите Центр безопасности. Перейдите на вкладку Статистика → Подробный отчет. В открывшемся окне щелкните по интересующей вас строке отчета. В списке найдите информацию о блокировке интересующего вас сайта или приложения. Добавьте необходимый ресурс или файл/приложение в исключения именно того компонента, который его блокировал.
Что делать, если антивирус выдает сообщение о вредоносном содержимом при попытке открыть «чистый» файл?
Ознакомьтесь с информацией о найденной угрозе на сайте «Доктор Веб», посмотрите документацию к программе и убедитесь, что в разделе о возможных неполадках отсутствует информация по взаимодействию с антивирусом, после чего разрешите или запретите запуск. Рекомендуем обратиться в службу технической поддержки, если вы не можете принять решение самостоятельно.
Если сайт добавлен одновременно и в черный список Родительского контроля, и в список исключений в настройках антивируса — что будет с доступом к нему?
Доступ к ресурсу будет запрещен, при попытке зайти на него отобразится страница блокировки.
Как узнать, какой компонент обнаружил угрозу, если окно уведомления было закрыто, а запомнить не удалось?
Посмотреть информацию о действиях антивируса можно, щелкнув по знаку Dr.Web в трее и выбрав Центр безопасности. Перейдите на вкладку Статистика и нажмите Подробный отчет.
Где находятся настройки, отвечающие за исключения файлов и сайтов из проверки?
Исключения задаются для каждого компонента отдельно, в разделе Центр безопасности → Исключения. Также часть настроек задается напрямую в параметрах компонентов (Устройства и личные данные, Родительский контроль, Превентивная защита).
Как можно настроить взаимодействие программы с операционной системой и задать границы ее прав и возможностей?
В разделе Центр безопасности → Исключения добавьте приложение в качестве исключения для всех компонентов антивируса либо задайте параметры приложения в настройках Превентивной защиты Dr.Web.
Компоненты защиты и их настройки
Компоненты программы
После продления недоступен компонент защиты. Почему и как это исправить?
Вероятно, вы приобрели продление для Антивируса Dr.Web, в который эти компоненты не входят, или просто скачали не тот дистрибутив.
В первом случае вам необходимо приобрести лицензию Dr.Web Security Space или обменять лицензию Антивирус Dr.Web на нужный продукт, доплатив разницу в стоимости или получив новую лицензию на несколько меньший срок.
Для этого на главной странице drweb.ru в разделе Поддержка нажмите на кнопку Создать запрос в службу поддержки. На открывшейся странице выберите тему Покупка/продление/дозакупка. Отправьте запрос в поддержку.
- Если вы скачали не тот дистрибутив, на главной странице drweb.ru в верхнем меню выберите Скачать и нажмите на кнопку Скачать Dr.Web. На открывшейся странице введите в форму ваш серийный номер и электронный адрес, указанный вами при его регистрации. Зайдите в Мастер скачиваний, скачайте и установите Dr.Web Security Space.
В состав Dr.Web Security Space для Windows входит много компонентов. Какой из них защищает меня от вирусов, а какие модули только вспомогательные?
Антивирус Dr.Web — это целый комплекс программ (модулей), каждый из которых отвечает за свой «участок обороны» вашего компьютера. Удаление (отсутствие) или отключение хотя бы одного компонента защиты значительно снижают надежность антивирусной защиты в целом, поэтому мы настоятельно советуем не отключать без крайней надобности ни один из модулей.
Вспомогательными программами в составе комплексного антивируса являются Утилита автоматического обновления и Планировщик.
Dr.Web только удаляет троянские программы? Он их не лечит?
Для ответа на этот вопрос следует понимать, в чем разница между объектом, зараженным вирусом, и вредоносным программным обеспечением.
Как правило, вирус добавляет (дописывает свой код) к заражаемому файлу, и, таким образом, инфицированный файл состоит собственно из «здоровой» части и добавленной к нему зараженной. Вместе они представляют собой инфицированный вирусом файл. Большинство таких файлов антивирус Dr.Web может лечить (и лечит). Причем речь идет не о «лечении вируса», а об «излечении файла», инфицированного вирусом.
Вредоносное программное обеспечение, ВПО (англ. malicious software) само по себе является полноценной компьютерной программой, поэтому для него не предусмотрено лечение — только удаление. В некоторых случаях можно говорить о возможности лечения системы (но не ВПО), которое заключается, в частности, в удалении найденной угрозы, а также в восстановлении испорченных объектов.
У меня есть подозрение, что ко мне на компьютер пробрался вирус. Как можно запустить сканер?
Есть несколько способов запуска сканера.
- Найдите на Рабочем столе иконку с паучком на зеленом фоне — Сканер Dr.Web. Запустите сканер двойным кликом по иконке.
- Откройте меню Dr.Web (правый клик по значку антивируса в нижнем правом углу экрана) и выберите пункт Центр безопасности. Далее выберите пункт Файлы и сеть, затем Сканер. Выберите нужный режим проверки: быстрая, полная или выборочная.
- Для проверки конкретного объекта (файла или папки) щелкните по нему правой кнопкой мыши. В открывшемся контекстном меню выберите пункт Проверить с Dr.Web с иконкой в виде черного паучка на сером фоне. Сканер немедленно запустится, и файл будет проверен.
В настройках сканера есть действие над подозрительными и неизлечимыми файлами — «Перемещать в карантин». Такие файлы перемещаются куда-то на моем же компьютере? То есть он остается зараженным?
Действие «Переместить» для подозрительных и неизлечимых объектов означает перемещение файла в специальную карантинную папку. Вместе с перемещением файл теряет свое расширение. Такие действия означают фактическое «разоружение» вируса, делают его недееспособным и, следовательно, безопасным. В дальнейшем вы можете открыть Менеджер карантина (Центр безопасности → Инструменты → Менеджер карантина) и удалить файлы, если они вам не нужны.
Можно ли отключить антивирусный почтовый сторож SpIDer Mail, ведь сканер тоже поверяет почтовые файлы?
Сканер Dr.Web действительно может обнаруживать вирусы в почтовых ящиках некоторых форматов, однако почтовый сторож SpIDer Mail имеет перед ним ряд преимуществ:
- Далеко не все популярные форматы почтовых ящиков поддерживаются Сканером Dr.Web, а при использовании почтового сторожа SpIDer Mail зараженные письма даже не попадают в почтовые ящики;
- Сканер Dr.Web проверяет почтовые ящики, но только по запросу пользователя или по расписанию, а не в момент получения почты, причем данное действие является ресурсоемким и занимает значительное время.
Таким образом, при настройках всех компонентов Dr.Web по умолчанию почтовый сторож SpIDer Mail первым обнаруживает и не допускает на компьютер вирусы и подозрительные объекты, распространяющиеся по электронной почте. Его работа весьма экономична с точки зрения расхода вычислительных ресурсов; остальные компоненты могут не использоваться для проверки почтовых файлов.
Я пользуюсь очень редкой почтовой программой. Защищает ли меня в таком случае один из компонентов антивируса — SpIDerMail?
Почтовый сторож SpIDer Mail будет проверять как входящую, так и исходящую почту на вашем компьютере независимо от того, какой почтовый клиент используется.
Настройки
Антивирус блокирует доступ в Интернет, без антивируса доступ есть
Одной из вероятных (но не единственной!) проблем являются некорректные настройки компонента Брандмауэр Dr.Web. Вы можете самостоятельно их изменить или сбросить настройки в значения по умолчанию. Чтобы сбросить настройки:
-
Войдите в Центр безопасности. Для этого:
Нажмите значок Dr.Web
 в области уведомлений (в нижнем правом углу экрана). Если значок отсутствует в трее, нажмите на кнопку “стрелка вверх”
в области уведомлений (в нижнем правом углу экрана). Если значок отсутствует в трее, нажмите на кнопку “стрелка вверх”
и на открывшейся панели нажмите на значок Dr.Web
 .
.
Внимание! Внешний вид кнопки “стрелка вверх” может отличаться в зависимости от версии операционной системы и ее настроек. Так, например, он может выглядеть как
 или
или  .
.Нажмите на пункт Центр безопасности

Откроется окно Центра безопасности. Список пунктов может отличаться в зависимости от используемой версии продукта.
-
Разрешите изменение настроек (перейдите в административный режим работы):
По умолчанию возможность изменения настроек заблокирована. Для разблокировки нажмите на значок замка
 (Административный режим) в левом нижнем углу окна. Если у вас установлен пароль для доступа к изменению настроек – укажите его.
(Административный режим) в левом нижнем углу окна. Если у вас установлен пароль для доступа к изменению настроек – укажите его.Значок в левом нижнем углу окна изменит вид на
 .
. -
Нажмите на значок шестеренки справа вверху окна. В разделе Общие кликните на кнопку Изменить под пунктом Управление настройками. В открывшемся списке действий выберите Восстановить настройки по умолчанию.
Если сброс настроек изменит язык интерфейса антивируса, в том же разделе настроек Общие (General) кликните на список Language и выберите язык интерфейса.
-
Закройте окно настроек.
В связи со сбросом настроек при попытке программ выйти в сеть Интернет могут появляться запросы на создание правил доступа (создать правило, запретить однократно, разрешить однократно) от компонента Брандмауэр Dr.Web. Необходимо создать разрешающее правило для нужных приложений, нажав на кнопку Создать правило, затем выбрав действие Разрешить и нажав OK.
Как сбросить настройки антивируса?
-
Войдите в Центр безопасности. Для этого:
Нажмите значок Dr.Web
 в области уведомлений (в нижнем правом углу экрана). Если значок отсутствует в трее, нажмите на кнопку “стрелка вверх”
в области уведомлений (в нижнем правом углу экрана). Если значок отсутствует в трее, нажмите на кнопку “стрелка вверх”
и на открывшейся панели нажмите на значок Dr.Web
 .
.
! Внешний вид кнопки “стрелка вверх” может отличаться в зависимости от версии операционной системы и ее настроек. Так, например, он может выглядеть как
 или
или  .
.Нажмите на пункт Центр безопасности

Откроется окно Центра безопасности. Список пунктов может отличаться в зависимости от используемой версии продукта.
-
Разрешите изменение настроек (перейдите в административный режим работы):
По умолчанию возможность изменения настроек заблокирована. Для разблокировки нажмите на значок замка
 (Административный режим) в левом нижнем углу окна. Если у вас установлен пароль для доступа к изменению настроек – укажите его.
(Административный режим) в левом нижнем углу окна. Если у вас установлен пароль для доступа к изменению настроек – укажите его.Значок в левом нижнем углу окна изменит вид на
 .
. -
Нажмите на значок шестеренки справа вверху окна. В разделе Общие кликните на кнопку Изменить под пунктом Управление настройками. В открывшемся списке действий выберите Восстановить настройки по умолчанию.
Если сброс настроек изменит язык интерфейса антивируса. В том же разделе настроек Общие (General) кликните на список Language и выберите язык интерфейса.
-
Закройте окно настроек.
В связи со сбросом настроек при попытке программ выйти в сеть Интернет могут появляться запросы на создание правил доступа (создать правило, запретить однократно, разрешить однократно) от компонента Брандмауэр Dr.Web. Необходимо создать разрешающее правило для нужных приложений, нажав на кнопку Создать правило, затем выбрав действие Разрешить и нажав OK.
Как настроить Dr.Web для обеспечения удаленного доступа к защищаемой системе
ПО Dr.Web версии 11.5 для конечных станций на ОС Windows:
- Нажмите значок Dr.Web в области уведомлений (в нижнем правом углу экрана).
- Нажмите значок замка (Административный режим), разрешите запуск приложения.
- Нажмите значок шестерёнки (Настройки), затем выберите пункт Основные → Самозащита.
- Переведите в положение Откл. переключатель Запрещать эмуляцию действий пользователя.
ПО Dr.Web версии 12 для конечных станций на ОС Windows:
- Нажмите значок Dr.Web в области уведомлений (в нижнем правом углу экрана).
- Выберите Центр безопасности, затем значок замка (Административный режим), чтобы разрешить изменение настроек.
- Нажмите значок шестерёнки (Настройки) в правом верхнем углу открывшегося окна, затем выберите пункт Самозащита.
- Переведите в положение Откл. переключатель Запрещать эмуляцию действий пользователя.
Также снять опцию можно в момент установки антивируса в разделе Параметры установки, закладке Дополнительные опции.
Как сбросить настройки программы в состояние по умолчанию?
ПО Dr.Web версии 11.5 для конечных станций на ОС Windows:
- Нажмите на значок Dr.Web в области уведомлений (в нижнем правом углу экрана).
- Нажмите на значок замка (Административный режим), разрешите запуск приложения.
- Нажмите на значок шестерёнки (Настройки), далее нажмите на кнопку Изменить, выберите пункт Сбросить настройки. Нажмите OK, чтобы подтвердить сброс.
- После сброса настроек язык интерфейса антивируса изменится на английский. Чтобы вернуть русский язык интерфейса, выберите Main→ Advanced. В списке Language нажмите пункт English, выберите пункт Russia (Русский), закройте окно.
Для версии Dr.Web для Windos 12:
- Нажмите на значок Dr.Web в области уведомлений (в нижнем правом углу экрана).
- Выберите Центр безопасности, затем нажмите на значок замка (Административный режим), разрешите запуск приложения.
- Нажмите на значок шестерёнки (Настройки), затем в разделе Управление настройками нажмите на кнопку Изменить и выберите пункт Восстановить настройки по умолчанию. Нажмите OK, чтобы подтвердить сброс.
Включение отправки уведомлений о событиях на почту
Могу ли я отключить уведомления о необходимости перезагрузки после получения обновлений?
Без перезагрузки работа полученных обновлений антивируса невозможна, поэтому отключать такие уведомления не стоит, и сделать это через интерфейс антивируса невозможно.
Компания «Доктор Веб» отслеживает появление новых угроз и оперативно добавляет защиту от них в свои продукты в виде обновлений. Каждое обновление — это усиление защиты от тех угроз, которых ранее не существовало и которые ранее Dr.Web не мог определять.
Обновлять антивирус нужно сразу после поступления обновлений. Для этого достаточно не отключать настройки обновлений, заданные разработчиком Dr.Web, — антивирус будет обновляться самостоятельно и вовремя.
Но еще очень важно ПРОВОДИТЬ ПЕРЕЗАГРУЗКУ ПК после обновлений, требующих такой перезагрузки, — как бы часто Dr.Web ни просил вас это делать. Потому что только после перезагрузки устанавливаются новые драйверы перехвата и исправления потенциальных уязвимостей защиты Dr.Web.
В качестве примера можно привести выявленную специалистами компании атаку через уязвимости в приложении Microsoft Word. Пользователю достаточно было кликнуть на документ для того, чтобы запустить нужный для злоумышленников сценарий действий, реализованный с помощью языка сценариев PowerShell. Рост числа подобных угроз потребовал внедрения в Dr.Web специального модуля защиты Dr.Web Amsi-client: https://news.dataprotection.com.ua/show/?i=11272. Но чтобы новый модуль мог начать защищать, систему нужно перезагрузить после получения обновления Dr.Web.
И это только один пример того, как специалисты компании «Доктор Веб» заботятся о защите своих пользователей.
Если перезагрузка не убирает такие уведомления, то это может быть связано с особенностями действующей операционной системы. В этом случае следует оформить письменный запрос в службу технической поддержки и следовать полученным указаниям специалистов.
Постоянно появляется сообщение о необходимости перезагрузки, хотя я уже перегружался. Что делать?
Причиной вашей ситуации является использование функции быстрого запуска в операционной системе Windows 10 на вашем ПК.
Как вы знаете, обновлять антивирус нужно сразу после поступления обновлений. Для некоторых самых важных обновлений обязательно необходимо проводить ПЕРЕЗАГРУЗКУ ПК. Потому что только после перезагрузки устанавливаются новые драйверы перехвата и исправления потенциальных уязвимостей защиты Dr.Web. Подробнее.
Быстрый запуск в ОС Windows 10 не позволяет выгружать ядро системы и драйверы полностью. Это создает проблему для некоторых приложений, в частности антивирусов, когда требуется полная выгрузка/загрузка модулей/драйверов при обновлении.
Пожалуйста, отключите быстрый запуск.
- Находясь на рабочем столе, нажмите на сочетание клавиш Win+S, в строке поиска введите слово: Электропитание или Выбор схемы управления питания.
- Нажмите на надпись Электропитание.
- В левой части выберите любой из пунктов (например, Действие кнопки питания).
- Снимите флажок с пункта Включить быстрый запуск (рекомендуется). Если данный пункт не активен, тогда в верхней части нажмите Изменение параметров, которые сейчас недоступны.
- Выполните именно перезагрузку системы (не выключение), так как в Windows 10 это не одно и то же и имеет разный результат.
Включение проверки шифрованного трафика
Как восстановить пароль к антивирусу Dr.Web?
Инструкция предназначена для пользователей Dr.Web Security Suite и Антивируса Dr.Web актуальных версий для платформы Windows.
Используемые в продуктах Dr.Web технологии рассчитаны на то, чтобы пользовательские данные, в том числе пароль, не могли быть получены злоумышленниками. Пароль нигде не хранится в открытом виде, поэтому восстановить его нельзя.
Компания «Доктор Веб» также не собирает личные данные пользователей и поэтому не может восстановить ваш пароль через обращение в службу поддержки.
Для того чтобы вы могли получить доступ к настройкам антивируса, используемый вами продукт необходимо переустановить. При этом сделанные вами настройки, включая пароль, будут потеряны.
- Сохраните ключевой файл Dr.Web (файл с расширением key с информацией о вашей лицензии). Он находится в директории C:\Program Files\DrWeb. Например, поместите его на Рабочий стол.
- Чтобы переустановить Dr.Web, вам потребуется его дистрибутив. Скачайте его в Мастере скачиваний. Укажите ваш серийный номер или ключевой файл — файл с расширением key с информацией о вашей лицензии (он находится в директории C:\Program Files\DrWeb) и регистрационный e-mail, нажмите на кнопку Скачать. В открывшемся окне будет уже выбран вариант загрузки для Windows и Android, поэтому вы можете просто нажать на кнопку Отправить. На следующем шаге выберите для скачивания версию:
- 11.5, если вы используете операционную систему Windows XP;
- 12, если вы используете операционную систему Windows Vista и выше.
Dr.Web не поддерживает версии ниже Windows XP.
Скачайте дистрибутив Dr.Web.
Удалите антивирус.
Зайдите в Панель управления, последовательно выбрав Пуск → Найти → Панель управления и далее в зависимости от вида Панели управления — Программы и компоненты либо Удаление программы.
Выберите в списке программ Антивирус Dr.Web или Dr.Web Security Space, нажмите Удалить и следуйте указаниям мастера удаления.
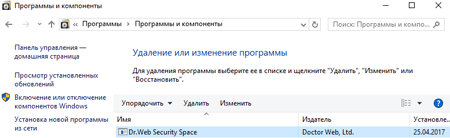
Во время удаления в окне Сохраняемые параметры снимите флажок Настройки.

После завершения удаления используемого вами решения перезагрузите компьютер и снова установите Dr.Web. Ваш ключевой файл будет загружен автоматически.
Если ключевой файл не будет загружен автоматически во время установки, укажите его вручную. Для этого выберите в меню антивируса Лицензии. В открывшемся окне Менеджера лицензий нажмите на кнопку Купить или активировать новую лицензию, далее кликните на надпись или укажите ключевой файл, выберите ранее сохраненный ключевой файл — файл с именем, начинающемся на SL и имеющий расширение .key с рабочего стола.
Как настроить Dr.Web, чтобы он не изменял файл hosts
Как настроить параметры уведомлений в программе?
ПО Dr.Web версии 11.5 для конечных станций на ОС Windows:
- Нажмите значок Dr.Web в области уведомлений (в нижнем правом углу экрана).
- Нажмите значок замка (Административный режим), разрешите запуск приложения.
- Нажмите значок шестерёнки (Настройки), затем выберите пункт Основные → Уведомления → Параметры уведомлений. Выберите требуемые типы уведомлений (Обнаружена угроза, Критические, Важные, Малозначительные), а также способ доставки уведомлений пользователю (почта, экран).
Категорически не рекомендуется отключать уведомления уровня Обнаружена угроза, Критические и Важные.
ПО Dr.Web версии 12 для конечных станций на ОС Windows:
- Нажмите значок Dr.Web в области уведомлений (в нижнем правом углу экрана).
- Выберите Центр безопасности, затем значок замка (Административный режим), разрешите запуск приложения.
- Нажмите значок шестерёнки (Настройки), затем выберите пункт Основные → Уведомления → Параметры уведомлений. Выберите требуемые типы уведомлений (Обнаружена угроза, Критические, Важные, Малозначительные), а также способ доставки уведомлений пользователю (почта, экран).
Категорически не рекомендуется отключать уведомления уровня Обнаружена угроза, Критические и Важные.
Как войти в Центр безопасности?
Нажмите значок Dr.Web ![]() в области уведомлений (в нижнем правом углу экрана). Если значок отсутствует в трее, нажмите на кнопку «стрелка вверх».
в области уведомлений (в нижнем правом углу экрана). Если значок отсутствует в трее, нажмите на кнопку «стрелка вверх».

и на открывшейся панели нажмите на значок Dr.Web ![]() .
.

! Внешний вид кнопки “стрелка вверх” может отличаться в зависимости от версии операционной системы и ее настроек. Так, например, он может выглядеть как  или
или  .
.
Нажмите на пункт Центр безопасности

Если кнопка ![]() отсутствует (она может быть скрыта администратором вашей сети), обратитесь к вашему системному администратору или используйте для запуска Центра безопасности кнопку Пуск.
отсутствует (она может быть скрыта администратором вашей сети), обратитесь к вашему системному администратору или используйте для запуска Центра безопасности кнопку Пуск.
Нажмите на копку Пуск (ее вид может отличаться в зависимости от используемой вами операционной системы, но как правило она находится в левом нижнем краю экрана.

Кликните на пункт Dr.Web и в открывшемся списке Центр безопасности

Откроется окно Центра безопасности. Список пунктов может отличаться в зависимости от используемой версии продукта.
Список доступных элементов окна может отличаться в зависимости от используемой версии продукта, настроек, сделанных администратором сети.
По умолчанию возможность изменения настроек заблокирована. Для разблокировки нажмите на значок замка  (Административный режим) в левом нижнем углу окна. Если у вас установлен пароль для доступа к изменению настроек – укажите его.
(Административный режим) в левом нижнем углу окна. Если у вас установлен пароль для доступа к изменению настроек – укажите его.
Значок в левом нижнем углу окна изменит вид на  .
.
Превентивная защита
Что значит сообщение Исполнение неавторизованного кода заблокировано?
Антивирус Dr.Web может не только обнаруживать уже известные вредоносные программы, но и блокировать действие новейших средств, которые используют злоумышленники. Так, Превентивная защита Dr.Web отслеживает обращения всех работающих программ к различным ресурсам компьютера и по специальным правилам выявляет действия, нехарактерные для легитимных программ. В данном случае сообщение свидетельствует о попытке внедрения в работающий процесс некоего кода, что легальные программы делают крайне редко.
Таким образом, Антивирус Dr.Web заблокировал использование злоумышленниками незакрытой на компьютере уязвимости.
Для предотвращения подобных ситуаций необходимо установить все обновления безопасности, выпущенные компанией Microsoft на текущий момент, в системе, где наблюдается срабатывание. После этого следует перезагрузить компьютер.
Также необходимо убедиться, что компоненты Dr.Web обновлены до актуального состояния, а вирусные базы датированы текущим днем.
Для выявления угрозы в настройках Превентивной защиты Dr.Web для пункта Целостность запущенных приложений установите режим Спрашивать, а также включите интерактивный режим защиты от эксплойтов.
Обратитесь в службу технической поддержки. К запросу приложите отчет с системы, на которой установлен антивирус. Для этого щелкните правой кнопкой мыши по значку Dr.Web в трее, откройте Центр Безопасности -> Поддержка  , нажмите кнопку «Перейти к мастеру отчетов» и далее «Создать отчет». Дождитесь окончания формирования отчета. Сформируется файл с расширением .zip — прикрепите его к запросу.
, нажмите кнопку «Перейти к мастеру отчетов» и далее «Создать отчет». Дождитесь окончания формирования отчета. Сформируется файл с расширением .zip — прикрепите его к запросу.
Мастер отчетов Dr.Web (приложение dwsysinfo) — специальная утилита Dr.Web для сбора информации о системе. При запуске утилита генерирует zip-архив с журналами событий, XML-документами, файлом HOSTS и другой информацией. Ознакомиться с полным перечнем данных, доступных в отчете, можно по ссылке.
Веб-антивирус SpIDer Gate
Фильтрует ли Dr.Web трафик при работе через VPN?
Защищенное соединение (в том числе с помощью VPN) предназначено для защиты от перехвата передаваемой информации. Невозможно сделать так, чтобы спецслужбы и мошенники не могли видеть ваши действия, а средства защиты могли. Любая функция, с помощью которой средства защиты получали бы доступ к фильтрации передаваемой информации, немедленно стала бы доступна и злоумышленникам, и спецслужбам. Поэтому если вы защищаетесь от внимания спецслужб и перехвата вашего трафика, то вы автоматически лишаетесь проверки этого трафика средствами защиты антивируса и мошенники получают возможность доставки вам спама и вредоносных программ.
Но пользователь не остается без защиты Dr.Web — все запускаемое на компьютере будет проверено антивирусом, только уже после доставки на ваш компьютер, а не до.
Почему Dr.Web Security Space буквально пожирает трафик? Трафик компонента антивируса dwnetfilter превышает весь остальной трафик Интернет.
На самом деле компонент не потребляет трафик. Он его проверяет, пропуская через себя. Сколько приложений обращалось к сети, поступило/было отправлено данных по сети, столько трафика он и обработает.
Технически это выглядит так:
Для обеспечения проверки трафика антивирус устанавливает в защищаемой системе свои фильтры интернет-трафика, являясь как бы прокси. И этот фильтр должен быть самым первым, чтобы вредоносная программа не обработала трафик первой. Например в целях сокрытия своей передачи данных. Системы стороннего мониторинга также ставят аналогичные фильтры подсчета, но обрабатывают трафик уже после фильтра антивируса, так как такие фильтры всегда работают последовательно. Поэтому процесс dwnetfilter и будет виден как главный потребитель трафика.
Сам dwnetfilter по своей инициативе не ходит в интернет, он только перехватывает соединения от других.
Для исключения ложного эффекта потребления трафика компонентом dwnetfilter нужно исключить его из отслеживания вашей программы контроля трафика, если там есть такая возможность. Нет смысла отслеживать трафик приложений по отдельности и их суммарный трафик через прокси (dwnetfilter).
Зависит ли работа SpIDer Gate от моего браузера?
Какое влияние оказывает на скорость загрузки интернет-страниц работа веб-антивируса SpIDer Gate?
Благодаря уникальному антивирусному ядру Dr.Web скорость сканирования SpIDer Gate такова, что вы не заметите каких-либо задержек при просмотре веб-страниц и скачивании файлов из сети Интернет.
Как обновляется веб-антивирус SpIDer Gate?
Наряду с другими модулями Dr.Web, SpIDer Gate использует общие антивирусные базы и ядро Dr.Web и обновляется аналогично другим модулям.
Как отключить веб-антивирус SpIDer Gate?
Отключать веб-антивирус SpIDer Gate не следует, так как в настоящий момент большое количество вредоносного ПО распространяется именно через инфицированные веб-сайты. Существует множество скриптовых вирусов и эксплойтов, которые могут нанести вред системе еще до сохранения на жесткий диск и, соответственно, до обнаружения файловым монитором SpIDer Guard®.
Если отключить веб-антивирус все-таки необходимо, щелкните по значку мини-агента (пауку), который находится в правом нижнем углу экрана, и щелкните по изображению закрытого замка.
При появлении окна контроля учетных записей пользователей нажмите на кнопку «Да» и при необходимости введите пароль администратора.
Щелкните по кнопке «Компоненты защиты».
Щелкните по выключателю SpIDer Gate. Веб-антивирус будет выключен.
Как добавить сайт в исключения Spider Gate для Windows
- Откройте меню Dr.Web
 и выберите пункт Центр безопасности. Убедитесь, что Dr.Web работает в режиме администратора (замок в нижней части программы «открыт»
и выберите пункт Центр безопасности. Убедитесь, что Dr.Web работает в режиме администратора (замок в нижней части программы «открыт»  ). В противном случае нажмите на замок
). В противном случае нажмите на замок  .
. - Нажмите на кнопку «Исключения».
- Нажмите на кнопку «Сайты».
- Добавьте адреса сайтов, доступ к которым необходимо разрешить. После ввода адреса сайта нажмите на кнопку «+».
Подробнее о настройке списка исключений см. в документации.
Родительский контроль Dr.Web
Как ограничить доступ к нежелательным сайтам с помощью Родительского контроля в Dr.Web для Windows?
- Щелкните по изображению паучка в системном трее.
- Нажмите на кнопку с изображением закрытого замка — система запросит повышение прав доступа.
- Ответьте утвердительно и, при необходимости, введите пароль от административной учетной записи. Изображение закрытого замка сменится изображением открытого замка.
- Нажмите на кнопку-шестеренку.
- В открывшемся окне настроек Dr.Web перейдите на вкладку «Родительский контроль».
- В правой части окна выберите учетную запись пользователя, для которой необходимо настроить ограничения.
- Нажмите на кнопку «Изменить» в разделе «Интернет».
- С помощью раскрывающего списка выберите пункт «Блокировать по категориям».
- Отметьте категории нежелательных сайтов, доступ к которым следует ограничить.
Списки сайтов для каждой категории пополняются специалистами компании «Доктор Веб». О том как это происходит рассказывается статья в газете «Московские новости».
Узнайте больше
Как в Dr.Web для Windows предоставить ребенку доступ к отдельным сайтам, которые входят в ту или иную категорию блокировки, или дополнить список блокируемых сайтов?
- Перейдите на вкладку Родительский контроль.
- В правой части окна выберите учетную запись пользователя, для которой необходимо настроить ограничения.
- Нажмите на кнопку Изменить в разделе Интернет.
- Выберите режим работы Блокировать по категориям
- Нажмите на кнопку Белый и черный списки.
- Чтобы исключить сайт из блокировки, добавьте его адрес в белый список.
- Чтобы добавить сайт в список нежелательных — добавьте его адрес в черный список.
- Если вы хотите, чтобы пользователь имел доступ только к определенным сайтам, — добавьте адреса этих сайтов в белый список и выберите режим работы Блокировать все, кроме сайтов из белого списка.
Популярные поисковики (Google, Yandex) имеют функцию безопасного поиска, которая позволяет исключить из результатов поиска ссылки на сайты с опасным и нежелательным содержимым. Чтобы браузер автоматически включал функцию безопасного поиска, включите одноименную функцию Родительского контроля.
Узнайте больше
Как с помощью Родительского контроля в Dr.Web для Windows ограничить доступ к отдельным файлам или папкам?
- Откройте вкладку Файлы и папки и щелкните по выключателю.
- Добавьте в список пути к файлам и папкам, а затем выберите подходящий режим доступа.
«Только чтение» означает, что ребенок сможет читать файлы и папки, но не сможет их изменить или удалить;
«Заблокировано» вообще не допустит ребенка к файлам и папкам.
Как защитить настройки Родительского контроля в Dr.Web для Windows от изменения третьими лицами?
- Нажмите на кнопку «Пуск» — «Параметры».
- Откройте раздел «Учетные записи».
- Перейдите в подраздел «Семья и другие люди».
- Убедитесь, что учетные записи пользователей, для которых вы настроили ограничения в Родительском контроле, не имеют административных прав.
- При необходимости измените права пользователей с «Администратора» на «Обычного пользователя».
- Также убедитесь, что вашей административной учетной записи задан непустой пароль. Если пароль все-таки пустой, то нажмите клавиши Ctrl + Alt + Delete и щелкните «Изменить пароль». Введите новый пароль в поля «Новый пароль» и «Подтверждение пароля» и нажмите на кнопку «Отправить».
Как в Родительском контроле в Dr.Web для Windows ограничить время доступа ребенка к Интернету или компьютеру.
- Откройте вкладку «Время».
- С помощью временной сетки настройте расписание доступа к Интернету и к компьютеру.
- Вместо настройки временной сетки можно выбрать режим работы «Интервальное ограничение времени».
Фильтрует ли Dr.Web трафик при работе через VPN?
Защищенное соединение (в том числе с помощью VPN) предназначено для защиты от перехвата передаваемой информации. Невозможно сделать так, чтобы спецслужбы и мошенники не могли видеть ваши действия, а средства защиты могли. Любая функция, с помощью которой средства защиты получали бы доступ к фильтрации передаваемой информации, немедленно стала бы доступна и злоумышленникам, и спецслужбам. Поэтому если вы защищаетесь от внимания спецслужб и перехвата вашего трафика, то вы автоматически лишаетесь проверки этого трафика средствами защиты антивируса и мошенники получают возможность доставки вам спама и вредоносных программ.
Но пользователь не остается без защиты Dr.Web — все запускаемое на компьютере будет проверено антивирусом, только уже после доставки на ваш компьютер, а не до.
Для чего предназначен модуль родительского контроля?
Модуль Родительского контроля помогает ограничить доступ пользователей компьютера к определенным сайтам в сети Интернет, локальным файлам или папкам, ресурсам локальной сети, а также к учетной записи компьютера. Администратор компьютера может сам задать список запрещенных сайтов или воспользоваться постоянно обновляемыми тематическими списками, предоставляемыми компанией «Доктор Веб».
Какие сайты можно блокировать модулем Родительского контроля?
Абсолютно любые сайты. Модуль Родительского контроля позволяет ограничивать доступ как к конкретным сайтам или страничкам на сайтах, так и ко всем известным сайтам, содержащим информацию определенной тематики (например, сайтам о наркотиках или оружии, сайтам платных онлайн-игр и т. д.). Блокировка конкретных сайтов задается пользователем, причем как по отдельным адресам, так и по ключевым словам в адресе. Блокировка сайтов по тематике осуществляется автоматически с помощью списков, регулярно обновляемых компанией «Доктор Веб».
Сможет ли мой ребенок отключить модуль Родительского контроля без моего ведома?
Чтобы этого не произошло, включите защиту настроек Dr.Web паролем. Для этого щелкните по значку мини-агента (пауку), который находится в правом нижнем углу экрана, и щелкните по изображению закрытого замка.
При появлении окна контроля учетных записей пользователей нажмите на кнопку «Да» и при необходимости введите пароль администратора.
Щелкните по кнопке вызова окна настроек (шестеренка).
Щелкните по выключателю парольной защиты настроек Dr.Web.
Введите новый пароль в оба поля для ввода и нажмите на кнопку «ОК».
Теперь для любого изменения настроек Dr.Web будет запрашиваться заданный пароль.
Для чего предназначена опция «Локальный доступ»?
На этой вкладке Вы можете ограничить несанкционированный доступ к локальным ресурсам Вашего компьютера — файлам и папкам. Недоступность этих ресурсов для третьих лиц поможет Вам избежать случайного повреждения или удаления данных, а также похищения важной для Вас информации.
Как включить блокировку доступа?
Щелкните по значку мини-агента (пауку), который находится в правом нижнем углу экрана, и щелкните по изображению закрытого замка.
При появлении окна контроля учетных записей пользователей нажмите на кнопку «Да» и при необходимости введите пароль администратора.
Щелкните по кнопке вызова окна настроек (шестеренка).
Откроется окно настроек Dr.Web. Перейдите в раздел «Родительский контроль» и задайте необходимые ограничения.
Нужный мне сайт блокируется модулем Родительского контроля. Как исключить этот сайт из блокировки?
Щелкните по значку мини-агента (пауку), который находится в правом нижнем углу экрана, и щелкните по изображению закрытого замка.
При появлении окна контроля учетных записей пользователей нажмите на кнопку «Да» и при необходимости введите пароль администратора.
Щелкните по кнопке вызова окна настроек (шестеренка).
Откроется окно настроек Dr.Web. Перейдите в раздел «Родительский контроль» и щелкните по ссылке «Изменить» для настроек Интернета.
Нажмите на кнопку «Белый и черный списки».
В поле «Белый список» введите адрес нужно сайта и нажмите на кнопку «+», а затем — нажмите на кнопку «ОК».
Адрес сайта будет добавлен в белый список и перестанет блокироваться Родительским контролем.
Как отключить модуль Родительского контроля?
Отключать модуль Родительского контроля не рекомендуется, так как это автоматически разрешает доступ ко всем сайтам и ресурсам. Если все-таки требуется отключить этот модуль, то щелкните по значку мини-агента (пауку), который находится в правом нижнем углу экрана, и щелкните по изображению закрытого замка.
При появлении окна контроля учетных записей пользователей нажмите на кнопку «Да» и при необходимости введите пароль администратора.
Щелкните по кнопке «Компоненты защиты».
Щелкните по выключателю Родительского контроля. На рисунке ниже показан отключенный компонент Родительского контроля.
На какой адрес можно сообщать о ложных срабатываниях Родительского контроля Dr.Web?
Если Родительский контроль ошибочно блокирует безопасный или пропускает нежелательный ресурс, вы можете сообщить об этом, воспользовавшись ссылкой https://support.dataprotection.com.ua/new/urlfilter.
Сканер
Какие действия Dr.Web позволяет совершить с вредоносными объектами?
При обнаружении вредоносной программы антивирусом Dr.Web к ней можно применить одно из следующих действий:
Вылечить — инфицированный файл можно попробовать восстановить до исходного состояния.
В большинстве случаев пункт «Вылечить» будет неактивен. Данное действие возможно только для объектов, зараженных известным излечимым вирусом, за исключением троянских программ и зараженных файлов внутри составных объектов (архивов, файлов электронной почты или файловых контейнеров).Удалить — безвозвратно удалить вредоносный объект (файл, скрипт, почтовое вложение и т. д.).
Переместить в карантин — если вы по каким-то причинам хотите сохранить файл (например, для отправки в вирусную лабораторию «Доктор Веб»), вы можете переместить его в защищённую папку карантина, откуда он уже не сможет навредить ПК.
Игнорировать — не выполнять никаких действий. Этот пункт можно выбрать только если вы полностью уверены, что срабатывание ложное.
Ограничения при обезвреживании угроз:
невозможно лечение подозрительных объектов (т. е. предположительно зараженных или содержащих вредоносный код);
перемещение или удаление объектов, не являющихся файлами (например, загрузочных секторов), невозможно;
любые действия для отдельных файлов внутри архивов, установочных пакетов или в составе писем невозможны — действие в таких случаях применяется только ко всему объекту целиком.
Почему важно периодически проводить антивирусное сканирование?
Важно понимать, что новые угрозы появляются постоянно, и вполне возможна ситуация, при которой вредоносное ПО уже находится на устройстве пользователя, но еще не попало в вирусные базы и еще не скомпрометировало себя какой-либо активностью. Следовательно, файловый монитор SpIDer Guard, задача которого - проверять файлы во время их открытия, запуска или изменения, а также отслеживать запущенные процессы, его не видит.
Обновления вирусных баз выходят несколько раз в сутки. Если в полученных обновлениях содержится информация об угрозах, уже присутствующих в системе, то именно сканирование позволит выявить новые угрозы еще до того, как они проявят себя в системе. Именно поэтому полное сканирование ПК требуется проводить периодически — например, раз в неделю.
Dr.Web рекомендует
Настройте сканирование по расписанию, не реже одного раза в неделю. Пусть проверка проводится в удобное для вас время — например, когда вы не пользуетесь компьютером.
Как включить сканирование по расписанию?
Используйте стандартный планировщик задач Windows.
Настройка расписания сканера для Windows 8/8.1/10:
- Нажмите последовательно на клавиши «Windows» + «X».
- В открывшемся меню выберите «Управление компьютером».
- Откроется окно оснастки «Управление компьютером». В группе «Служебные программы» найдите пункт «Планировщик заданий» и разверните его.
- Найдите пункт «Библиотека планировщика заданий» и разверните его.
- Перейдите в группу заданий «Doctor Web».
- Щелкните правой клавишей мыши по заданию «Dr.Web Daily scan» и в открывшемся контактном меню выберите пункт «Свойства».
- Откроется окно настройки задания «Dr.Web Daily scan». Перейдите на вкладку «Триггеры». При необходимости измените расписание проверки, для этого:
- выделите существующее расписание и нажмите на кнопку «Изменить»;
- выберите периодичность проверки: «однократно», «ежедневно», «еженедельно» или «ежемесячно»;
- выберите дату первого выполнения задания и время его выполнения.
- Активируйте выполнение задания. Для этого щелкните правой клавишей мыши по заданию «Dr.Web Daily scan» и в открывшемся контекстном меню выберите пункт «Включить».
Настройка расписания сканера для Windows Vista и Windows 7:
- «Пуск» → «Панель управления» → «Система и безопасность (В Windows Vista → «Система и ее обслуживание»)» → «Администрирование» → «Планировщик заданий». Откроется окно настроек планировщика заданий.
- В группе «Планировщик заданий (локальный)» разверните группу настроек «Библиотека планировщика заданий».
- Перейдите в группу заданий «Doctor Web».
- Щелкните правой клавишей мыши по заданию «Dr.Web Daily scan» и в открывшемся контактном меню выберите пункт «Свойства».
- Откроется окно настройки задания «Dr.Web Daily scan». Перейдите на вкладку «Триггеры». При необходимости измените расписание проверки, для этого:
- выделите существующее расписание и нажмите на кнопку «Изменить»;
- выберите периодичность проверки: «однократно», «ежедневно», «еженедельно» или «ежемесячно»
- выберите дату первого выполнения задания и время его выполнения.
- Активируйте выполнение задания. Для этого щелкните правой клавишей мыши по заданию «Dr.Web Daily scan» и в открывшемся контекстном меню выберите пункт «Включить».
Настройка расписания сканера для Windows XP:
Откройте планировщик заданий Windows («Пуск» → «Панель управления» → «Назначенные задания»). Найдите предустановленное при инсталляции антивируса задание Dr.Web Daily Scan и откройте его для редактирования. На вкладке «Задание» установите флажок «Разрешено». Укажите необходимую частоту и время сканирования на вкладке «Расписание». Нажмите ОК, чтобы применить настройки. Введите имя пользователя и пароль по требованию операционной системы.
Антиспам Dr.Web
Как перейти на версию с антиспамом?
В них антиспам уже присутствует — проверку электронной почты осуществляет почтовый антивирус Dr.Web SpIDer Mail, включающий антиспам-фильтр. Dr.Web SpIDer Mail устанавливается по умолчанию, постоянно находится в памяти и автоматически запускается при загрузке операционной системы.
Домашние продукты для Windows и LinuxВ некоторых вариантах поставки почтовый антивирус Dr.Web SpIDer Mail может отсутствовать.
Для расширения действующей лицензии вы можете воспользоваться формой по ссылке или связаться с вашим курирующим менеджером «Доктор Веб».
Для приобретения новой лицензии или получения демоверсии вы можете воспользоваться конструктором лицензий на официальном сайте или найти подходяшего поставщика.
Ознакомиться с документацией к продуктам линейки Dr.Web Mail Security Suite для фильтрации почты можно здесь.
Какие сообщения антиспам-модуль Dr.Web определяет как нежелательные?
Для краткости будем называть спамом все нежелательные рекламные сообщения, предлагающие купить какую-либо услугу или товар, — именно на них и приходится львиная доля нежелательной корреспонденции.
- Фишинг-, фарминг- и скамминг-сообщения — пожалуй, самая опасная разновидность спама. К ним относятся «нигерийские письма», сообщения о выигрыше в лотерею, казино, поддельные письма банков и кредитных учреждений.
- Чуть меньшая доля приходится на сообщения из разряда «черного пиара» — как политического, так и экономического, и «письма счастья».
- Наконец, существует технический спам (bounce-messages), генерируемый почтовыми серверами в виде уведомлений о невозможности доставить сообщение — ваше или чужое. Такие письма обычно приходят из-за недостаточной отладки работы почтового сервера или в результате деятельности вируса — например, червя массовой рассылки.
Как настроить фильтрацию спама в определенную папку в почтовом клиенте?
- Откройте меню Dr.Web
 и выберите пункт Центр безопасности.
и выберите пункт Центр безопасности. - Убедитесь, что Dr.Web работает в режиме администратора (замок в нижней части программы «открыт»
 ). В противном случае нажмите на замок
). В противном случае нажмите на замок  .
. - Откройте вкладку Файлы и сеть, далее — SpIDer Mail. Найдите заголовок Антиспам и кнопку Параметры под ним.
- Проверьте статус чекбокса напротив пункта Добавлять префикс к теме писем, содержащих спам (по умолчанию он включен).
Надпись [SPAM] в поле ниже — это префикс, который спам-фильтр Dr.Web будет добавлять к темам сообщений, классифицированных как спам. При желании его можно изменить на любой другой. - В своем почтовом клиенте создайте папку для фильтрации спама и настройте для нее правило так, чтобы сообщения с префиксом о спаме (по умолчанию — [SPAM]) помещались в нее автоматически.
Настройка правил для разных почтовых клиентов
Microsoft Outlook Express 6- Создать новую папку, в которую будет помещаться спам:
- кликнуть правой кнопкой мыши на названии учётной записи, в контекстном меню выбрать пункт Создать папку...;
- ввести имя папки «Спам», нажать ОК.
- Задать правило фильтрации писем, помеченных как спам:
- в меню выбрать Сервис — Правила для сообщений — Почта...;
- в первом списке отметить галочкой пункт Искать сообщения, содержащие заданные слова в поле «Тема»;
- во втором списке отметить галочкой пункт Переместить в заданную папку;
- в Описании правила нажать на ссылку содержащие заданные слова;
- ввести ключевое слово [SPAM], нажать кнопку Добавить, затем ОК;
- в Описании правила нажать на ссылку заданную;
- выбрать папку Спам, созданную в п. 1, нажать ОК;
- в Названии правила ввести «Фильтрация спама», дважды нажать ОК.
- Создать новую папку, в которую будет помещаться спам:
- кликнуть правой кнопкой мыши по названию учётной записи, в контекстном меню выбрать пункт Создать папку...;
- ввести имя папки «Спам», нажать ОК.
- Задать правило фильтрации писем, помеченных как спам:
- в меню выбрать Сервис — Правила и оповещения...;
- перейти на вкладку Правила для электронной почты;
- нажать кнопку Новое...;
- выбрать строчку Создать новое правило;
- в Шаге 1 выбрать пункт Проверка сообщений после получения, нажать Далее;
- в Шаге 1 выбрать пункт содержащие <текст> в поле «Тема»;
- в Шаге 2 нажать на ссылку <текст>;
- в верхнем поле ввести [SPAM], нажать на кнопку Добавить, затем ОК и Далее;
- в Шаге 1 выбрать пункт переместить их в папку <имя>;
- в Шаге 2 нажать на ссылку <имя>;
- выбрать папку Спам, созданную в п. 1, нажать ОК, затем дважды Далее;
- в Шаге 1 задать имя правила «Фильтрация спама», нажать на кнопку Готово, затем ОК.
- Создать новую папку, в которую будет помещаться спам:
- кликнуть правой кнопкой мыши по названию учётной записи, в контекстном меню выбрать пункт Создать папку...;
- ввести имя папки «Спам», в списке Содержимое папки выбрать пункт Элементы типа Почта, в дереве Поместить папку в… выбрать расположение папки Спам.
- Задать правило фильтрации писем, помеченных как спам:
- в меню выбрать Сервис — Правила и оповещения...;
- перейти на вкладку Правила для электронной почты;
- нажать кнопку Новое...;
- выбрать строчку Перемещение в папку всех сообщений с определёнными словами в теме, нажать Далее;
- в Шаге 1 выбрать пункт содержащие <текст> в поле «Тема»;
- в Шаге 2 нажать на ссылку <текст>;
- в верхнем поле ввести [SPAM], нажать на кнопку Добавить, затем ОК и Далее;
- в Шаге 1 выбрать пункт переместить их в папку <имя>;
- в Шаге 2 нажать на ссылку <имя>;
- выбрать папку Спам, созданную в п. 1, нажать ОК, затем дважды Далее;
- в Шаге 1 задать имя правила «Фильтрация спама», нажать на кнопку Готово, затем ОК.
- Создать новую папку, в которую будет помещаться спам:
- кликнуть правой кнопкой мыши по названию учётной записи, в контекстном меню выбрать пункт Создать папку...;
- ввести имя папки «Спам», в дереве Выделите папку, в которой будет создана новая папка необходимо выбрать расположение папки Спам.
- Задать правило фильтрации писем, помеченных как спам:
- в меню выбрать Сервис — Правила для сообщений — Почта...;
- нажать на кнопку Новое...;
- в списке 1. Выберите условия для данного правила отметить флажком строку Искать сообщения, содержащие заданные слова в поле «Тема»;
- в списке 2. Выберите действия для данного правила отметить флажком строку Переместить в заданную папку;
- в поле 3. Описание правила кликнуть по ссылке содержащие заданные слова;
- в открывшемся окне Ввод ключевых слов в поле Введите ключевые слова или предложение и нажмите «Добавить» набрать [SPAM], нажать на кнопку Добавить, а затем ОК;
- в поле 3. Описание правила кликнуть по ссылке заданную;
- в открывшемся окне Переместить выбрать папку Спам, созданную в п. 1, нажать ОК;
- в поле 4. Название правила ввести «Фильтрация спама» и дважды нажать ОК.
- Создать новую папку, в которую будет помещаться спам:
- кликнуть правой кнопкой мыши по названию учётной записи, в контекстном меню выбрать пункт Создать — Создать папку...;
- ввести имя папки «Спам», нажать ОК.
- Задать правило фильтрации писем, помеченных антиспамом как спам:
- кликнуть правой кнопкой мыши по названию учётной записи, в контекстном меню выбрать пункт Настройка сортировщика писем...;
- кликнуть правой кнопкой мыши по строке Входящая почта, в контекстном меню выбрать пункт Новое правило;
- в поле Имя ввести «Фильтрация спама»;
- нажать на слово Отправитель и из выпадающего списка выбрать строку Тема;
- в поле после слова «содержит» ввести [SPAM];
- под списком Действия нажать на кнопку Добавить;
- в выпадающем списке выбрать строку Переместить письмо в папку;
- в дереве папок выбрать папку Спам, созданную в п. 1, дважды нажать ОК.
- Создать новую папку, в которую будет помещаться спам:
- кликнуть правой кнопкой мыши по названию учётной записи, в контекстном меню выбрать пункт Создать папку...;
- ввести имя папки «Спам», нажать ОК.
- Задать правило фильтрации писем, помеченных антиспамом как спам:
- выделить название учётной записи в дереве учётных записей и папок;
- в меню выбрать Инструменты — Фильтры сообщений...;
- нажать на кнопку Создать...;
- в поле Имя фильтра ввести «Фильтрация спама»;
- в списке ниже выбрать последовательно из выпадающих списков Тема, затем Содержит;
- в поле справа ввести [SPAM];
- в списке, расположенном ещё ниже, выбрать из выпадающих списков последовательно Переместить сообщение в…, в следующем поле выбрать папку Спам, созданную в п. 1, затем нажать ОК;
- закрыть окно Фильтры сообщений.
Как заносить адреса в белые/черные списки?
Плагин Dr.Web для Microsoft Outlook проверяет на спам все почтовые сообщения с помощью Антиспама Dr.Web и фильтрует их в соответствии с пользовательскими настройками.
Как работают и зачем нужны настройки белого и черного списков?
Поля Белый список и Черный список содержат адреса отправителей почтовых сообщений, которым вы либо доверяете, либо нет.
Если адрес отправителя добавлен в белый список, письмо не подвергается анализу на спам. Однако если доменное имя адресов получателя и отправителя письма совпадает, и оно занесено в белый список с использованием знака «*», письмо подвергается проверке на спам.
Если адрес отправителя добавлен в черный список, письму без дополнительного анализа присваивается статус «спам». Данные поля следует заполнять последовательно, разделяя разные почтовые адреса с помощью знака «;». Допускается использование знака «*» вместо части адреса (например, запись вида *@domain.org означает все адреса с доменным именем domain.org).
Чтобы настроить проверку сообщений на спам, в почтовом приложении Microsoft Outlook выберите Сервис → Параметры → вкладка Антивирус Dr.Web (для Microsoft Outlook 2010 в разделе Файл → Параметры → Надстройки необходимо выбрать модуль Dr.Web для Microsoft Outlook и нажать кнопку Параметры надстройки) и нажмите кнопку Антиспам-фильтр. Откроется окно настроек Антиспам-фильтра.
Окно Антипам-фильтр доступно только при наличии у пользователя прав администратора системы.
Для ОС Windows Vista и более поздних версий при нажатии кнопки Антиспам-фильтр:
- при включенном UAC: администратору будет выдан запрос на подтверждение действий программы, а пользователю без административных прав — на ввод учетных данных администратора системы;
- при выключенном UAC: администратор сможет изменять настройки программы, пользователь — нет.
Для просмотра и редактирования белого или черного списка в настройках антиспам-фильтра нажмите на кнопку Белый список или Черный список соответственно.
Чтобы добавить адрес в белый или черный список:
- Нажмите на кнопку Добавить.
- Введите электронный адрес в соответствующее поле.
- Нажмите OK в окне Редактировать список.
Чтобы изменить адрес в списке:
- Выберите адрес в списке, нажмите на кнопку Изменить.
- Отредактируйте необходимую информацию.
- Нажмите OK в окне Редактировать список.
Чтобы удалить адрес из списка:
- Выберите адрес в списке.
- Нажмите на кнопку Удалить.
В окне Белые и черные списки нажмите кнопку OK, чтобы сохранить внесенные изменения.
Подробнее о возможностях настройки списков см. в документации.
Куда отправлять письма, ошибочно определенные как спам/не спам?
Если какие-либо письма неправильно распознаются спам-фильтром, их можно пересылать на специальные почтовые адреса для анализа и повышения качества работы фильтра:
- письма, ошибочно оцененные как спам, отправляйте на адрес nonspam@drweb.com
- письма, ошибочно не определенные как спам, отправляйте на адрес spam@drweb.com
Сообщения следует пересылать в виде вложения (forward as attachment) в формате .eml, но не как часть сообщения (inline)!
Как избежать попадания в спам писем на кириллице?
Чтобы спам-модуль не относил вашу кириллическую корреспонденцию к спаму без предварительного анализа, необходимо установить флажок в поле Разрешать текст на кириллице.Если флажок снят, то такие письма с большой долей вероятности будут оценены фильтром как спам. Установка и снятие флажков Разрешать текст на китайском/японском/корейском языках работают аналогично.
Зачем нужна отдельная опция Разрешать текст на кириллице?
Изначально все спам-сообщения составлялись на латинице, и производители спам-фильтров (в подавляющем большинстве — западные компании) при разработке своих технологий ориентировались именно на такие письма. Позднее спам-сообщения стали появляться и на кириллице. Поскольку до сих пор основной поток спама идет на латинице, существуют.
Брандмауэр Dr.Web
Что такое брандмауэр?
Брандмауэр (англ. Firewall — противопожарная стена, он же сетевой экран, он же файервол) — это программа, контролирующая обмен данными между вашим компьютером и остальной сетью. Основная задача брандмауэра — мониторинг сетевой активности, генерируемой приложениями, и предотвращение попыток хакеров или вредоносных программ отправить какую-либо информацию с вашего компьютера в сеть или, наоборот, несанкционированно принять ее из удаленного источника.
Что такое интерактивный режим брандмауэра?
В этом режиме вам предоставляется возможность обучить брандмауэр реакции на попытки той или иной программы проявить сетевую активность.
При обнаружении обращения к сетевым ресурсам, Dr.Web Firewall проверяет, заданы ли для этих программ правила фильтрации. Если правила отсутствуют, то выводится соответствующий запрос, в котором пользователь может выбрать разовое действие для брандмауэра или создать правило, по которому в дальнейшем подобная сетевая активность приложения будет обрабатываться.
Этот режим используется по умолчанию.
Брандмауэр заблокировал доступ в Интернет. Что делать?
Когда брандмауэр показывает сообщение, он извещает вас о том, что какая-то программа пытается выйти в сеть (или, наоборот, из сети подключиться к вам). И просит вас принять решение — разрешить или запретить доступ.
В этом случае вам надо посмотреть, что за программа указана в сообщении, и, если она вам знакома, нажать «Создать правило» — «Разрешать все».
Чтобы решить проблему с доступом в сеть:
- Щелкните правой кнопкой мыши по значку антивируса в правом нижнем углу экрана.
- Нажмите значок замка и на появившийся значок шестеренки («Настройки»).
- Выберите в списке «Компоненты защиты» и далее «Брандмауэр».
- Найдите во вкладке заголовок «Приложения» и опцию «Правила для приложений» под ним. Нажмите кнопку «Изменить».
- Откроется список приложений, для которых правила уже созданы. Найдите те, напротив которых стоит красный круг, — скорее всего (необязательно), ваш браузер будет в этом списке. Щелкните по красному значку дважды и выберите «Разрешать все».
Чтобы сбросить все настройки антивируса (в том числе и для брандмауэра):
- Щелкните правой кнопкой мыши по значку антивируса в правом нижнем углу экрана.
- Нажмите значок замка и на появившийся значок шестеренки («Настройки»).
- В открытой вкладке щелкните кнопку «Изменить», выберите пункт «Сбросить настройки», подтвердите «OK».
- После сброса настроек язык интерфейса антивируса изменится на английский, так что нужно вернуть его обратно на русский. Нажмите «Main», «Advanced», в разделе «Language» нажмите на язык «English», выберите из списка Русский, закройте окно.
Брандмауэр также можно удалить. Для этого откройте Панель управления, далее «Установка и удаление программ».
Для разных версий Windows и разных режимов просмотра названия папок могут отличаться.
Найдите в списке «Dr.Web Security Space», нажмите на кнопку «Изменить» → «Изменить компоненты», далее снимите флажок с Брандмауэра и нажмите кнопку «Применить». Компонент будет удален.
Если вышеуказанные действия не помогли решить проблему — пожалуйста, обратитесь в службу технической поддержки.
Как запретить программе выход в Интернет?
Чтобы запретить использование сети определенной программой, необходимо создать новое правило. Щелкните по значку мини-агента (пауку), который находится в правом нижнем углу экрана, и щелкните по изображению закрытого замка.
При появлении окна контроля учетных записей пользователей нажмите на кнопку «Да» и при необходимости введите пароль администратора.
Щелкните по кнопке вызова окна настроек (шестеренка).
Откроется окно настроек Dr.Web. Перейдите в раздел «Компоненты защиты» → «Брандмауэр». Щелкните по ссылке «Изменить доступ к сети для приложений». Откроется окно настроек правил для приложений.
- Если приложение присутствует в списке, то щелкните по нему правой клавишей мыши и в открывшемся контекстном меню выберите вариант «Изменить». В открывшемся окне «Редактирование набора правил» с помощью выпадающего списка «Доступ к сетевым ресурсам» установите режим «Запретить все».
- Если нужного приложения еще нет в этом списке, нажмите на кнопку «+». Откроется окно «Новый набор правил для приложения». Используя кнопку «Обзор», укажите путь к исполнимому файлу приложения или укажите процесс этого приложения (если оно работает в этот момент). С помощью выпадающего списка «Доступ к сетевым ресурсам» установите режим «Запретить всё».
Значок брандмауэра красного цвета. Что делать?
Красный цвет значка обозначает, что брандмауэр отключен. Для его активации щелкните правой кнопкой мыши по значку Dr.Web на панели задач. В открывшемся меню наведите курсор мыши на строку Firewall и в выпадающем списке выберите пункт Включить.
Если значок остался красным, возможны два варианта:
- Ошибка программы — в такой ситуации следует обратиться в службу технической поддержки.
- Лицензия не поддерживает использование firewall — в настоящее время использование брандмауэра доступно только в продуктах Dr.Web Security Space, Антивирус Dr.Web и Dr.Web Бастион.
Появилось окно уведомления брандмауэра. Что с ним делать?
Появление окна уведомления указывает на то, что для приложения, на которое среагировал брандмауэр, не задано правило обработки. Вы можете поступить одним из следующих способов:
- Разрешить — сетевая активность приложения будет разрешена на время текущего сеанса. После перезагрузки компьютера или при повторном вызове программы запрос брандмауэра будет выдан вновь.
- Запретить — запрет сетевой активности программы. Только на текущий сеанс.
- Создать правило — когда вы настроите правило для приложения, брандмауэр будет автоматически срабатывать согласно этому правилу. Выбрав этот пункт, вы увидите окно, в котором вам будут предложены два действия на выбор:
- Применить предустановленное правило — в выпадающем списке нужно определить, разрешать приложению доступ по указанному протоколу или запрещать.
- Создать свое правило — вы можете создать новое правило для работы брандмауэра с текущей программой.
Примечание: Всегда старайтесь создавать правила, чтобы автоматизировать работу брандмауэра.
Как создать правило для приложения (программы) в Dr.Web версии 8 и ниже?
Нажмите правой кнопкой мыши на значок Dr.Web в области уведомлений. В открывшемся меню наведите курсор на строку Брандмауэр и в выпадающем списке выберите пункт Настройка. Перейдите на вкладку Приложения.
Чтобы создать правило для программы, нажмите Создать. В открывшемся окне нужно указать путь к исполняемому файлу программы, для которой создается правило, и выбрать
- тип правила для запуска сетевых приложений:
- Разрешить — разрешить приложению запускать процессы.
- Запрещать — запретить приложению запускать процессы.
- Не задано — распространить настройки выбранного режима работы Брандмауэра на это приложение.
- и тип правила для доступа к сетевым ресурсам:
- Разрешать все — доступ приложения в сеть будет разрешен.
- Запрещать все — доступ приложения в сеть будет заблокирован.
- Особый — доступ будет определяться указанными пользователем параметрами.
- Не задано — распространить настройки выбранного режима работы Брандмауэра на это приложение.
Если брандмауэр работает в режиме обучения, нет необходимости настраивать правила вручную — проще настраивать доступ для каждого приложения в момент его первой сетевой активности, прямо из окна оповещения брандмауэра.
Как отключить брандмауэр?
Щелкните по значку мини-агента (пауку), который находится в правом нижнем углу экрана, и щелкните по изображению закрытого замка.
При появлении окна контроля учетных записей пользователей нажмите на кнопку «Да» и при необходимости введите пароль администратора.
Щелкните по кнопке «Компоненты защиты».
Теперь щелкните по выключателю брандмауэра. Брандмауэр будет отключен.
Как сбросить настройки брандмауэра?
Сбросить только настройки брандмауэра можно, только сбросив настройки продукта в целом. Для этого:
Щелкните по значку мини-агента (пауку), который находится в правом нижнем углу экрана, и щелкните по изображению закрытого замка.
При появлении окна контроля учетных записей пользователей нажмите на кнопку «Да» и при необходимости введите пароль администратора.
Щелкните по кнопке вызова окна настроек (шестеренка).
Откроется окно настроек. Нажмите на кнопку «Изменить» в разделе «Управление настройками» и в открывшемся меню выберите пункт «Сбросить настройки». Будут установлены настройки по умолчанию.
В каких режимах может работать брандмауэр?
У брандмауэра есть три режима работы:
- Разрешать неизвестные соединения — все неизвестные соединения разрешены. Защита не функционирует.
- Режим обучения (создавать правила для известных приложений автоматически) – режим обучения. Правила для известных приложений добавляются автоматически. О всех неизвестных соединениях пользователю будет выдаваться запрос на выбор действия.
- Интерактивный режим — режим обучения. При попытке операционной системы или приложения проявить сетевую активность брандмауэр будет выдавать пользователю запрос на выбор действия.
- Блокировать неизвестные соединения — все неизвестные соединения будут блокироваться без выдачи запроса пользователю.
Задать режим работы можно в настройках брандмауэра в разделе Дополнительно.
Если для приложения уже задано правило — брандмауэр будет действовать согласно ему.
Что такое родительский процесс?
Родительский процесс — это процесс или приложение, которое может запускать другие приложения. Настроить правила для родительских процессов можно в окне создания или редактирования правила для приложения с помощью выпадающего списка «Запуск сетевых приложений».
Как настроить правила для сетевых соединений?
Щелкните по значку мини-агента (пауку), который находится в правом нижнем углу экрана, и щелкните по изображению закрытого замка.
При появлении окна контроля учетных записей пользователей нажмите на кнопку «Да» и при необходимости введите пароль администратора.
Щелкните по кнопке вызова окна настроек (шестеренка).
Перейдите в раздел «Компоненты защиты» → «Брандмауэр». Щелкните по ссылке «Изменить параметры работы для известных сетей». В открывшемся окне для каждого из сетевых соединений можно указать набор заранее установленных правил:
- Allow all — все пакеты пропускаются.
- Deny all — все пакеты блокируются.
- Default rule — правила, описывающие наиболее часто встречающиеся конфигурации сети и распространенные атаки (используются по умолчанию для всех интерфейсов).
Как просмотреть отчет брандмауэра?
Щелкните по значку мини-агента (пауку), который находится в правом нижнем углу экрана, и щелкните по кнопке «Статистика», которая находится около кнопки вызова справки «?».
Откройте раздел «Брандмауэр».
Что такое пакетный фильтр?
Это элемент брандмауэра, позволяющий управлять прохождением трафика по указанным протоколам, разрешая или запрещая передачу пакетов, удовлетворяющих заданным условиям. Пакетный фильтр — базовое средство обеспечения безопасности компьютера, работающее независимо от приложений.
Могу ли я установить Dr.Web Firewall без установки антивируса?
Dr.Web Firewall является дополнением к антивирусу Dr.Web, и установить брандмауэр без установки антивируса невозможно.
Что означает надпись «Цифровая подпись — Неизвестно» при попытке приложения получить доступ в Интернет? Что такое цифровая подпись и на что она влияет?
Цифровая подпись — код, который удостоверяет, что программа была получена из конкретного источника и не изменялась. В то же время подписанное приложение не обязательно безопасно, поэтому пользователю стоит быть внимательным при установке любого, даже подписанного программного обеспечения.
Неизвестное приложение постоянно пытается выйти в Интернет. Что это может быть и что делать в этом случае?
Возможно, что это какая-либо вредоносная программа. Рекомендуется провести полную проверку системы антивирусным сканером Dr.Web.
Что такое прозрачный режим работы брандмауэра?
В прозрачном режиме брандмауэр не осуществляет контроля сетевой активности приложений. Все исходящие и входящие пакеты пропускаются, все программы имеют полный доступ к сети.
Нужно ли настраивать пакетный фильтр для домашнего компьютера?
В домашних условиях, когда требуется защищать от сетевых атак только один компьютер, настройка пакетного фильтра не требуется. Дело в том, что значительная часть правил содержится в базе брандмауэра, и эти правила активируются по мере надобности. Если правило для какой-либо ситуации отсутствует, брандмауэр выдаст запрос действия.
SpIDer Guard
Какие действия Dr.Web позволяет совершить с вредоносными объектами?
При обнаружении вредоносной программы антивирусом Dr.Web к ней можно применить одно из следующих действий:
Вылечить — инфицированный файл можно попробовать восстановить до исходного состояния.
В большинстве случаев пункт «Вылечить» будет неактивен. Данное действие возможно только для объектов, зараженных известным излечимым вирусом, за исключением троянских программ и зараженных файлов внутри составных объектов (архивов, файлов электронной почты или файловых контейнеров).Удалить — безвозвратно удалить вредоносный объект (файл, скрипт, почтовое вложение и т. д.).
Переместить в карантин — если вы по каким-то причинам хотите сохранить файл (например, для отправки в вирусную лабораторию «Доктор Веб»), вы можете переместить его в защищённую папку карантина, откуда он уже не сможет навредить ПК.
Игнорировать — не выполнять никаких действий. Этот пункт можно выбрать только если вы полностью уверены, что срабатывание ложное.
Ограничения при обезвреживании угроз:
невозможно лечение подозрительных объектов (т. е. предположительно зараженных или содержащих вредоносный код);
перемещение или удаление объектов, не являющихся файлами (например, загрузочных секторов), невозможно;
любые действия для отдельных файлов внутри архивов, установочных пакетов или в составе писем невозможны — действие в таких случаях применяется только ко всему объекту целиком.
Какие функции выполняет SpIDer Guard?
Антивирусный сторож загружается в оперативную память и «на лету» проверяет создаваемые или изменяемые файлы на жестком диске и все открываемые файлы на сетевых дисках и сменных носителях.
Кроме того, SpIDer Guard постоянно отслеживает действия запущенных процессов, характерные для вирусов, и при их обнаружении блокирует эти процессы.
При обнаружении зараженных объектов SpIDer Guard применяет к ним действия согласно установленным настройкам.
Можно ли временно отключить SpIDer Guard без перезагрузки компьютера?
- Откройте меню Dr.Web
 и выберите пункт Центр безопасности. Убедитесь, что Dr.Web работает в режиме администратора (замок в нижней части программы «открыт»
и выберите пункт Центр безопасности. Убедитесь, что Dr.Web работает в режиме администратора (замок в нижней части программы «открыт»  ). В противном случае нажмите на замок
). В противном случае нажмите на замок  .
. - Откройте раздел Файлы и сеть. Нажмите зеленый ползунок напротив компонента SpIDer Guard, и компонент будет отключен.
Для чего предназначена опция «Блокировать автозапуск со сменных носителей»?
Включение этой опции позволяет блокировать автоматический запуск файлов типа autorun.inf cо сменных носителей и жестких дисков. Опция применяется для нейтрализации autorun-вирусов, которые при включенном автозапуске активируются автоматически при подключении устройства к компьютеру.
Для чего предназначена опция «Запрещать модификацию системного файла Hosts»?
Включение данной опции позволяет заблокировать попытки изменить системный файл HOSTS, который используется операционной системой для упрощения доступа к сети Интернет. Изменения этого файла могут быть результатом работы вируса или другой вредоносной программы, что может стать причиной потери доступа к некоторым сайтам или к ресурсам сети в целом.
Где расположен лог SpIDer Guard?
Windows Vista и выше:
%ProgramData%\Doctor Web\Logs\spiderg3.log
Windows XP:
%SYSTEMDRIVE%/Documents and Settings\All Users\Application Data\Doctor Web\Logs\spiderg3.log
Что такое «Параноидальный режим»?
Параноидальный режим — это режим усиленной защиты. При его активации производится проверка сторожем всех открываемых, создаваемых или изменяемых файлов на жестких дисках, сменных носителях и сетевых дисках.
Что такое «Оптимальный режим»?
В Оптимальном режиме проверки сторож сканирует только запускаемые, создаваемые и изменяемые файлы на жестких дисках, на сменных носителях и сетевых дисках.
Как добавить исключение для проверки в SpIDer Guard?
- Откройте меню Dr.Web
 и выберите пункт Центр безопасности. Убедитесь, что Dr.Web работает в режиме администратора (замок в нижней части программы «открыт»
и выберите пункт Центр безопасности. Убедитесь, что Dr.Web работает в режиме администратора (замок в нижней части программы «открыт»  ). В противном случае нажмите на замок
). В противном случае нажмите на замок  .
. - Нажмите на кнопку «Исключения».
- Нажмите на кнопку «Файлы и папки», либо «Приложения».
Подробнее о внесении исключений в файлы и папки - в документации;
Подробнее о внесении исключений в приложения - в документации.
SpIDer Mail
Я работаю со своей почтой через браузер. Проверяет ли компонент Spider Mail почтовые сообщения на вирусы и спам?
Проверка почтовых сообщений компонентом Spider Mail осуществляется только если используется локальный почтовый клиент (например MS Outlook, Mozilla Thunderbird или иной). Причем в тот момент, когда она загружается на ваш компьютер – на момент показа списка новых сообщений на сервере они могут быть еще физически вами не скачаны и соответственно на этот момент не проверены.
Если почта просматривается в браузере, она не загружается на локальный компьютер, а “отрисовывается” браузером согласно находящемуся на удаленном сервере сообщению. В отсутствии полностью загруженного сообщения проверить его невозможно. Но любое вложение, которое будет сохранено из сообщения на диск компьютера, будет проверено компонентом SpIDer Guard.
Как проверить работу SpIDer Mail?
Вы можете проверить работоспособность антивирусных программ, обнаруживающих вирусы по их сигнатурам, с использованием тестового файла EICAR (European Institute for Computer Anti-Virus Research).
Эта программа была специально разработана для того, чтобы пользователь, не подвергая свой компьютер опасности, мог посмотреть, как установленный антивирус будет сигнализировать об обнаружении вируса. Программа Eicar не является вредоносной, но специально обрабатывается большинством антивирусных программ как вирус. Dr.Web называет этот «вирус» следующим образом: EICAR Test File (Not a Virus!).
Для проверки работы почтового антивируса вы можете попросить кого-нибудь из своих знакомых отправить вам этот файл, или сами попытайтесь отослать его себе. Если SpIDer Mail обнаружит вирус — все в порядке.
На какие адреса надо отправлять письма, ошибочно определенные как спам / не спам?
Если какие-либо письма неправильно распознаются спам-фильтром, их можно пересылать на специальные почтовые адреса для анализа и повышения качества работы фильтра:
- Письма, ошибочно оцененные как спам, отправляйте на адрес nonspam@drweb.com.
- Письма, ошибочно не определенные как спам, отправляйте на адрес spam@drweb.com.
Важно! Сообщения следует пересылать в виде вложения (forward as attachment), но не как часть сообщения (inline).
Немає збігів