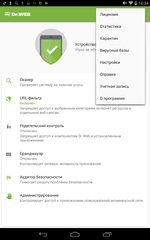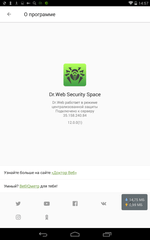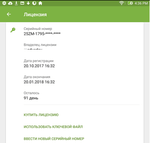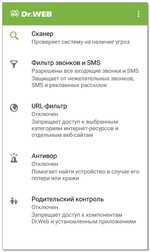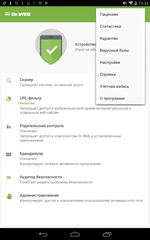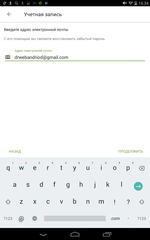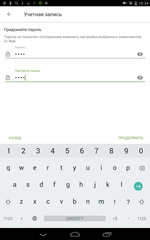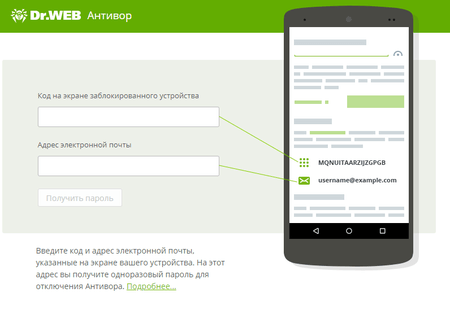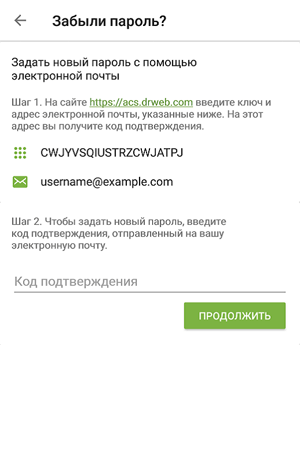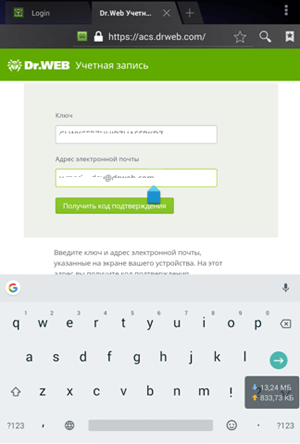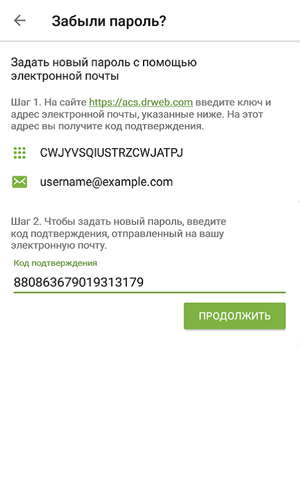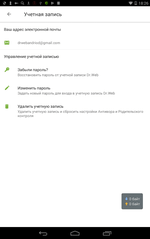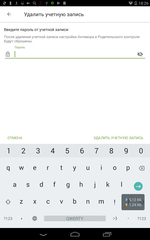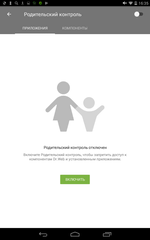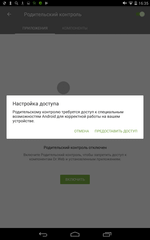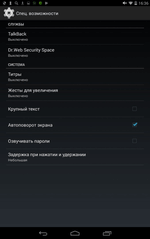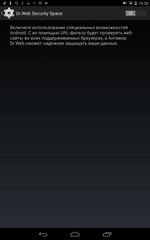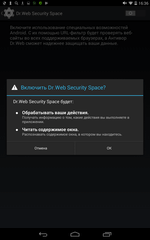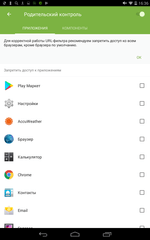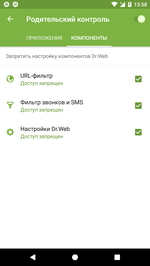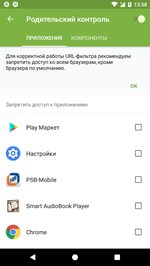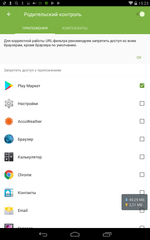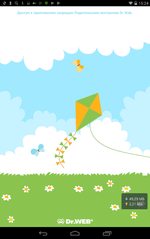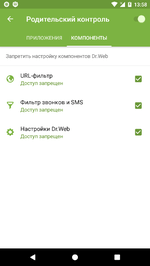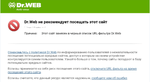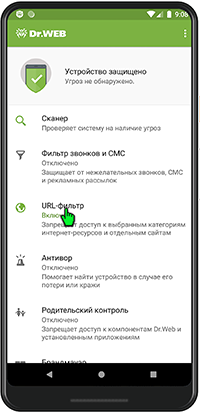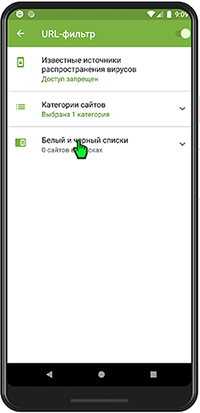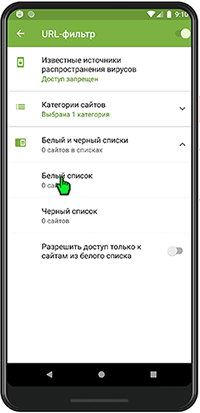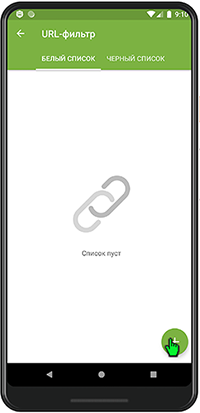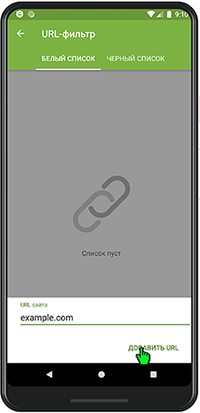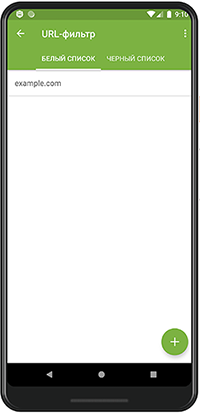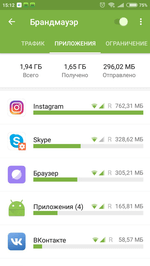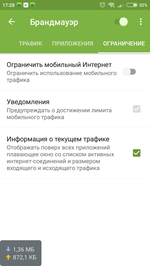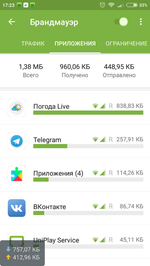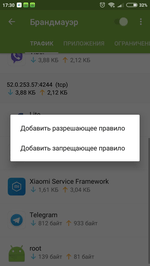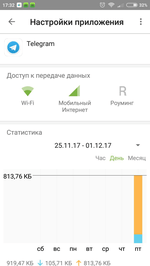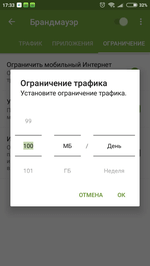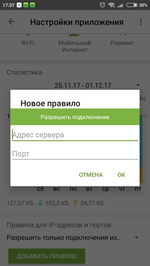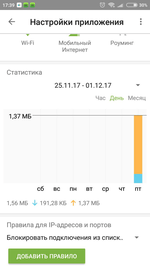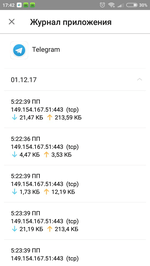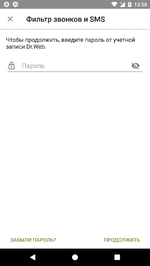Поширені запитання за темами
Dr.Web для Android
Покупка через Google
Как перенести лицензию, купленную через Google Play, на другое устройство?
- Удалите Dr.Web с устройства.
- С помощью Google Play установите приложение Dr.Web на другое устройство и откройте его.
- Перейдите на экран Лицензия и выберите У меня уже есть лицензия.
- Нажмите Восстановить покупку в Google Play.
- Укажите адрес электронной почты, который вы использовали для регистрации лицензии, и ваши личные данные. Лицензия, зарегистрированная для указанного адреса электронной почты, будет активирована автоматически.
Я совершил покупку лицензии через Google Play, но активации не произошло. Что делать?
- Откройте меню приложения (три точки в правом верхнем углу экрана), выберите пункт Лицензия, затем – У меня уже есть лицензия. Далее выберите Восстановить покупку в Google Play.
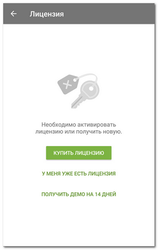
- Укажите адрес электронной почты, который вы использовали при покупке данной лицензии, и ваши личные данные.
ВАЖНО! Если в процессе активации программа будет выдавать сообщения об ошибках, обратитесь в службу технической поддержки. К запросу приложите точный текст или скриншот ошибки, номер заказа Google Play (GPA-...) и адрес аккаунта Google (@gmail.com), через который была произведена покупка.
Как создать запрос в службу техподдержки через Личный кабинет «Мой Dr.Web»?
- Чтобы зайти в кабинет с мобильного устройства, установите Dr.Web, выберите в меню пункт «О программе» и нажмите на ссылку «Мой Dr.Web».
Перейдите на вкладку Поддержка — Задать вопрос.
- Чтобы зайти в кабинет с ПК или Mac, воспользуйтесь специальным сервисом на сайте «Доктор Веб». Зайдя в кабинет, перейдите на вкладку Поддержка — Задать вопрос.
Пользуйтесь Личным кабинетом «Мой Dr.Web» — вашим персональным помощником и путеводителем по сервисам. В частности отсюда вы можете обратиться в службу поддержки пользователей. Для вашего удобства в Личном кабинете сохраняется история всех обращений.
Как пользователю бесплатной версии Dr.Web для Android получить услуги технической поддержки «Доктор Веб»?
- Если вам нужна помощь по покупке платной версии — на странице запроса поддержки на сайте «Доктор Веб» выберите опцию «Я не являюсь владельцем коммерческой лицензии Dr.Web» и задайте ваш вопрос.
- Если вам нужна помощь по работе программы — для пользователей бесплатных версий этого продукта такой вид поддержки не предусмотрен. Постарайтесь найти ответы на интересующие вас вопросы в Частых вопросах или получите консультацию других пользователей на Форуме Dr.Web.
Я – пользователь платной версии Dr.Web для Android (не пожизненной лицензии). Какие данные мне надо предоставить в службу техподдержки «Доктор Веб», чтобы получить помощь?
Если вы обращаетесь в техподдержку:
- со страницы программы Dr.Web на Google Play, через личный кабинет «Мой Dr.Web» или через форму поддержки на сайте «Доктор Веб» — сообщите либо ваш серийный номер, либо номер вашего заказа на Google Play и ваш адрес gmail. Если у вас нет номера заказа, значит, скорее всего, вы приобрели лицензию Dr.Web не через эту площадку. В этом случае вам надо будет предоставить ваш серийный номер. Вы можете узнать свой серийный номер перейдя в Личный кабинет «Мой Dr.Web».
- через ссылку в квитанции — пройдите по ссылке, в форме запроса поддержки на сайте Google Play выберите тему вашего обращения и задайте вопрос. Все нужные данные о вас мы получим автоматически от Google Play.
Квитанция о покупке утеряна. Как узнать номер моего заказа (например, чтобы обратиться в службу поддержки «Доктор Веб»)?
Если вы удалили письмо с подтверждением вашей покупки, вы можете узнать номер заказа (transaction id) в Google Wallet — там хранятся данные о всех ваших заказах.
Где я могу узнать свой серийный номер Dr.Web?
Серийный номер есть только у пользователей условно-бесплатной версии продукта Dr.Web для Android (комплексная защита), который становится им доступный после оплаты лицензии в Личном кабинете «Мой Dr.Web» в области данных о лицензии.
Как узнать, какая у меня версия программы – платная или бесплатная?
В главном меню Dr.Web выберите «О программе». Если присутствует слово Light — программа бесплатная. Также главное меню отличается набором компонентов защиты, в платной версии их значительно больше.
| Dr.Web для Android Light — бесплатная лицензия | Dr.Web для Android — платная лицензия |
|---|---|
 |
 |
Какое подтверждение о покупке я получу после оплаты лицензии на Google Play?
Вы получите письмо с квитанцией, подтверждающей вашу покупку. В письме содержится номер вашего заказа и данные о заказе, ссылка для связи со службой поддержки «Доктор Веб» по вопросам покупки, оплаты и возврата средств. Если вы не получили такое письмо — обращайтесь в службу поддержки Goggle Play — до момента прихода от вас оплаты служба поддержки «Доктор Веб» не сможет вам помочь.
Список оплаченных вами покупок можно найти в Google Wallet. Приложений, по которым прошли оплаты и которыми вы имеете право пользоваться, вы можете найти в вашем аккаунте на Google в разделе «Мои приложения».
Я оплатил лицензию, но программа сообщает, что «используется демо / лицензия не найдена».
В главном окне программы перейдите в меню, выберите пункт «О программе», нажмите на кнопку «Обновить лицензию» и выберите вариант «Купить/Загрузить». Для активации лицензии необходимо иметь доступ в Интернет и использовать тот же Google-аккаунт, через который осуществлялась покупка. Ключевой файл Dr.Web загрузится автоматически. Подробнее>>
В какой период после оплаты покупки я могу обратиться за возвратом средств в «Доктор Веб»?
Согласно правилам возврата платежей Google Play в рамках Соглашения между компанией «Доктор Веб» и Google вы можете обратиться за возвратом средств не позже чем через 48 часов после оплаты покупки
Как вернуть средства за уплаченную лицензию?
- Если у вас есть письмо от Google Play с квитанцией о покупке — откройте его и нажмите на ссылку во фразе «Есть вопросы? Обратитесь к продавцу Doctor Web, Ltd.». Откроется форма запроса поддержки через Google Play. На странице оформления запроса выберите тему «Я хочу получить компенсацию/вернуть товар» и отправьте запрос на возврат средств. Сотрудник «Доктор Веб» произведет необходимые действия по обработке вашего запроса, и средства будут возвращены.
- Если квитанция о покупке утеряна — обратитесь за возвратом через форму запроса поддержки на сайте «Доктор Веб» или в Личном кабинете «Мой Dr.Web». Укажите номер своего заказа и gmail-адрес.
В обоих случаях вы получите подтверждение о возврате средств от имени Google Play.
Внимание! Время возврата средств зависит только от вашего банка! Если в течение 2-3 дней после получения подтверждения от Google Play средства не будут возвращены на ваш счет — свяжитесь с вашим банком. Компания «Доктор Веб» не может влиять на политику банков и ускорить возврат средств. Наши обязательства перед пользователями по возврату средств заканчивается после отправки подтверждения о возврате от имени Google Play.
Мой заказ был отменен, но деньги все равно списаны.
Скорее всего временно не списаны, а заблокированы банком, выпустившим вашу кредитную карту. «Доктор Веб» не может влиять на политику банков. По истечении срока, установленного для блокировки, денежные средства будут возвращены на ваш счет. Если в течение 2-3 дней после получения вами подтверждения от Google Play о возврате средств деньги не будут возвращены на ваш счет — свяжитесь с вашим банком.
Я приобрел новый смартфон. Как перенести на него лицензию Dr.Web со старого смартфона?
- Если ваша лицензия истекла, вы не сможете ее перенести на другое устройство. Приобретите новую лицензию.
- Если ваша лицензия еще действует — войдите cо своего нового устройства в тот аккаунт Google, через который вы ее приобрели . В разделе «Мои приложения» выберите Dr.Web и нажмите на кнопку «Установить». Неистекшая лицензия будет распознана автоматически.
Лицензия на Dr.Web утеряна. Как восстановить лицензию, купленную через Google Play?
- Если ваша лицензия истекла, вы не сможете ее восстановить. Приобретите новую лицензию.
- Если ваша лицензия еще действует — купленная через Google Play лицензия привязывается к аккаунту, с которого произведена покупка.
- Убедитесь, что этот аккаунт выставлен в устройстве основным.
- В главном окне Dr.Web выберите в меню пункт "О программе".
- Нажмите на кнопку "Обновить лицензию" и выберите вариант "Купить/Загрузить".
Как переустановить Dr.Web для Android?
- Удалите приложение и все его данные.
- Установите приложение на новом устройстве любым удобным способом согласно инструкции: https://download.dataprotection.com.ua/doc/
- Активируйте лицензию на новом устройстве: откройте меню приложения (три точки в правом верхнем углу экрана), выберите пункт Лицензия, затем – У меня уже есть лицензия и укажите старый лицензионный номер. Если лицензия была приобретена через Google Play, то после выбора пункта У меня уже есть лицензия выберите Восстановить покупку в Google Play. Такая лицензия привязывается к аккаунту Google, через который была произведена покупка.
ВАЖНО! Эти же действия нужно выполнить, чтобы перенести лицензию с одного устройства на другое: никаких дополнительных действий, чтобы «отвязать» лицензию от прежнего устройства, не требуется – только удаление самого приложения.
Общие вопросы
Есть ли вирусы для мобильных устройств?
Вирусы для мобильных ОС являются самым быстрорастущим сегментом. Вместе с ростом популярности той или иной ОС среди пользователей растет и интерес к ней со стороны злоумышленников, главная цель которых – деньги. Особенно стремительно увеличивается количество угроз для такой популярной мобильной платформы как Android.
Почему необходимо обеспечивать защиту не только корпоративных компьютеров, но и личных мобильных устройств сотрудников, особенно если эти сотрудники работают с финансами (например, бухгалтеры)?
Вне офиса сотрудники никак не защищены от атак хакеров, используемые ими приложения могут иметь уязвимости, на принадлежащих им компьютерах и мобильных устройствах могут оказаться вирусы и троянцы, которые способны похищать пароли, данные для доступа к банковским и платежным системам, денежные средства с банковских счетов.
При этом сотрудники регулярно заходят в локальную сеть компании со своих устройств, а значит, подвергают опасности конфиденциальные данные и, конечно же, денежные средства – не только личные, но и корпоративные. До 70% случаев заражений локальных сетей происходит с личных устройств, в том числе мобильных.
Кроме того, одной из мер безопасности при работе с денежными средствами является СМС-подтверждение от банка. На данный момент существует вредоносное ПО, предназначенное для модификации СМС-подтверждений. Использование антивируса гарантирует невозможность сокрытия факта хищения денежных средств.
Я не устанавливаю вредоносных программ! Как я могу заразить свое устройство?
Для заражения не нужно что-либо устанавливать – достаточно посетить сайт, взломанный злоумышленниками. И вовсе необязательно это будет сайт с сомнительным содержимым – взлом новостных сайтов куда как выгоднее с точки зрения злоумышленников. Новостные сайты относятся к наиболее посещаемым интернет-ресурсам. Они, как правило, не вызывают подозрений ни у пользователей, ни у системных администраторов компаний, которые не блокируют доступ к этим сайтам. Именно поэтому новостные порталы – очень привлекательное «поле деятельности» для злоумышленников. Распространяя вредоносные программы через них, они могут нанести ущерб огромному количеству пользователей и компаний.
От чего защищает Dr.Web для Android?
Бесплатная версия Dr.Web для Android Light имеет только один модуль «Антивирус» и защищает только от вредоносных программ.
Полная версия Dr.Web для Android содержит следующие модули:
- Антивирус — защита от вредоносных программ;
- Антиспам — фильтрация SMS-спама и нежелательных звонков;
- Антивор — поможет найти утерянное устройство или уничтожить все пользовательские данные на нем дистанционно;
- URL-фильтр — оградит от вредоносных и нежелательных сайтов;
- Аудитор безопасности — помогает обнаружить и устранить уязвимости Android;
- Брандмауэр (для Android 4.0 и выше) — гибкая настройка доступа приложений к сетям и защита от перерасхода мобильного Интернета.
Dr.Web для Android может защитить только мобильные устройства, так как вирусные базы для мобильного антивируса отличаются от баз антивируса для настольных компьютеров. Для защиты обычных компьютеров используйте соответствующие продукты компании «Доктор Веб».
Влияет ли антивирус на быстродействие моего устройства?
Антивирус Dr.Web занимает около 1 МБ в памяти мобильного устройства. Постоянно в оперативной памяти находится только файловый монитор, следящий за системой. Монитор требует некоторое количество ресурсов, но заметного влияния на быстродействие не оказывает.
Как узнать название моего Dr.Web для Android?
На главном экране приложения нажмите на значок меню в правом верхнем углу и выберите пункт О программе.
На открывшейся странице будут написаны название и версия используемого вами решения Dr.Web для защиты вашего устройства.
Название вашего Dr.Web также можно узнать в Менеджере лицензий на сайте.
Если по ошибке был скачан Dr.Web для Android Light вместо Dr.Web Security Space для Android, скачайте бесплатно демо для полной версии на 14 дней (демо выдается при установке) с нашего сайта. Вы также можете скачать полную версию Dr.Web с Google Play.
Что делать, если по ошибке был скачан Dr.Web для Android Light вместо Dr.Web Security Space для Android?
Скачайте бесплатно демо для полной версии (демо выдается при установке) с нашего сайта. Вы также можете скачать полную версию Dr.Web с Google Play.
Как узнать сроки действия лицензии Dr.Web?
На главном экране приложения нажмите на значок меню в правом верхнем углу и выберите пункт Лицензия.
На открывшейся странице вы можете узнать владельца лицензии, а также срок ее окончания.
Сроки действия лицензии Dr.Web также можно узнать в Менеджере лицензий на сайте.
Антивирус нашел угрозы и удалил их, но они появились снова. Что делать?
Основные признаки вредоносного ПО в системной области:
- Многократное появление одних и тех же угроз в одних и тех же местах, даже после удаления их антивирусом. Обычно угрозы появляются повторно после перезагрузки устройства.
- Предупреждения в Аудиторе безопасности Dr.Web.
Из-за особенностей реализации ОС Android избавиться от троянца в системной области стандартными средcтвами ЛЮБОГО антивируса невозможно, поскольку на нерутованном устройстве антивирус, как и любое другое приложение, не имеет административных прав: Dr.Web может обнаруживать вредоносные программы, попавшие в системную область, но не имеет прав на их удаление. Для них (как и для любых установленных приложений) также недоступна опция В карантин.
Для устранения таких уязвимостей прошивки и угроз в /system некоторые системные приложения можно остановить и отключить. Это не устранит угрозу полностью, но нейтрализует ее до тех пор, пока не получится удалить ее окончательно.
Остановить работу приложения: в списке установленных приложений на экране Настройки → Приложения выберите приложение, определенное как угроза, после чего на экране с информацией о нем нажмите кнопку Остановить.
Это действие потребуется повторять при каждой перезагрузке устройства.
Отключить приложение: в списке установленных приложений на экране Настройки → Приложения выберите приложение, определенное как угроза, после чего на экране с информацией о нем нажмите кнопку Отключить.
Если на вашем устройстве открыт root-доступ (права суперпользователя, позволяющие вносить любые изменения, в том числе в прошивку), а приложение может быть удалено без потери работоспособности устройства или вылечено, вы увидите соответствующую опцию в интерфейсе антивируса.
С root-доступом вы также можете попробовать удалить вредоносные приложения с помощью специальных сторонних утилит.
Настройка root-доступа в некоторых случаях может привести к отказу производителя от гарантийного обслуживания устройства.
Если на вашем устройстве установлена пользовательская прошивка, вы можете вернуться к официальному ПО производителя устройства самостоятельно или обратившись в сервисный центр. Если вы используете официальное ПО производителя устройства, попробуйте обратиться в компанию-производитель за дополнительной информацией об этом приложении.
Если производитель рекомендовал обновление прошивки, перед обновлением сделайте резервную копию всех пользовательских данных, а затем выполните операцию сброса настроек до заводских.
Чтобы отключить информирование об угрозах в системных приложениях, которые не могут быть удалены без потери работоспособности устройства, установите флажок Системные приложения в разделе Настройки → Общие настройки → Дополнительные опции.
Также рекомендуем ознакомиться с посвященным этой теме выпуском «Дела системные» проекта «Антивирусная правДА!». О причинах попадания троянцев в прошивки написано в выпуске «Вшито-скрыто».
Есть ли опасные вредоносные программы для Android?
Есть, и количество их продолжает расти.
Получившие в последнее время широкое распространение троянцы-блокировщики (например, Android.Locker.71.origin) шифруют файлы, блокируют зараженные мобильные устройства и требуют у пострадавших пользователей денежный выкуп.
Получают все большее распространение троянцы-бэкдоры (например, Android.BackDoor.20) — вредоносные программы, позволяющие злоумышленникам выполнять на зараженных мобильных устройствах различные действия.
Распространенной и массовой угрозой для этой мобильной платформы являются появившиеся еще в 2010 году троянцы семейства Android.SmsSend. Они предназначены для отправки дорогостоящих СМС-сообщений и подписки абонентов на различные контент-услуги.
Огромную опасность представляют мобильные банковские троянцы, предназначенные для перехвата СМС-сообщений, кражи mTAN-кодов и передачи их злоумышленникам, которые выполняют различные финансовые операции с электронными счетами ничего не подозревающих жертв (например, совершают онлайн-покупки). Известен банковский троянец для платформы Android — Android.SpyEye.1.
Такие вредоносные программы, как Android.MailSteal.1.origin, Android.Maxbet.1.origin, Android.Loozfon.origin и Android.EmailSpy.origin, нацелены на похищение адресов электронной почты из книги контактов мобильного устройства и отправки их на удаленный сервер, что в дальнейшем позволяет злоумышленникам наладить массовую рассылку спама.
Как протестировать Dr.Web для Android до покупки?
Для ознакомления с продуктом вы можете воспользоваться его демоверсией, загрузив дистрибутив с сайта «Доктор Веб» или через Google Play. Срок действия демонстрационной лицензии 14 дней. Чтобы продолжить использование Dr.Web необходимо приобрести коммерческую лицензию
Как узнать, что антивирус работает?
Запустите приложение Dr.Web для Android. В открывшемся окне обратите внимание на раздел SpIDer Guard: надпись «Монитор включен и защищает систему» означает, что все в порядке. Если там написано «Монитор выключен» — антивирусный монитор не активен. Для его включения щелкните по индикатору SpIDer Guard.
Как проверить устройство на вирусы?
Для проверки мобильного устройства на вирусы запустите Dr.Web для Android и нажмите кнопку Сканер. В открывшемся окне укажите режим проверки.
- Быстрая проверка. Сканируются только установленные приложения. Чем их меньше, тем быстрее пройдёт проверка.
- Полная проверка. Проверяются все файлы на мобильном устройстве.
- Выборочная проверка. Позволяет просканировать на вирусы только определённый файл или папку. Для запуска выборочной проверки необходимо отметить зелёными флажками нужные объекты и нажать кнопку Проверить.
Как посмотреть статистику работы антивируса?
Запустите приложение Dr.Web для Android, нажмите на кнопку вызова меню и выберите пункт «Статистика». В окне статистики отображается количество обработанных файлов и все действия, совершённые компонентами антивируса. Есть возможность обнулить статистику («Меню» → «Очистить статистику») или сохранить журнал в файл («Меню» → «Сохранить журнал»).
Появилось предупреждение о найденном вирусе. Что делать?
Откройте панель уведомлений и нажмите на значок Dr.Web. В открывшемся окне вы увидите всю информацию об угрозе. Нажмите на это сообщение, после чего выберите требуемое действие: удалить файл, поместить его в карантин, или игнорировать предупреждение.
Внимание! Выбирать вариант Пропустить не рекомендуется! Если вы считаете, что антивирус сработал ошибочно, сначала нажмите Карантин, а затем отправьте подозрительный файл нам для детального анализа.
Что делать, если Dr.Web не может удалить вредоносную программу?
Dr.Web не сможет удалить вредоносное ПО в случае, если им заражена прошивка устройства. Обратитесь в авторизованный сервисный центр производителя устройства для замены прошивки.
Какие функции выполняет SpIDer Guard?
SpIDer Guard предназначен для постоянной защиты мобильного устройства от вирусов и других угроз. Он загружается в память при старте Android и «на лету» сканирует файлы, к которым обращается пользователь или система.
Установка/Удаление/Активация
Какие есть способы установки антивируса?
Установить Dr.Web можно несколькими способами.
-
Проще и быстрее всего – через сервис Play Market:
- Откройте на вашем устройстве приложение Play Market, с помощью поиска найдите приложение Dr.Web Security Space и нажмите на кнопку Установить;
- После завершения установки приложения нажмите Открыть. Ознакомьтесь с лицензионным соглашением и нажмите Принять.
- В появившемся окне нажмите Разрешить, чтобы дать приложению необходимые для работы разрешения. После установки необходимо активировать коммерческую или демонстрационную лицензию.
-
Другие способы установки:
- Загрузка установщика с сайта «Доктор Веб» — из Мастера скачиваний (требуется серийный номер) или со страницы продукта. Скачанный apk-файл необходимо установить вручную.
- Установка с помощью программы синхронизации с компьютером (почти не используется).
Активация лицензии с помощью серийного номера
Откройте приложение Dr.Web, зайдите в Меню (три точки в правом верхнем углу экрана) → Лицензия → Ввести новый серийный номер. Введите ваш серийный номер и нажмите Активировать.
Никаких других дополнительных действий, включая переустановку, не требуется. Этот же способ подходит для активации серийного номера, если речь идет о покупке\продлении Security Space.
Ошибка при активации
Если будут какие-либо сообщения об ошибках, попробуйте активировать лицензию, используя другое подключение к сети.
Если проблема сохранится – нужна подробная диагностика. Обратитесь с письменным запросом в службу технической поддержки. К запросу приложите скриншот ошибки, укажите ваш серийный номер.
Активация лицензии с помощью ключевого файла для ПК
Активация через ключевой файл работает только для приложения, скачанного напрямую с сайта «Доктор Веб» (для приложения, установленного через Play Market, этот способ не подходит!).
Скопируйте ключевой файл в любую папку во внутренней памяти устройства или на его карту памяти.
Вы можете распаковать архив и скопировать только файл с расширением *.key или перенести на устройство весь ZIP-архив целиком;
- Откройте Меню (три точки в верхнем правом углу экрана), выберите раздел Лицензия, пункт У меня уже есть лицензия, вариант Использовать ключевой файл;
- Откройте папку, куда был сохранен ключевой файл или ZIP-архив и выберите его.
Ключевой файл будет установлен в систему, о чём появится сообщение на экране.
Ошибка при активации
Если будут какие-либо сообщения об ошибках, попробуйте активировать лицензию, используя другое подключение к сети.
Если проблема сохранится – нужна подробная диагностика. Обратитесь с письменным запросом в службу технической поддержки. К запросу приложите скриншот ошибки, укажите ваш серийный номер.
Активация лицензии через Google Play
Выберите Меню (три точки в правой верхнем углу окна приложения) → Лицензия → У меня уже есть лицензия:
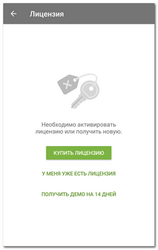
Затем нажмите Восстановить покупку в Google Play.
Укажите адрес электронной почты, который вы использовали при покупке данной лицензии, и ваши личные данные.
Ошибка при активации
Если будут какие-либо сообщения об ошибках, попробуйте активировать лицензию, используя другое подключение к сети.
Если проблема сохранится – нужна подробная диагностика. Обратитесь с письменным запросом в службу технической поддержки. К запросу приложите скриншот ошибки, укажите номер заказа Gooogle play (GPA-...) и адрес Google-аккаунта (ваша_почта@gmail.com), на который производилась покупка.
Как временно отключить антивирус?
Запустите приложение Dr.Web для Android. Для временной приостановки файлового монитора нажмите зелёный индикатор ВКЛ напротив заголовка SpIDer Guard. Система сразу сообщит, что монитор отключён, а мобильное устройство может быть подвержено угрозам.
С выключенным антивирусом ваше мобильное устройство становится уязвимым, поэтому не забудьте вновь активировать Dr.Web, как только будет возможность.
Как удалить антивирус?
В меню Настройки вашего мобильного устройства войдите в раздел Приложения и выберите пункт Управление приложениями. Во вкладке Сторонние нажмите на значок Dr.Web для Android. В появившемся окне с информацией о программе нажмите кнопку Удалить. Для окончательного удаления антивируса нажмите Ок в запросе подтверждения удаления.
Иной способ удаления — нажмите на значок антивируса на рабочем столе вашего устройства и на отпускайте его несколько секунд. В верхней части экрана появится значок корзины с надписью Удалить. Перетащите значок приложения в корзину и подтвердите удаление.
После установки Dr.Web отображается сообщение о не найденной лицензии
После первого запуска Dr.Web устанавливает сетевое соединение с сервером, с которого получает лицензию. В зависимости от качества Интернет-соединения и производительности вашего устройства, этот процесс может занимать приблизительно около минуты времени. Просто подключите устройство к Интернету и дождитесь, когда сообщение о не найденной лицензии исчезнет.
Почему вместо apk-файла скачивается zip-архив?
Обновите браузер и повторите попытку скачивания или переименуйте файл, заменив расширение zip на apk.
Что делать, если при регистрации серийного номера был указан неверный E-mail?
Начните процедуру регистрации с начала.
Что делать, если при установке Dr.Web возникает ошибка 110?
Выполните рекомендации из этой статьи.
Что делать, если при активации лицензии возникают ошибки 608, 404, 401, 616?
Вы установили версию Dr.Web Security Space для Android, не предназначенную для работы по подписке Dr.Web Мобильный бессрочный. Удалите продукт и установите нужную версию.
Продление
Как продлить лицензию на сайте
- Если вам нужна лицензия только для мобильного — выберите лицензию на этой странице.
- Если вам нужна лицензия для ПК или Мак и мобильного устройства — выберите лицензию на этой странице.
Как продлить лицензию через Google Play
В приложении Dr. Web для Andorid нажмите Меню (три точки в правом верхнем углу экрана) → Лицензия → Продлить лицензию через Google Play. Перейдите по ссылке и оплатите лицензию. Если лицензия была куплена не через Google Play – при попытке продления приложение выведет соответствующее сообщение об ошибке, и можно будет выбрать другой способ продления.
Возможные проблемы при продлении
Нет доступа к серийному номеру, но есть доступ к регистрационному e-mail:
Восстановить серийный номер можно в форме на сайте по адресу антивирус точка эр эф косая черта номер.
Нет доступа к почте, на которую регистрировалась лицензия, серийный номер известен:
Если старый адрес почты известен, заменить старый адрес на новый можно в форме на сайте по адресу антивирус точка эр эф косая черта номер.
Нет ни серийного номера, ни доступа к почте:
Обратитесь в службу поддержки по адресу антивирус точка эр эф косая черта поддержка. В запросе потребуется предоставить копии следующих документов.
Обновления
Как обновить вирусные базы в Dr.Web для Android вручную?
По умолчанию обновления вирусных баз загружаются автоматически, в фоновом режиме. Чтобы обновить базы вручную, на главном экране приложения нажмите Меню (три точки в верхнем правом углу экрана) и выберите Вирусные базы, а затем Обновить.
Как обновить базы, скачав их с вашего сайта?
На данный момент обновить антивирус с помощью записанных на мобильное устройство вирусных баз невозможно. Для актуализации баз используйте встроенный модуль обновления.
Примечание: для успешного обновления требуется настроенное соединение с Интернет.
Где находится отчет обновления?
Информация о дате и времени последнего обновления отображается в разделе «Обновление» главного окна программы.
Как разрешить или запретить использование мобильных сетей (LTE, 3G, EDGE, GPRS при загрузке обновлений?
- На главном экране приложения нажмите Меню (три точки в верхнем правом углу экрана) и выберите Настройки, затем раздел Обновление вирусных баз;
- Установите флажок Обновление по Wi-Fi, при этом мобильные сети по умолчанию не будут использоваться для обновления. Но если активные сети Wi-Fi не будут обнаружены, вам будет предложено использовать мобильный интернет для обновления.
Почему при обновлении баз возникает ошибка Невозможно обновить файлы?
На устройстве закончилось свободное место или установлено нестабильное сетевое соединение с Интернетом. Удалите с устройства лишние приложения, чтобы освободить место.
Почему вирусные базы обновляются долго?
Скорее всего, вы используете мобильный Интернет и в данный момент качество сетевого соединения низкое.
Настройки
Как открыть меню настроек Dr.Web для Android?
Запустите приложение Dr.Web для Android и нажмите кнопку Меню на мобильном устройстве. Во всплывающем окне выберите пункт Настройки.
Как включить украинский язык?
Язык интерфейса Dr.Web для Android соответствует текущему языку операционной системы. Выберите украинский в качестве языка интерфейса Android, и антивирус переключится на украиноязычный интерфейс автоматически.
Примечание: Для смены языка ОС откройте Меню и во всплывающем окне выберите Настройки (Settings). Перейдите в раздел Язык и клавиатура (Language & Keyboard), нажмите Выбрать язык (Select language) и в открывшемся меню установите нужный язык.
Учетная запись
Как создать учетную запись Dr.Web на Android-устройстве?
В Dr.Web Security Space для Android версии 12 появилась возможность защитить учетную запись Dr.Web, а также настройку некоторых компонентов защиты паролем. Установка пароля к учетной записи Dr.Web гарантирует невозможность изменения важных настроек антивируса и системы.
Если вы уже пользователь Dr.Web, при обновлении приложения до версии 12 учетная запись создается автоматически, если у вас был включен и настроен Антивор Dr.Web.
Если вы скачали Dr.Web версии 12 впервые, создайте учетную запись, чтобы установить пароль доступа к настройкам Dr.Web.
На главном экране приложения нажмите на значок меню в правом верхнем углу.
Выберите пункт Учетная запись.
Укажите действительный адрес электронной почты. Нажмите на кнопку Продолжить.
Укажите пароль к учетной записи. Он должен содержать не менее 4 символов.
Пароли длиной менее 8 символов вскрываются хакерами практически мгновенно.
Повторите пароль и нажмите Продолжить.
Вы увидите подтверждение создания учетной записи. Нажмите Продолжить.
Этот же пароль будет действовать для защиты настроек некоторых компонентов Dr.Web, а также для доступа к другим приложениям, установленным на устройстве, если доступ к ним будет закрыт Родительским контролем.
Как работает онлайн-сервис разблокировки Android-устройства?
Сервис находится по адресу https://acs.dataprotection.com.ua.
-
Введите в соответствующие поля код, показанный на экране заблокированного устройства, и адрес электронной почты, который вы использовали для регистрации Антивора Dr.Web на сайте антивирус.рф.
-
Нажмите кнопку Получить пароль. Специальный код для разблокировки устройства и отключения Антивора Dr.Web будет выслан на указанный адрес электронной почты.
Введите полученный код в поле Введите пароль на экране заблокированного устройства. Устройство будет разблокировано, а Антивор Dr.Web – отключен. Для возобновления использования Антивора Dr.Web вам потребуется включить и настроить его заново.
Как восстановить пароль к учетной записи Dr.Web для Android через СМС
Попросите вашего друга из списка друзей, указанных при настройке Антивора Dr.Web, отправить на ваш телефон СМС с текстом #RESETPASSWORD#.
При получении СМС с данной командой сброс пароля происходит автоматически. Если телефон не был заблокирован, то появится экран Изменить пароль, где вы можете задать новый пароль.
Если устройство было заблокировано, оно разблокируется.
Все СМС-команды для удаленного управления Антивором Dr.Web
Как восстановить пароль к учетной записи Dr.Web для Android через почту
Нажмите Забыли пароль? на любом экране, где запрашивается пароль. Прочитайте инструкцию.
Откройте веб-страницу учетной записи Dr.Web https://acs.dataprotection.com.ua и введите на ней ключ и адрес почты, указанные в окне Забыли пароль?.
Если код введен верно, откроется такое окно.
Проверьте почту — вы получите письмо с кодом подтверждения.
Введите этот код в окне Забыли пароль? и нажмите Продолжить.
Придумайте новый пароль и запомните его.
Если вы не получили письмо, нажмите на строку Не получили письмо?, и вы будете автоматически перенаправлены на страницу технической поддержки «Доктор Веб».
Как восстановить пароль к учетной записи Dr.Web для Android через поддержку?
Если у вас не получилось самостоятельно разблокировать антивор через сервис разблокировки или СМС-команды, создайте письменный запрос в поддержку.
По телефону служба поддержки услугу разблокировки НЕ оказывает.
В силу специфики работы Антивора, задача которого не допустить несанкционированного доступа посторонних лиц к управлению устройством, услуга разблокировки предоставляется только владельцам устройства. При обращении вам надо будет доказать, что именно вы являетесь владельцем устройства.
В запросе в поддержку:
- Укажите IMEI устройства (уникальный идентификатор вашего устройства. Обычно это 15-значное число, записанное десятичными цифрами. Чтобы узнать его, наберите в телефоне *#06#).
-
Приложите к запросу:
- Чек на покупку устройства и фото заполненного гарантийного талона (если у вас сохранилась коробка/упаковка устройства с читабельным IMEI, приложите к запросу фото коробки);
- документы, подтверждающие вами оплату лицензии Dr.Web (письмо интернет-магазина, скан-копию платежного документа, иное). Если вы выиграли лицензию в аукционе Dr.Web — укажите логин от вашей учетной записи к аккаунту на сайте «Доктор Веб». Если вы пользователь демо, проигнорируйте этот подпункт.
- фото экрана блокировки (с указанием еmail или google-аккаунта на который был зарегистрирован антивор) с отображаемым при нажатии на "забыли пароль" кодом.
Как удалить учетную запись Dr.Web на Android-устройстве?
Если у вас больше нет доступа к почте, на которую зарегистрирована учетная запись, в такой ситуации вам потребуется удалить старую учетную и создать новую.
На главном экране приложения нажмите на значок меню в правом верхнем углу.
Выберите пункт Учетная запись.
Выберите пункт Удалить учетную запись.
Введите пароль и выберите пункт Удалить учетную запись.
При удалении учетной записи будут сброшены настройки Антивора и Родительского контроля — вам надо будет заново настроить их.
Родительский контроль
Как включить на Android-устройстве Родительский контроль?
Родительский контроль Dr.Web защитит приложения от несанкционированного доступа, а настройки антивируса — от нежелательных изменений посторонними или детьми. Но сначала Родительский контроль Dr.Web надо включить.
В главном меню программы выберите Родительский контроль.
Нажмите на кнопку Включить или щелкните по выключателю в верхнем правом углу окна.
Предоставьте Родительскому контролю доступ к специальным возможностям Android, нажав на кнопку Предоставить доступ.
В окне настроек Специальные возможности нажмите на кнопку Dr.Web Security Space.
С помощью выключателя включите использование специальных возможностей Android.
Закройте настройки специальных возможностей.
Войдите на закладку Приложения и отметьте приложение Настройки — это запретит несанкционированный доступ к системным настройкам.
На закладке Компоненты отметьте все пункты — после этого доступ к данным компонентам защиты Dr.Web будет возможен только по паролю.
Как защитить Android-устройство от несанкционированного скачивания и использования других программ?
Dr.Web Security Space для Android может защитить и от скачивания новых, и от использования уже установленных приложений.
Чтобы на ваше устройство никто — ни ваш ребенок, ни другой член семьи, ни посторонние — не скачивали что попало и не могли пользоваться уже скачанными, но вредными для них, с вашей точки зрения, программами, заблокируйте эти возможности, используя специальную функцию Родительского контроля.
В Родительском контроле Dr.Web откройте вкладку Приложения. Вы увидите список всех установленных на устройстве приложений. Выберите приложения, доступ к которым будет запрещен.
Этого достаточно, только чтобы никто, кому не известен пароль от учетной записи Dr.Web, не смог использовать уже установленные приложения. Дополнительно надо запретить скачивание новых приложений на устройство.
Перейдите на вкладку Компоненты Родительского контроля. Поставьте галочку в области Настройки Dr.Web.
На вкладке Компоненты Родительского контроля отметьте Play Market.
И тогда при попытке скачать новое приложение пользователь увидит такое окно:
Почему Родительский контроль не запрашивает пароль перед запуском заблокированных приложений?
Dr.Web не блокирует запуск самого приложения. Блокируется только доступ пользователя к экрану приложения.
URL-фильтр
Как настроить URL-фильтр Dr.Web на Android-устройстве?
По умолчанию в Dr.Web Security Space для Android 12 URL-фильтр отключен. Мы рекомендуем настроить его сразу после установки Dr.Web и защитить доступ к нему с помощью Родительского контроля Dr.Web паролем — это защитит ваших близких от попадания на вредоносные и мошеннические сайты.
Дополнительно пользователь может самостоятельно настроить черные и белые списки сайтов или запретить доступ к сайтам по тематическим группам.
Только тогда ваши дети (или кто-либо еще, имеющий доступ к вашему устройству) не смогут посещать нежелательные с вашей точки зрения Интернет-страницы, отключив блокировки в URL-фильтре, и будут защищены от мошенников, завлекающих на опасные сайты.
Чтобы никто не смог изменить заданные вами настройки URL-фильтра:
В Родительском контроле на вкладке Компоненты поставьте галочку возле пункта URL-Фильтр.
При попытке открыть сайт из списка запрещенных, пользователь увидит такое окно.
С настройками URL-фильтра можно ознакомиться в обучающем видео.
Как добавить сайт в белый список Dr.Web Security Space for Android
Откройте приложение Dr.Web Security Space и нажмите на кнопку «URL-фильтр».
Нажмите на кнопку «Белый и черный списки».
Нажмите на кнопку «Белый список».
Нажмите на кнопку «+».
Введите адрес сайта, доступ к которому необходимо разрешить и нажмите на кнопку «Добавить URL».
Теперь сайт не будет блокироваться URL-фильтром при условии, что его адрес не содержится в тематической группе «Известные источники распространения вирусов».
Антивор Dr.Web
Зачем нужен Антивор?
У Антивора Dr.Web три основных задачи:
- Помочь добросовестному человеку вернуть вам смартфон или планшет, если вы его потеряли.
- Не допустить кражи данных с вашего устройства в случае умышленного похищения.
- Помочь вам самостоятельно найти ваше устройство.
Как работает онлайн-сервис разблокировки Android-устройства?
Сервис находится по адресу https://acs.drweb.com.
-
Введите в соответствующие поля код, показанный на экране заблокированного устройства, и адрес электронной почты, который вы использовали для регистрации Антивора Dr.Web на сайте антивирус.рф.
-
Нажмите кнопку Получить пароль. Специальный код для разблокировки устройства и отключения Антивора Dr.Web будет выслан на указанный адрес электронной почты.
Введите полученный код в поле Введите пароль на экране заблокированного устройства. Устройство будет разблокировано, а Антивор Dr.Web – отключен. Для возобновления использования Антивора Dr.Web вам потребуется включить и настроить его заново.
На каких устройствах можно использовать Антивор Dr.Web?
Ваше устройство должно использовать ОС Android версии 4.0 или выше, а для полноценного функционирования Антивора — иметь поддержку сим-карт.
Как Антивор связан с другими компонентами антивируса?
Антивор Dr.Web привязан к учетной записи Dr. Web — пароль к ней используется Антивором для снятия блокировки, без установки этого пароля (и если учетная запись не создана) защита функционировать не будет.
В то же время при включенном Антиворе часть настроек Dr.Web и вашего мобильного устройства будет автоматически защищена — не зная пароля, внести изменения в ряд ключевых параметров (таких, как Администраторы устройства, Учетная запись Dr.Web и т. д.) будет невозможно.
Единственный компонент Dr.Web, с которым Антивор взаимодействует напрямую — это Родительский контроль. Они используют общий пароль от учетной записи, также при включенном Родительском контроле для разблокировки устройства, заблокированного Антивором, нельзя использовать сканер отпечатков пальцев (если функция распознавания поддерживается мобильным устройством), потребуется ввести пароль.
Если Родительский контроль выключен, то для разблокировки Антивора можно применить как пароль, так и отпечаток пальца.
Как активировать и настроить функцию Антивор в продукте Dr.Web для Android?
- Описание в документации
- Описание в выпуске проекта «Антивирусная правДА!» Как подготовить Антивор к часу «икс»
Можно ли использовать Антивор Dr.Web без пароля?
Нет, пароль нужен обязательно. Эффективная блокировка достигается только установкой сложного пароля или включением доступа по отпечатку пальца (если эта функция доступна на вашем устройстве).
СМС-команды для Антивора Dr.Web
Пусть список СМС-команд для удаленного управления Антивором Dr.Web будет всегда под рукой! Сохраните памятку и отправьте друзьям — она поможет в экстренных ситуациях.
Как на устройстве с включенным Антивором Dr.Web добавить новую сим-карту в доверенные?
Для добавления сим-карты в список доверенных необходимо выполнить следующие действия.
- После вставки новой сим-карты, которую надо добавить в доверенные, смартфон будет заблокирован. Введите пароль Антивора для его разблокировки.
- В верхнем меню смартфона появится уведомление с предложением добавить новую сим-карту в список доверенных. Нажмите на это уведомление.
- Выберите Подтвердить для добавления сим-карты в список доверенных.
- Введите пароль Антивора для подтверждения действия.
Отредактировать список доверенных сим-карт вы можете в любой момент, задав названия для каждой из сим-карт или удалив сим-карту из списка доверенных.
Подробнее о работе с сим-картами можно прочитать здесь.
Когда можно добавить сим-карту в доверенные?
После загрузки компонентов Dr.Web Антивор проверяет, являются ли доверенными установленные сим-карты, и если нет — блокирует устройство до ввода пароля.
Введя пароль и разблокировав устройство, вы сразу получите уведомление, с помощью которого сможете добавить новую сим-карту в доверенные.
Также по умолчанию становится доверенной сим-карта, использующаяся в телефоне в момент первого запуска Антивора. Например, если вы какое-то время после установки Dr.Web для Android не использовали Антивор, а затем решили усилить защиту устройства.
Внимание! При использовании Антивора на мобильных устройствах с несколькими сим-картами при первом запуске в доверенные автоматически добавляются обе сим-карты при использовании ОС Android 5.1 и выше. На более старых версиях Android доверенной становится только активная сим-карта, вторую потребуется назначить вручную.
Как получить координаты похищенного или утерянного устройства
Это возможно если на устройстве установлен DrWeb и включена функция Антивор.
Если список друзей не использовался:
- На номер sim-карты, установленной в телефоне, отправьте с любого номера СМС с командой #locate#пароль# (ваш пароль, заданный при настройке антивора).
Если использовался список друзей:
На номер SIM-карты, установленной в телефоне, отправьте СМС с командой #locate#
СМС отправляется только с номера «друга», заданного при настройке Антивора и при условии, что таким номерам в настройках была разрешена отправка командных СМС без пароля.
Если на утерянном телефоне версия Android 4.4 и выше, рекомендуется отправлять СМС с доверенных номеров (номеров друзей), т.к. на некоторых устройствах ОС выводит содержимое СМС в уведомлении и пароль может быть прочтен сторонним лицом (это особенность ОС Android указанных версий).
Если Ваша sim-карта была извлечена из устройства, единственным доступным вариантом будет отправка команды на номер другой sim-карты.
Это возможно, если:
- Лицо, нашедшее Ваше устройство, установит в него другую SIM-карту;
При настройке Антивора Вы задали номера друзей и установили опцию Оповещать о смене sim-карты.
В этом случае, когда SIM-карту заменят, на доверенные номера будет отправлено sms c оповещением о данном событии (а заодно и о новом номере – на него и нужно будет отправлять дальнейшие команды).
Обратите внимание, что если доверенные номера не были указаны – это сильно снижает шансы найти устройство с помощью функции Антивор.
Как можно восстановить утерянный пароль от Антивора?
- Попробуйте вспомнить пароль, перебрав несколько наиболее вероятных вариантов. Отмечайте и запоминайте каждую попытку, больше 5–7 раз пробовать не стоит (лимит попыток на восстановление пароля — 10).
- Свяжитесь с кем-либо из ваших друзей, чьи контакты указаны в вашем списке друзей в Антиворе, и попросите их прислать на ваш телефон СМС-команду #RESETPASSWORD#. После сброса пароля задайте новый и надежно сохраните во избежание утери.
- Если связаться ни с кем не удалось или в списке Антивора у вас нет друзей, воспользуйтесь сервисом восстановления пароля на сайте «Доктор Веб».
- Если восстановить пароль самостоятельно не удалось — обратитесь в службу технической поддержки компании «Доктор Веб». Вам потребуется указать номер лицензии и приложить документы, подтверждающие, что заблокированное устройство действительно принадлежит вам.
Как разблокировать телефон, если я забыл пароль от Антивора?
Вкладка Забыли пароль? в приложении выглядит так:
Есть несколько способов сбросить пароль.
Через форму на сайте:
- Откройте форму сброса пароля.
- В поля формы введите ключ (буквенная последовательность), адрес вашей почты (также виден на скриншоте), и нажмите Получить код.
- Код для сброса пароля придет на указанный E-mail. Введите его в поле Код подтверждения и нажмите Продолжить.
Если в течение 10 минут письмо не получено, проверьте папку Спам почтового ящика. Или отправьте письменный запрос в службу поддержки с просьбой разблокировки. В запросе укажите следующие данные и документы.
Если на устройстве был заполнен список друзей:
Попросите одного из ваших знакомых, чьи номер сохранены у вас в списке друзей Dr.Web отправить на ваш номер смс-команду #RESETPASSWORD#. Список можно посмотреть в разделе Забыли пароль? в приложении.
При получении смс на вашем устройстве автоматически откроется окно Изменить пароль. Если устройство было заблокировано, то блокировка будет снята.
Что будет, если много раз подряд ввести неверный пароль к Антивору Dr.Web?
Поле ввода будет временно заблокировано, а разблокировка, соответственно, невозможна.
Но для большей безопасности ваших данных и исключения их кражи можно настроить Антивор таким образом, чтобы после десятикратного ввода неверного пароля все пользовательские данные на устройстве уничтожались, а его настройки «сбрасывались» до заводских.
Может ли Антивор Dr.Web превратить украденное устройство в «бесполезный кирпич»?
Антивор Dr.Web не может полностью «убить» устройство, он может лишь стереть все пользовательские данные (с помощью СМС-команды или автоматически после десятикратного ввода неверного пароля, если активна опция «Удалить данные»). При этом, если Dr.Web не имеет прав администратора устройства, он не сможет сбросить все настройки и установленные приложения, то есть смартфон будет по-прежнему заблокирован. Но физически устройство в любом случае останется работоспособным и пригодным для дальнейшего использования.
Какие типы контактов можно добавлять в друзья для Антивора?
Вы можете добавить в список друзей контакты из вашей телефонной книги, журнала звонков и СМС, а также введя номер вручную.
Подробнее о том, как добавить контакты в список друзей, можно прочитать здесь.
Можно ли использовать Антивор, если сим-карта вынута, неисправна или не поддерживается?
Часть функционала Антивора доступна только при использовании функционирующей сим-карты. Речь идет об использовании списка друзей, геолокатора и СМС-команд удаленного управления. Все остальные ключевые функции Антивора — блокировка устройства, удаление пользовательских данных при десятикратном вводе неверного пароля (при включении соответствующей опции), отображение информации для возврата на экране блокировки — будут активны.
Подробнее о режиме работы без SIM-карты можно прочесть в документации.
Может ли Антивор Dr.Web функционировать в режиме Централизованной защиты?
Да. В этом случае антивирусной безопасностью управляет администратор Сервера Dr.Web, полностью контролирующий защиту всей информационной инфраструктуры компании, включая мобильные устройства сотрудников.
Как подключить ваше личное устройство, защищенное Dr.Web, к антивирусной системе защиты компании, можно прочитать здесь.
Как удалить с устройства Dr.Web, если включен Антивор?
- Откройте приложение Dr.Web.
- На главном экране приложения выберите Антивор.
- Введите пароль от учетной записи Dr.Web.
- На экране “Антивор” переведите переключатель в правом верхнем углу экрана в положение ОТКЛ.
- В появившемся окне нажмите OK.
- В настройках устройства выберите Приложения или Диспетчер приложений.
- В списке установленных приложений выберите Dr.Web и нажмите Удалить.
Как разблокировать Антивор, если письмо с кодом сброса пароля не приходит на почту?
Откройте приложение Dr.Web и нажмите на кнопку Антивор - Забыли пароль. Внизу экрана приложения есть список ваших контактов, которые могут помочь вам изменить пароль к Антивору. Попросите любого человека, номер которого есть в этом списке, отправить вам SMS-сообщение с текстом #RESETPASSWORD#. Задайте новый пароль Антивора.
Сканер
Как посмотреть отчет сканирования?
Запустите приложение Dr.Web для Android и выберите пункт Статистика. В окне статистики отображается количество обработанных файлов и все действия, совершённые компонентами антивируса. Есть возможность обнулить статистику (Меню->Очистить статистику) или сохранить журнал в файл (Меню->Сохранить журнал).
Как отправить вам отчёт о сканировании?
Запустите приложение Dr.Web для Android и выберите пункт Статистика. Нажмите кнопку Меню и во всплывающем окне выберите Сохранить журнал. Файл отчёта DrWeb_Log.txt сохранится в папку /Andoroid/data/com.drweb/files/, о чём будет выдано соответствующее уведомление. Если вы делаете запрос в службу технической поддержки, то для его отправки воспользуйтесь формой на нашем сайте https://support.dataprotection.com.ua/support_wizard/. Чтобы прикрепить к запросу файл, нажмите кнопку Обзор, в появившемся окне выделите нужный файл и нажмите Открыть. Для отсылки запроса используйте кнопку Отправить.
Брандмауэр
Как избежать закачки на Android-устройство большого объема данных с помощью мобильного Интернета?
Чтобы избежать закачки большого объема данных с помощью мобильного Интернета, можно временно отключить его для приложения. Для этого:
- запустите Dr.Web;
- откройте компонент Брандмауэр;
- перейдите на вкладку «Приложения»;
- выберите в списке интересующее вас приложение;
- в разделе «Доступ к передаче данных» нажмите на значок «Мобильный Интернет», чтобы он стал неактивным.
Когда крупное обновление будет скачано, например, через бесплатный или домашний Wi-Fi, тем же способом разрешите приложению использовать для доступа в Интернет мобильную связь.
Как увидеть приложения, параметры доступа в сеть которых были заданы в Брандмауэре Dr.Web?
Чтобы увидеть приложения, параметры доступа в сеть которых были заданы в Брандмауэре:
- запустите Dr.Web;
- откройте компонент Брандмауэр;
- перейдите на вкладку «Приложения»;
- обратите внимание на приложения, отмеченные знаком красной шестеренки.
Наличие такого значка говорит о том, что настройки приложения в Брандмауэре были изменены или для него задано активное правило.
Как включить отображение плавающего окна в Dr.Web для Android?
Плавающее окно с информацией об использовании трафика по умолчанию отключено, так как занимает место на экране, что может отразиться на удобстве работы с мобильным устройством. Когда острой нужды в контроле трафика нет — его можно не включать, но когда объемы и источники важны — лучше иметь эти данные на виду.
Чтобы включить отображение плавающего окна:
- запустите Dr.Web;
- откройте компонент Брандмауэр;
- перейдите на вкладку «Ограничение»;
- отметьте пункт «Информация о текущем трафике»;
- расположите плавающее окно на экране так, чтобы оно не мешало работать с мобильным устройством.
Сразу после установки флажка на экране появится плавающее окно с информацией о трафике, которое в дальнейшем будет отображаться поверх остальных окон.
Как получить полную информацию о сетевой активности приложений на Android-устройстве за время активности Брандмауэра Dr.Web?
Для удобства пользователя информация об использовании сетевого трафика выводится двумя способами.
Чтобы получить полную информацию о сетевой активности приложений за время активности Брандмауэра:
- запустите Dr.Web;
- откройте компонент Брандмауэр;
- перейдите на вкладку «Приложения».
Для просмотра данных по интересующему вас приложению выберите его из списка — откроется окно настроек, где расположена вся информация.
Также эту информацию можно контролировать через плавающее окно — как его включить, мы рассказали тут.
Как с помощью Брандмауэра Dr.Web запретить доступ к ресурсу сети Интернет на Android-устройстве?
Если есть необходимость запретить доступ к ресурсу сети Интернет, это можно сделать на вкладке «Трафик» Брандмауэра Dr.Web:
- запустите Dr.Web;
- откройте компонент Брандмауэр;
- перейдите на вкладку «Трафик»;
- выберите приложение, доступ которого к ресурсу необходимо запретить;
- в раскрывшемся списке используемых приложением соединений укажите то, которое необходимо запретить;
- появится всплывающее меню, позволяющее добавить разрешающее или запрещающее правило. Нажмите «Добавить запрещающее правило».
Теперь доступ к этому ресурсу будет автоматически блокироваться Брандмауэром.
Если возникнет необходимость восстановить доступ к запрещенному ранее ресурсу, это можно сделать, удалив соответствующее запрещающее правило.
Также можно в явном виде указать адрес, соединение с которым необходимо запретить. Для этого:
- запустите Dr.Web;
- откройте компонент Брандмауэр;
- перейдите на вкладку «Приложения»;
- выберите программу, доступ которой к ресурсу нужно ограничить;
- в открывшемся окне в разделе «Правила для IP-адресов и портов» выберите «Блокировать подключения из списка»;
- нажмите «Добавить правило» и в окне «Новое правило» укажите адрес сервера и порт подключения, доступ к которым должен быть запрещен;
- нажмите «ОК» для завершения создания правила.
Как с помощью Dr.Web ограничить количество потребляемого трафика на Android-устройстве?
Брандмауэр позволяет ограничить использование мобильного трафика, а также при необходимости полностью запретить приложениям доступ в сеть по определенному виду связи: Wi-Fi, мобильному Интернету и в роуминге.
Чтобы настроить виды связи, которые может использовать приложение для выхода в Интернет:
- запустите Dr.Web;
- откройте компонент Брандмауэр;
- перейдите на вкладку «Приложения»;
- выберите в списке интересующее вас приложение;
- в разделе «Доступ к передаче данных» укажите, какие средства связи разрешены данному приложению для работы с Интернетом.
Для настройки ограничений потребляемого мобильного трафика:
- запустите Dr.Web;
- откройте компонент Брандмауэр;
- перейдите на вкладку «Ограничение»;
- активируйте переключатель «Ограничить мобильный Интернет»;
- в открывшемся окне укажите объем трафика (МБ или ГБ), который вы можете использовать за определенный период (день, неделя, месяц), после чего нажмите «ОК»;
- откроется окно, где вы можете указать, сколько трафика вы потратили к настоящему моменту — на случай, если часть трафика в текущем периоде уже была израсходована (например, Dr.Web был установлен в середине месяца). Укажите израсходованный объем, после чего нажмите «ОК».
Используя ограничение мобильного трафика, удобно будет получать уведомления о том, что вы приближаетесь к лимиту. Для включения таких уведомлений на вкладке «Ограничение» отметьте флажком пункт «Уведомления».
Как с помощью Dr.Web ограничить количество потребляемого трафика на лимитированных тарифах?
Поскольку мобильный Интернет на лимитированных тарифах чаще всего предоставляется в определенном объеме за период (например, 100 МБ в сутки или 5 ГБ в месяц), то и функция ограничения трафика построена так, чтобы исключить для пользователя возможность внезапно и значительно превысить предоставленные лимиты.
Для настройки ограничений потребляемого мобильного трафика:
- запустите Dr.Web;
- откройте компонент Брандмауэр;
- перейдите на вкладку «Ограничение»;
- активируйте переключатель «Ограничить мобильный Интернет»;
- в открывшемся окне укажите объем трафика (МБ или ГБ), который вы можете использовать за определенный период (день, неделя, месяц), после чего нажмите «ОК»;
- откроется окно, где вы можете указать, сколько трафика вы потратили к настоящему моменту — на случай, если часть трафика в текущем периоде уже была израсходована (например, Dr.Web был установлен в середине месяца). Укажите израсходованный объем, после чего нажмите «ОК».
Используя ограничение мобильного трафика, удобно будет получать уведомления о том, что вы приближаетесь к лимиту. Для включения таких уведомлений на вкладке «Ограничение» отметьте флажком пункт «Уведомления».
Как отследить текущую сетевую активность приложения на Android-устройстве?
Увидеть текущую сетевую активность приложений позволяют два инструмента, реализованных в Брандмауэре.
Первый — плавающее окно, которое в свернутом состоянии показывает общее количество использованного трафика, а при нажатии — раскрывает список приложений, работающих с сетью в данный момент.
Если плавающее око отключено, для получения оперативной информации о сетевой активности сделайте следующее:
- запустите Dr.Web;
- откройте компонент Брандмауэр;
- перейдите на вкладку «Трафик».
Там будет показана информация о приложениях и службах, которые в данный момент используют Интернет, а также указано количество потребленного ими трафика.
Как запретить сетевую активность приложения на Android-устройстве?
Если по какой-то причине вам необходимо полностью запретить приложению доступ в Интернет, лучшим решением будет ограничение приложения в доступе к передаче данных.
Чтобы запретить приложению любую сетевую активность, сделайте следующее:
- запустите приложение Dr.Web;
- откройте компонент Брандмауэр;
- перейдите на вкладку «Приложения»,
- выберите программу, доступ которой к Интернету требуется запретить;
- в открывшемся окне в разделе «Доступ к передаче данных» отключите все перечисленные там каналы связи: Wi-Fi, мобильный Интернет и роуминг.
Как создать правило для приложения?
Для создания правила, ограничивающего или разрешающего приложению какие-либо сетевые действия, выполните следующее:
- запустите Dr.Web;
- откройте компонент Брандмауэр;
- перейдите на вкладку «Приложения»,
- выберите программу, для которой необходимо создать правило;
- в открывшемся окне перейдите к разделу «Правила для IP-адресов и портов»;
- создайте запрещающее или разрешающее правило, как описано ниже.
Чтобы создать запрещающее правило:
- выберите в раскрывающемся списке пункт «Блокировать подключения из списка»;
- нажмите «Добавить правило»;
- в открывшемся окне укажите IP-адрес (в формате ххх.ххх.ххх.ххх) и номер порта (например, 225), к которым следует запретить доступ;
- нажмите «ОК».
При необходимости операцию можно повторить для всех адресов, доступ к которым вы хотите запретить. При этом все остальные подключения будут по умолчанию разрешены. Этот режим работы условно можно назвать «Использование черного списка».
Чтобы создать разрешающее правило:
- выберите в раскрывающемся списке пункт «Разрешить только подключения из списка»;
- нажмите «Добавить правило»;
- в открывшемся окне укажите IP-адрес (в формате ххх.ххх.ххх.ххх) и номер порта (например, 225), к которым следует разрешить доступ;
- нажмите «ОК».
При необходимости операцию можно повторить для всех адресов, доступ к которым вы хотите иметь. Обратите внимание, что при этом все остальные подключения будут по умолчанию запрещены. Этот режим работы условно можно назвать «Использование белого списка».
Какую статистику для каждого приложения собирает Брандмауэр Dr.Web?
Для каждого приложения, использующего доступ в Интернет, Брандмауэр собирает статистику по входящему и исходящему трафику.
Для просмотра статистики:
- запустите Dr.Web;
- откройте компонент Брандмауэр;
- перейдите на вкладку «Приложения»;
- выберите интересующее вас приложение и в открывшемся окне перейдите к разделу «Статистика».
Здесь отображается как полный трафик приложения (входящий и исходящий), так и график использования сети. Можно увидеть, какой объем данных приложение приняло/получило за определенный период.
Как удалить правило для приложения?
Если возникла необходимость удалить существующее правило:
- запустите Dr.Web;
- откройте компонент Брандмауэр;
- перейдите на вкладку «Приложения»;
- выберите приложение, правило для которого хотите изменить;
- в открывшемся окне в разделе «Правила для IP-адресов и портов» коснитесь строки из списка правил, которую требуется удалить, и потяните в любую сторону. Строка переключится на выбор «Редактировать» и «Удалить»;
- нажмите «Удалить» для удаления правила или «Редактировать», чтобы заменить его новым.
Какие сведения отображаются в Журнале Брандмауэра?
Все действия Брандмауэра протоколируются и заносятся в Журнал Брандмауэра. В отчете указываются следующие сведения о приложениях и действиях с ними:
- Имя приложения.
- IP-адрес, порт и протокол, по которому происходил обмен данным.
- Дата и время соединения (для TCP) или время, за которое получены пакеты данных с соответствующими величинами трафика (для UDP). Например: 21/11/2017 22:19:39 — 21/11/2017 22:19:42.
- Локальный адрес и локальный порт. Например: src: 192.168.0.102:55512.
- Входящий и исходящий трафик (в байтах) или количество заблокированных пакетов. Например: in:124 out:79 или blocked packets:1.
- Идентификатор приложения на устройстве, ассоциированный с этим трафиком (User ID). Например: uid=10011.
- Количество ситуаций сетевых заторов (только для TCP). Например: traffic jam=0. Заторы трафика — это особая ситуация, когда клиентская программа не успевает разгружать TCP-буфер, что может быть причиной медленной передачи данных по сети.
Чтобы открыть Журнал Брандмауэра, запустите Dr.Web, откройте компонент Брандмауэр, после чего нажмите на значок в виде вертикального троеточия и выберите пункт «Журнал».
Обратите внимание, что данные, относящиеся к сетевой активности приложений, сохраняются в отдельном Журнале приложений, который создается отдельно для каждого приложения.
После этого Брандмауэр начнет свою работу. По умолчанию разрешена любая сетевая активность, кроме использования доступа в Интернет в роуминге. Для управления трафиком по своему усмотрению вам понадобится выполнить настройку Брандмауэра.
Что содержится в Журнале приложений?
Поскольку мониторинг и протоколирование всей сетевой активности приложений — одна из основных задач Брандмауэра, в Журнале приложений сохраняется вся информация о сетевой активности, связанной с приложением:
- Время совершения события
- Имя ресурса
- IP-адрес ресурса
- Протокол, по которому было установлено соединение
- Состояние соединения
- Объем входящего трафика
- Объем исходящего трафика
Чтобы открыть Журнал приложения, выполните следующие действия:
- запустите приложение Dr.Web;
- откройте компонент Брандмауэр;
- перейдите на вкладку «Приложения»;
- выберите нужное приложение и в открывшемся окне нажмите на значок в виде вертикального троеточия и выберите пункт «Журнал приложения».
Фильтр звонков и СМС
Как защитить Android-устройство от фишеров и вишеров?
От фишеров и вишеров защищает Фильтр звонков и СМС. Но мошенники могут попросить ребенка снять ограничения, установленные родителями в этом компоненте.
С Родительским контролем Dr.Web ребенок будет надежно защищен. Для этого надо заблокировать возможность изменения ребенком настроек в Фильтре звонков и СМС.
Предоставьте Родительскому контролю доступ к специальным возможностям Android, нажав на кнопку Предоставить доступ.
Эта настройка не позволит пользователю обойти ограничения Фильтра звонков и СМС и он будет получать звонки и СМС согласно настройкам этого компонента. Например, если Фильтр настроен на звонки и сообщения только из белого списка, к пользователю смогут дозвониться только с номеров, указанных в таком списке.
При попытке входа в настройки Фильтра пользователь увидит такое окно:
С настройками Фильтра звонков и СМС можно ознакомиться в обучающем видео.
Можно ли с помощью антивируса запретить звонки на определенные номера с моего мобильного устройства?
В Dr.Web для Android нет блокировщика исходящих звонков.
Карантин
Зачем нужен карантин?
В папку карантина антивирус помещает подозрительные и заражённые файлы. Подозрительные — для последующей отправки в лабораторию компании «Доктор Веб» на анализ, заражённые — если удаление по каким-либо причинам невозможно.
Как отправить в «Доктор Веб» подозрительный файл из карантина?
Для отправки подозрительного файла используйте форму на нашем сайте: https://vms.dataprotection.com.ua/sendvirus/. Чтобы прикрепить файл к запросу, нажмите кнопку Обзор, в появившемся окне выделите нужный файл с нажмите Открыть. Для отсылки запроса используйте кнопку Отправить.
Как восстановить файл из карантина антивируса?
Запустите приложение Dr.Web для Android, нажмите на кнопку вызова меню и выберите пункт «Карантин». Нажмите на файл, который хотите восстановить. В открывшемся окне будет представлена вся информация об этом файле и содержащемся в нем вирусе. Нажмите кнопку «Восстановить» — файл будет перемещен в исходную папку.
Ошибки
Ошибка server internal error при доступе к сервису разблокировки антивора/учетной записи/род. контроля в Dr.Web для Android по адресу acs.dataprotection.com.ua
Такая ошибка может возникать из-за перегруженности сервера по причине множества запросов к нему. Пожалуйста, посетите эту страницу позже. Или отправьте письменный запрос в службу поддержки с просьбой разблокировки. В запросе укажите следующие данные и документы.
Ошибка 2
Вероятные причины:
- проблема с интернет-подключением;
- не прописаны настройки прокси-сервера, если таковой используется.
Решение:
- попробуйте подключиться к сети другим способом (через другую WiFi-точку, через мобильного оператора).
Или отправьте письменную заявку в службу технической поддержки.
Немає збігів